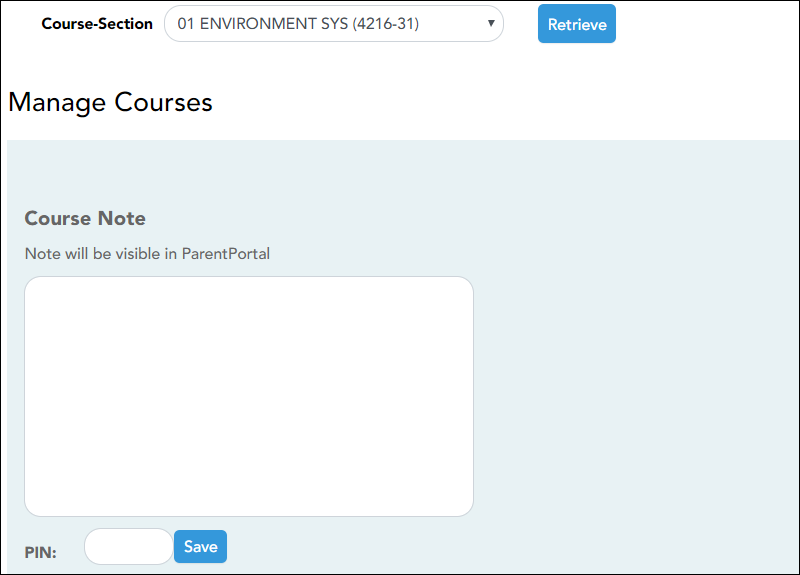−Sidebar
Add this page to your book
Remove this page from your book
Manage Courses
This version of help does not match your current version of TxEIS. Click  to view the Help for your version of TxEIS.
to view the Help for your version of TxEIS.
Settings > Manage Courses
Update data:
❏ Specify the course-section:
| Course-Section |
Select the course-section you want to enter data for. The drop down lists the two-digit period and course name. The course number and section number are in parentheses. |
|---|
❏ Click Retrieve.
| PIN | Type your four-digit personal identification number (PIN). |
|---|
❏ Click Save.
Americans with Disabilities Act (ADA) and Web Accessibility
The Texas Computer Cooperative (TCC) is committed to making its websites accessible to all users. It is TCC policy to ensure that new and updated content complies with Web Content Accessibility Guidelines (WCAG) 2.0 Level AA. We welcome comments and suggestions to improve the accessibility of our websites. If the format of any material on our website interferes with your ability to access the information, use this form to leave a comment about the accessibility of our website.