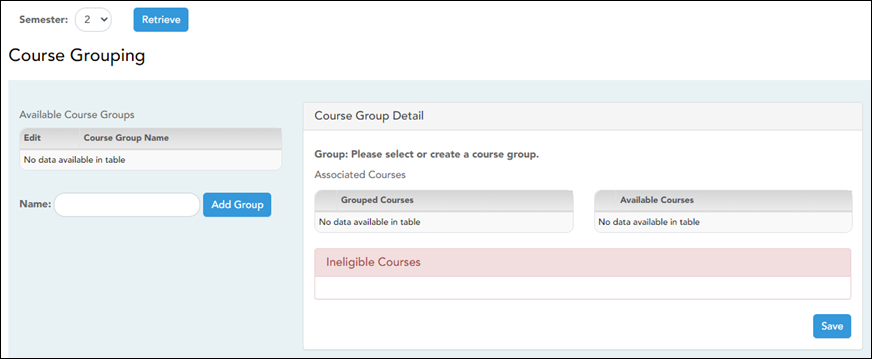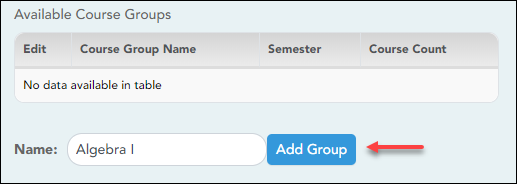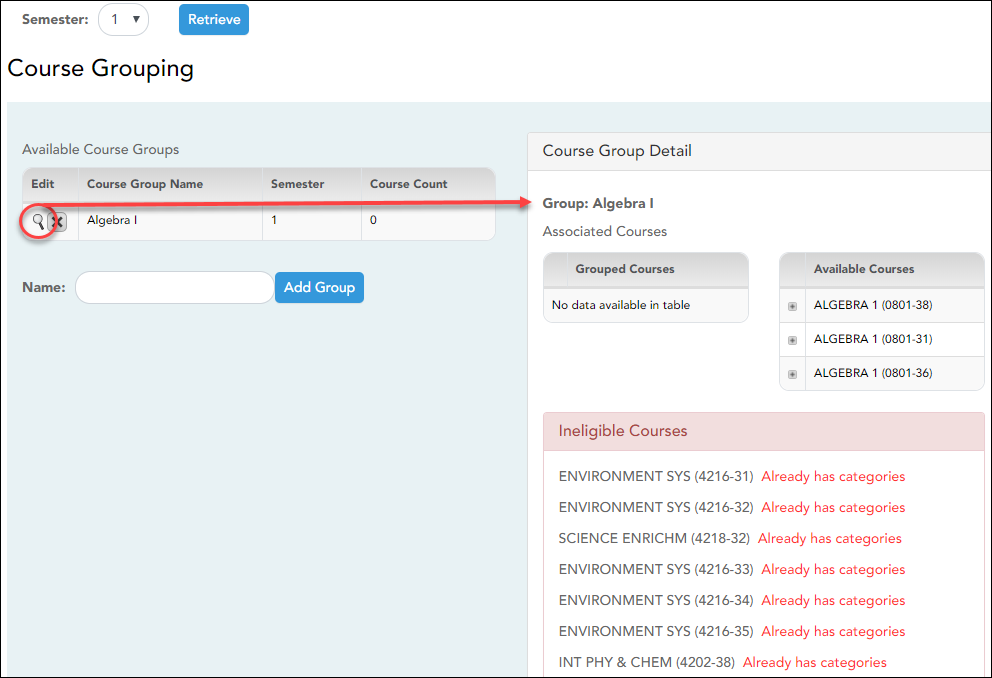Manage Course Groups
Settings > Manage Course Groups
This page allows you to group courses by semester, which allows you to enter grades, manage categories and assignments, and copy categories and assignments for multiple sections at the same time (e.g., if you teach multiple section of Algebra I) without having to switch from section to section.
IMPORTANT: You must group your courses at the beginning of the semester before any categories are added.
Once you have grouped the courses, all categories and assignments for the courses will match. The courses will be displayed as grouped on the following pages:
- Grades > Assignment Grades
- Grades > IPR Comments
- Grades > Print IPR
- Reports > Class Roster
- Settings > Manage Assignments
- Settings > Manage Categories
The following courses cannot be added to a group:
- A standards-based or elementary skills-based course. Only category-based (i.e., regular) courses can be grouped.
- A course that does not exist in the selected semester.
- A course that has already been added to another group, either for the current teacher or a prior teacher. The message “Exists in another group” will be displayed next to the course in the Ineligible Courses list.
- A course that has any categories already set up. The message “Already has categories” will be displayed next to the course in the Ineligible Courses list.
- A course that has any students who are in another course already added to the group.
- A self-paced course.
The following restrictions also apply:
- A course cannot be added to a group if the group has any categories already set up.
- If the course-section is part of a group, and the teacher for a course changes during the year, the new teacher will not be able to add the course to a group. The message “Exists in another group” will be displayed next to the course in the Ineligible Courses list.
- You must be the class role 01 teacher (i.e., Teacher of Record) for the course in order to add the course to your group. Class role 02 and 03 teachers for the course cannot add the course to a group.
Group courses:
❏ Specify the semester:
| Semester | The current semester is displayed by default. You can select another semester. |
|---|
❏ Click Retrieve.
❏ Under Available Course Groups (left grid):
Existing groups are listed. Otherwise, the message “No data available in table” is displayed.
Add a group:
| Name | To add a group, type a unique name for the group. |
|---|
❏ Click Add Group.
The new group name is displayed under Available Course Groups (left grid).
❏ Click  to add courses to the group.
to add courses to the group.
❏ Under Course Group Detail (right grid):
❏ Click Save.
Edit a group:
❏ Under Available Course Groups (left grid):