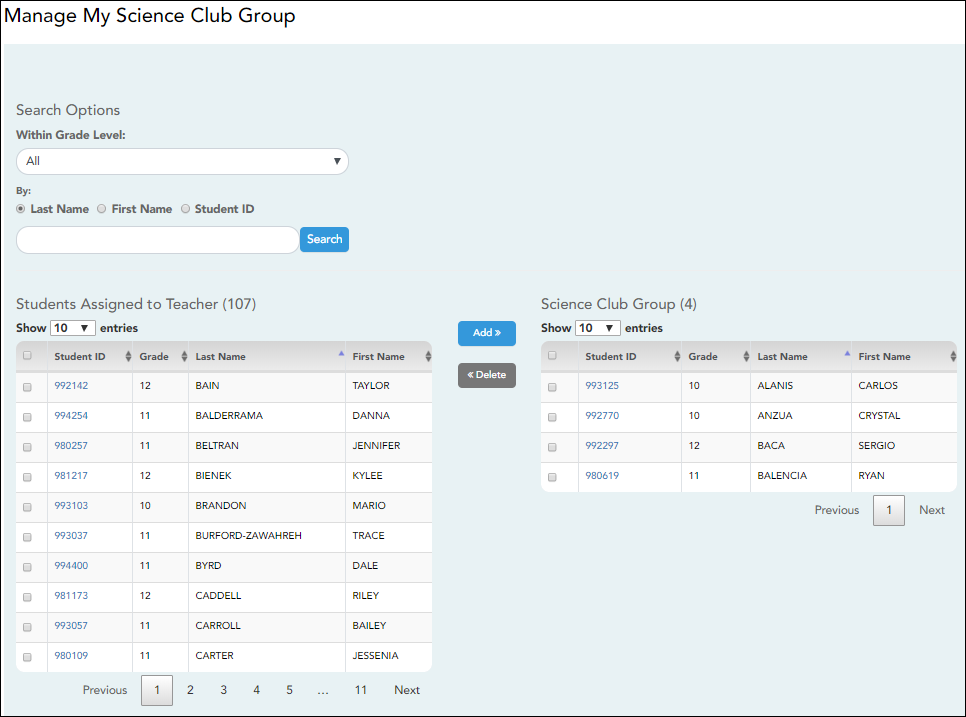Manage Student Groups
Settings > Manage Student Groups
This page allows you to create and maintain groups of students for reporting purposes. The student groups can be campus-wide and are not limited to a particular course-section. Special group reports are available to provide data for the student groups.
Teachers are given access by administrators to create student groups as follows:
- No access: (Teacher cannot create student groups.) If you do not have access, the Student Group Manager page is not listed in the menu.
- Course-wide access: (Teacher can create student groups that include only students enrolled in your courses.)
- Campus-wide access: (Teacher can create student groups that include any students at the campus.) If you do not have this access, an administrative user (impersonating you as the teacher) can create groups for you. Groups can only be created for teachers who have a TeacherPortal account.
Users can run group reports for their own groups, regardless of who created the group.
Create a group:
| Group Manager (left grid) | Your existing groups are listed. Otherwise, the message “No Student Groups were found” is displayed. | ||||
|---|---|---|---|---|---|
| Group Reports (right grid) | The available student group reports are listed; they are linked to the reports in the Reports > Student Group Reports menu. Some of the group reports mirror other reports available in the Reports menu. If no groups exist, the message “No Student Groups Exist” is displayed in place of any reports. |
||||
| Group Manager (left grid) |
To add a new group, type a unique group name in the field next to the Add Group button, then click Add Group. See notes on Special Characters allowed when entering the group name.
|
||||
| Group Reports (left grid) |
Click a report title to run the report for a student group:
• The group Admin Student Grades page allows you to run the Admin Student Grades report for a student group. |
Copy a group to another teacher:
This is only available for administrative users.
❏ Click Copy Group to Another Teacher to copy a teacher's student groups to another teacher.
The Copy Student Groups page opens.