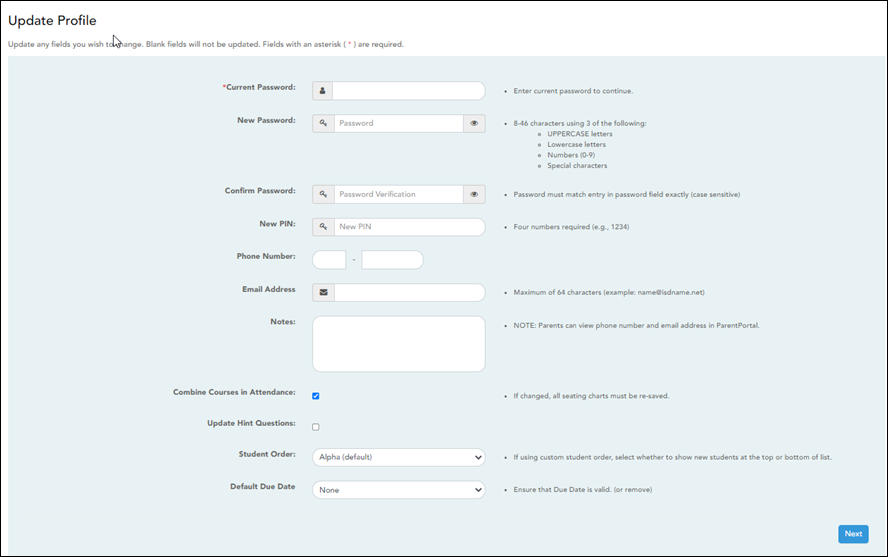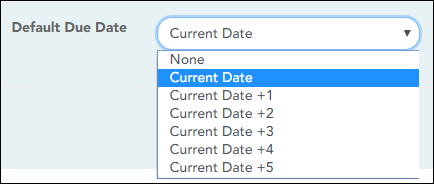Update Profile
Settings > Update Profile
This allows you to view and update your account information, including your password, PIN, and hint questions.
| Current Password |
For added protection of this information, you must type your current password to update data on the Update Profile, even though you have already logged on to TeacherPortal. IMPORTANT: If you have three unsuccessful attempts to access the page (invalid password), you will be logged out of your account. If this occurs, contact your campus administrator to have your account reset. To exit without saving any changes, click Home or any other menu item to go to another page. |
|---|---|
| New Password |
To change your password, type a new password.
• The password must be 8-46 characters using three of the following: uppercase letters, lowercase letters, numbers, and special characters |
| Confirm Password | Retype the password exactly as you typed it above. This step confirms that you typed your password as you intended. |
| New PIN | To change your PIN, type a new four-digit number. It is recommended that you do not choose 1234 or 4321, as these are common and easily guessed. |
| Phone Number | To provide your telephone number to parents in ParentPortal, type the number in the NNN-NNNNNNN format. If blank, your phone number will not be provided in ParentPortal. |
| Email Address | To provide your email address to parents in ParentPortal, type the address (e.g., someone@example.net). If blank, your email address will not be provided in ParentPortal. |
| Notes | Use the field to provide additional notes to parents in ParentPortal, such as conference periods or any other general information they may need. Use up to 500 characters. |
| Combine Courses in Attendance |
Select if you want to combine classes for attendance reporting. |
| Update Hint Questions | Select if you want to update your hint questions. The questions are updated on the next page when you click Next. |
| Student Order |
Select where you want new students to be listed on the following pages and reports:
• Assignment Grades
This field works in conjunction with Settings > Arrange Student Order and is only available to users who are logged on as teachers. The field is not available to administrative users. |
| Default Assignment Due Date |
Indicate if you want a default date to be displayed in the Date Due field on Settings > Manage Assignments. |
❏ Click Next.
If you did not select Update Hint Questions, the Success page is displayed.
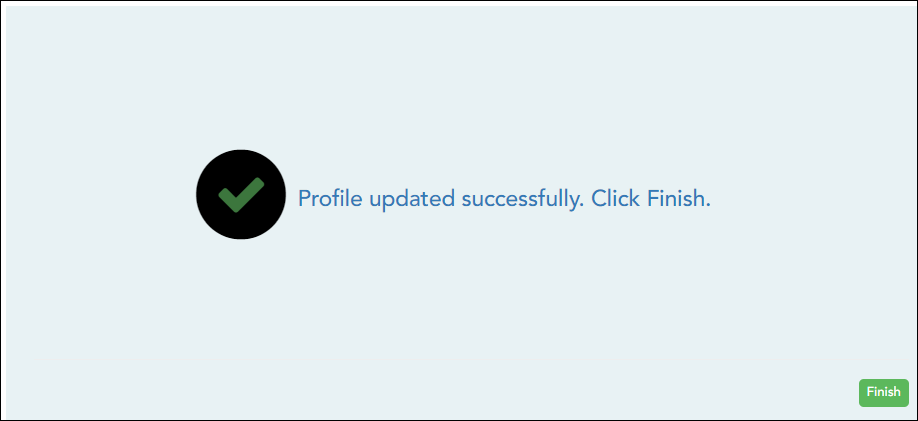
❏ Click Finish.
You are redirected to the Announcements page.
If you selected Update Hint Questions, the next page allows you to update your hint questions.
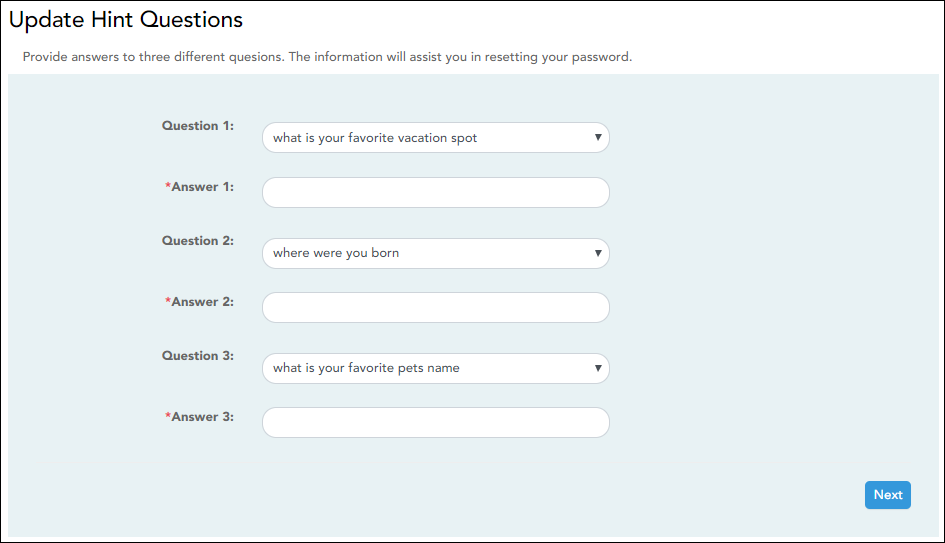
| Question # | Select one of the hint questions for each field. You must select three different questions. |
|---|---|
| Answer # | Type the answer to the question you selected. You cannot repeat any questions/answers. |
❏ Click Next.
The Success page is displayed.
❏ Click Finish.
You are redirected to the Announcements page.