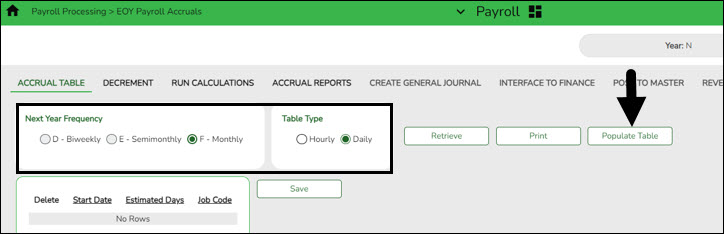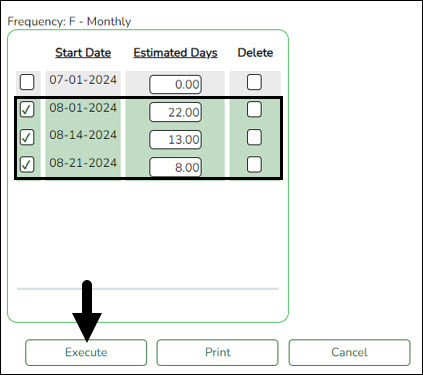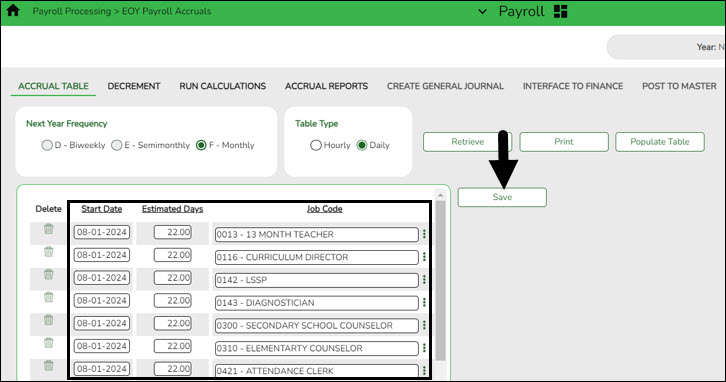User Tools
Sidebar
Add this page to your book
Remove this page from your book
ASCENDER - Convert Payroll Frequency 5 (Bi-Monthly) to 6 (Monthly)
Created:
Reviewed:
Revised:
The purpose of this document is to guide you through the steps to convert a Payroll schedule from frequency 5 (Bi-Monthly) to 6 (Monthly). It is recommended that this conversion is processed during the month in which teachers receive their first paycheck (typically September). Therefore, all active employees should be in the current year payroll. During this process, employees' payroll information, job/contract information, payroll distributions, bank deposit information, extra duty pay information, deductions, and leave information will be converted.
This document assumes that you are familiar with the basic features of the ASCENDER Business System and have reviewed the ASCENDER Business Overview guide.
Some of the images and/or examples provided in this document are for informational purposes only and may not completely represent your LEA’s process.
Before You Begin
IMPORTANT:
- To avoid data issues, only the individual who is performing this process should be logged on to the Payroll and Personnel applications; no one else should be logged on during the process.
- DO NOT update payroll information (i.e. Hours/Pay Transmittals, Employee Leave, etc.) for the first pay date that will be processed in the new payroll frequency 6 until you are prompted to do so in this process.
❏ Prior to running this process, verify the following as applicable:
- The most recent payroll runs and adjustments are posted and interfaced to Finance. This includes supplemental payroll runs.
- TRS processing and employer reporting are complete. Non-OASDI, Child Nutrition, etc. interfaced to Finance.
- TRS On Behalf
- EOY Finance
Convert Payroll Frequency 5 (Bi-Monthly) to 6 (Monthly)
- Copy TRS calendar to current year.
Set up accrual table
Log on to the next year payroll frequency (i.e., D, E, or F).
Payroll > Payroll Processing > EOY Payroll Accruals > Accrual Table
❏ Under Next Year Frequency, select one of the following payroll frequencies:
- D - Biweekly
- E - Semimonthly
- F - Monthly
Notes:
- If the user is not authorized to access a payroll frequency, it is disabled.
- Only one payroll frequency can be selected at a time.
❏ Under Table Type, select one of the following to distinguish the records for hourly and daily employee jobs:
- Hourly (pay type 3 and/or 4 employees) - Select to display all existing hourly start dates, estimated hours, and job codes. If no data exists, none is displayed.
- Daily (pay type 1 and 2 employees) - Select to display all existing daily start dates, estimated days, and job codes. If no data exists, none is displayed.
❏ Click Populate Table. The EOY Accrual Populate Hourly/Daily table pop-up window opens.
Start dates for inactive jobs are included. Dates that have a year value that is the same or greater than the current computer date are selected.
- Select August Start Dates that include employees who will begin work in August but will not receive their first payroll compensation until September (do not select Delete).
- Select Start Dates and Delete for those dates that represent employees who have already received payroll compensation on their new contracts.
- In the Estimated Days field, type the estimated hours/days that the employee will work in August.
❏ Click Execute to display a list of all the job codes from the employee's job info record (Job Info tab) where the date in the Begin Date field matches the Start Date. The information is then displayed on the Accrual Table tab. If hours or days are not entered, the corresponding list of job codes is not extracted.The start dates on the Accrual Table tab are from the Begin Date field on the Job Info tab or are the dates that are currently displayed on the Accrual table. The Delete flag is automatically selected if the start date from the accrual table does not match the employee's Begin Date field on the Job Info tab. This is a display-only page; new rows cannot be added and existing rows cannot be deleted.
- When the hourly table pay type is selected, the contract begin dates that currently exist for all pay type 3 or 4 jobs are displayed and selected.
- When the daily table pay type is selected, the contract begin dates that currently exist for all pay type 1 or 2 jobs are displayed and selected.
- If Delete is selected, this is a start date that only exists in the accrual table and does not have any associated job records. If you select Delete, the associated accrual table records are deleted.
- If you continue processing, the start date is deleted from the daily table without inserting new records for the start date.
- Clear the checkbox to retain these records in the daily table.
- In the Estimated Hours or Estimated Days field (depends on the table type selected), type the estimated hours or days for the start date.
Note: All previous entries for the start date in the Hourly or Daily accrual table are deleted prior to creating the new records. Therefore, any specific jobs with hours/days that differ from the entered values for the selected start date are replaced with the values entered on this page. If the estimated hours/days for a start date are zero and Delete is not selected, new entries are not inserted in the accrual table and the original entries for that same date are not deleted.
❏ Click +Add to add a row.
Verify the job codes that are attached to the start dates and estimated days.
❏ Click Save to update the start dates, estimated days, and job codes that are associated with those employees who work in August but will not get paid until September. This information is populated on the accrual table.
- Copy September start employees to current year.
Set up accrual table
Log on to the next year payroll frequency (i.e., D, E, or F).
Payroll > Payroll Processing > EOY Payroll Accruals > Accrual Table
❏ Under Next Year Frequency, select one of the following payroll frequencies:
- D - Biweekly
- E - Semimonthly
- F - Monthly
Notes:
- If the user is not authorized to access a payroll frequency, it is disabled.
- Only one payroll frequency can be selected at a time.
❏ Under Table Type, select one of the following to distinguish the records for hourly and daily employee jobs:
- Hourly (pay type 3 and/or 4 employees) - Select to display all existing hourly start dates, estimated hours, and job codes. If no data exists, none is displayed.
- Daily (pay type 1 and 2 employees) - Select to display all existing daily start dates, estimated days, and job codes. If no data exists, none is displayed.
❏ Click Populate Table. The EOY Accrual Populate Hourly/Daily table pop-up window opens.
Start dates for inactive jobs are included. Dates that have a year value that is the same or greater than the current computer date are selected.
- Select August Start Dates that include employees who will begin work in August but will not receive their first payroll compensation until September (do not select Delete).
- Select Start Dates and Delete for those dates that represent employees who have already received payroll compensation on their new contracts.
- In the Estimated Days field, type the estimated hours/days that the employee will work in August.
❏ Click Execute to display a list of all the job codes from the employee's job info record (Job Info tab) where the date in the Begin Date field matches the Start Date. The information is then displayed on the Accrual Table tab. If hours or days are not entered, the corresponding list of job codes is not extracted.The start dates on the Accrual Table tab are from the Begin Date field on the Job Info tab or are the dates that are currently displayed on the Accrual table. The Delete flag is automatically selected if the start date from the accrual table does not match the employee's Begin Date field on the Job Info tab. This is a display-only page; new rows cannot be added and existing rows cannot be deleted.
- When the hourly table pay type is selected, the contract begin dates that currently exist for all pay type 3 or 4 jobs are displayed and selected.
- When the daily table pay type is selected, the contract begin dates that currently exist for all pay type 1 or 2 jobs are displayed and selected.
- If Delete is selected, this is a start date that only exists in the accrual table and does not have any associated job records. If you select Delete, the associated accrual table records are deleted.
- If you continue processing, the start date is deleted from the daily table without inserting new records for the start date.
- Clear the checkbox to retain these records in the daily table.
- In the Estimated Hours or Estimated Days field (depends on the table type selected), type the estimated hours or days for the start date.
Note: All previous entries for the start date in the Hourly or Daily accrual table are deleted prior to creating the new records. Therefore, any specific jobs with hours/days that differ from the entered values for the selected start date are replaced with the values entered on this page. If the estimated hours/days for a start date are zero and Delete is not selected, new entries are not inserted in the accrual table and the original entries for that same date are not deleted.
❏ Click +Add to add a row.
Verify the job codes that are attached to the start dates and estimated days.
❏ Click Save to update the start dates, estimated days, and job codes that are associated with those employees who work in August but will not get paid until September. This information is populated on the accrual table.
- Delete workday calendars from inactive employees job info record.
Set up accrual table
Log on to the next year payroll frequency (i.e., D, E, or F).
Payroll > Payroll Processing > EOY Payroll Accruals > Accrual Table
❏ Under Next Year Frequency, select one of the following payroll frequencies:
- D - Biweekly
- E - Semimonthly
- F - Monthly
Notes:
- If the user is not authorized to access a payroll frequency, it is disabled.
- Only one payroll frequency can be selected at a time.
❏ Under Table Type, select one of the following to distinguish the records for hourly and daily employee jobs:
- Hourly (pay type 3 and/or 4 employees) - Select to display all existing hourly start dates, estimated hours, and job codes. If no data exists, none is displayed.
- Daily (pay type 1 and 2 employees) - Select to display all existing daily start dates, estimated days, and job codes. If no data exists, none is displayed.
❏ Click Populate Table. The EOY Accrual Populate Hourly/Daily table pop-up window opens.
Start dates for inactive jobs are included. Dates that have a year value that is the same or greater than the current computer date are selected.
- Select August Start Dates that include employees who will begin work in August but will not receive their first payroll compensation until September (do not select Delete).
- Select Start Dates and Delete for those dates that represent employees who have already received payroll compensation on their new contracts.
- In the Estimated Days field, type the estimated hours/days that the employee will work in August.
❏ Click Execute to display a list of all the job codes from the employee's job info record (Job Info tab) where the date in the Begin Date field matches the Start Date. The information is then displayed on the Accrual Table tab. If hours or days are not entered, the corresponding list of job codes is not extracted.The start dates on the Accrual Table tab are from the Begin Date field on the Job Info tab or are the dates that are currently displayed on the Accrual table. The Delete flag is automatically selected if the start date from the accrual table does not match the employee's Begin Date field on the Job Info tab. This is a display-only page; new rows cannot be added and existing rows cannot be deleted.
- When the hourly table pay type is selected, the contract begin dates that currently exist for all pay type 3 or 4 jobs are displayed and selected.
- When the daily table pay type is selected, the contract begin dates that currently exist for all pay type 1 or 2 jobs are displayed and selected.
- If Delete is selected, this is a start date that only exists in the accrual table and does not have any associated job records. If you select Delete, the associated accrual table records are deleted.
- If you continue processing, the start date is deleted from the daily table without inserting new records for the start date.
- Clear the checkbox to retain these records in the daily table.
- In the Estimated Hours or Estimated Days field (depends on the table type selected), type the estimated hours or days for the start date.
Note: All previous entries for the start date in the Hourly or Daily accrual table are deleted prior to creating the new records. Therefore, any specific jobs with hours/days that differ from the entered values for the selected start date are replaced with the values entered on this page. If the estimated hours/days for a start date are zero and Delete is not selected, new entries are not inserted in the accrual table and the original entries for that same date are not deleted.
❏ Click +Add to add a row.
Verify the job codes that are attached to the start dates and estimated days.
❏ Click Save to update the start dates, estimated days, and job codes that are associated with those employees who work in August but will not get paid until September. This information is populated on the accrual table.
- Delete accrual calendar codes from inactive employees job info record.
Set up accrual table
Log on to the next year payroll frequency (i.e., D, E, or F).
Payroll > Payroll Processing > EOY Payroll Accruals > Accrual Table
❏ Under Next Year Frequency, select one of the following payroll frequencies:
- D - Biweekly
- E - Semimonthly
- F - Monthly
Notes:
- If the user is not authorized to access a payroll frequency, it is disabled.
- Only one payroll frequency can be selected at a time.
❏ Under Table Type, select one of the following to distinguish the records for hourly and daily employee jobs:
- Hourly (pay type 3 and/or 4 employees) - Select to display all existing hourly start dates, estimated hours, and job codes. If no data exists, none is displayed.
- Daily (pay type 1 and 2 employees) - Select to display all existing daily start dates, estimated days, and job codes. If no data exists, none is displayed.
❏ Click Populate Table. The EOY Accrual Populate Hourly/Daily table pop-up window opens.
Start dates for inactive jobs are included. Dates that have a year value that is the same or greater than the current computer date are selected.
- Select August Start Dates that include employees who will begin work in August but will not receive their first payroll compensation until September (do not select Delete).
- Select Start Dates and Delete for those dates that represent employees who have already received payroll compensation on their new contracts.
- In the Estimated Days field, type the estimated hours/days that the employee will work in August.
❏ Click Execute to display a list of all the job codes from the employee's job info record (Job Info tab) where the date in the Begin Date field matches the Start Date. The information is then displayed on the Accrual Table tab. If hours or days are not entered, the corresponding list of job codes is not extracted.The start dates on the Accrual Table tab are from the Begin Date field on the Job Info tab or are the dates that are currently displayed on the Accrual table. The Delete flag is automatically selected if the start date from the accrual table does not match the employee's Begin Date field on the Job Info tab. This is a display-only page; new rows cannot be added and existing rows cannot be deleted.
- When the hourly table pay type is selected, the contract begin dates that currently exist for all pay type 3 or 4 jobs are displayed and selected.
- When the daily table pay type is selected, the contract begin dates that currently exist for all pay type 1 or 2 jobs are displayed and selected.
- If Delete is selected, this is a start date that only exists in the accrual table and does not have any associated job records. If you select Delete, the associated accrual table records are deleted.
- If you continue processing, the start date is deleted from the daily table without inserting new records for the start date.
- Clear the checkbox to retain these records in the daily table.
- In the Estimated Hours or Estimated Days field (depends on the table type selected), type the estimated hours or days for the start date.
Note: All previous entries for the start date in the Hourly or Daily accrual table are deleted prior to creating the new records. Therefore, any specific jobs with hours/days that differ from the entered values for the selected start date are replaced with the values entered on this page. If the estimated hours/days for a start date are zero and Delete is not selected, new entries are not inserted in the accrual table and the original entries for that same date are not deleted.
❏ Click +Add to add a row.
Verify the job codes that are attached to the start dates and estimated days.
❏ Click Save to update the start dates, estimated days, and job codes that are associated with those employees who work in August but will not get paid until September. This information is populated on the accrual table.
- Print recommended Payroll and Personnel tables and reports.
Set up accrual table
Log on to the next year payroll frequency (i.e., D, E, or F).
Payroll > Payroll Processing > EOY Payroll Accruals > Accrual Table
❏ Under Next Year Frequency, select one of the following payroll frequencies:
- D - Biweekly
- E - Semimonthly
- F - Monthly
Notes:
- If the user is not authorized to access a payroll frequency, it is disabled.
- Only one payroll frequency can be selected at a time.
❏ Under Table Type, select one of the following to distinguish the records for hourly and daily employee jobs:
- Hourly (pay type 3 and/or 4 employees) - Select to display all existing hourly start dates, estimated hours, and job codes. If no data exists, none is displayed.
- Daily (pay type 1 and 2 employees) - Select to display all existing daily start dates, estimated days, and job codes. If no data exists, none is displayed.
❏ Click Populate Table. The EOY Accrual Populate Hourly/Daily table pop-up window opens.
Start dates for inactive jobs are included. Dates that have a year value that is the same or greater than the current computer date are selected.
- Select August Start Dates that include employees who will begin work in August but will not receive their first payroll compensation until September (do not select Delete).
- Select Start Dates and Delete for those dates that represent employees who have already received payroll compensation on their new contracts.
- In the Estimated Days field, type the estimated hours/days that the employee will work in August.
❏ Click Execute to display a list of all the job codes from the employee's job info record (Job Info tab) where the date in the Begin Date field matches the Start Date. The information is then displayed on the Accrual Table tab. If hours or days are not entered, the corresponding list of job codes is not extracted.The start dates on the Accrual Table tab are from the Begin Date field on the Job Info tab or are the dates that are currently displayed on the Accrual table. The Delete flag is automatically selected if the start date from the accrual table does not match the employee's Begin Date field on the Job Info tab. This is a display-only page; new rows cannot be added and existing rows cannot be deleted.
- When the hourly table pay type is selected, the contract begin dates that currently exist for all pay type 3 or 4 jobs are displayed and selected.
- When the daily table pay type is selected, the contract begin dates that currently exist for all pay type 1 or 2 jobs are displayed and selected.
- If Delete is selected, this is a start date that only exists in the accrual table and does not have any associated job records. If you select Delete, the associated accrual table records are deleted.
- If you continue processing, the start date is deleted from the daily table without inserting new records for the start date.
- Clear the checkbox to retain these records in the daily table.
- In the Estimated Hours or Estimated Days field (depends on the table type selected), type the estimated hours or days for the start date.
Note: All previous entries for the start date in the Hourly or Daily accrual table are deleted prior to creating the new records. Therefore, any specific jobs with hours/days that differ from the entered values for the selected start date are replaced with the values entered on this page. If the estimated hours/days for a start date are zero and Delete is not selected, new entries are not inserted in the accrual table and the original entries for that same date are not deleted.
❏ Click +Add to add a row.
Verify the job codes that are attached to the start dates and estimated days.
❏ Click Save to update the start dates, estimated days, and job codes that are associated with those employees who work in August but will not get paid until September. This information is populated on the accrual table.
- Generate reports and tables prior to conversion.
Set up accrual table
Log on to the next year payroll frequency (i.e., D, E, or F).
Payroll > Payroll Processing > EOY Payroll Accruals > Accrual Table
❏ Under Next Year Frequency, select one of the following payroll frequencies:
- D - Biweekly
- E - Semimonthly
- F - Monthly
Notes:
- If the user is not authorized to access a payroll frequency, it is disabled.
- Only one payroll frequency can be selected at a time.
❏ Under Table Type, select one of the following to distinguish the records for hourly and daily employee jobs:
- Hourly (pay type 3 and/or 4 employees) - Select to display all existing hourly start dates, estimated hours, and job codes. If no data exists, none is displayed.
- Daily (pay type 1 and 2 employees) - Select to display all existing daily start dates, estimated days, and job codes. If no data exists, none is displayed.
❏ Click Populate Table. The EOY Accrual Populate Hourly/Daily table pop-up window opens.
Start dates for inactive jobs are included. Dates that have a year value that is the same or greater than the current computer date are selected.
- Select August Start Dates that include employees who will begin work in August but will not receive their first payroll compensation until September (do not select Delete).
- Select Start Dates and Delete for those dates that represent employees who have already received payroll compensation on their new contracts.
- In the Estimated Days field, type the estimated hours/days that the employee will work in August.
❏ Click Execute to display a list of all the job codes from the employee's job info record (Job Info tab) where the date in the Begin Date field matches the Start Date. The information is then displayed on the Accrual Table tab. If hours or days are not entered, the corresponding list of job codes is not extracted.The start dates on the Accrual Table tab are from the Begin Date field on the Job Info tab or are the dates that are currently displayed on the Accrual table. The Delete flag is automatically selected if the start date from the accrual table does not match the employee's Begin Date field on the Job Info tab. This is a display-only page; new rows cannot be added and existing rows cannot be deleted.
- When the hourly table pay type is selected, the contract begin dates that currently exist for all pay type 3 or 4 jobs are displayed and selected.
- When the daily table pay type is selected, the contract begin dates that currently exist for all pay type 1 or 2 jobs are displayed and selected.
- If Delete is selected, this is a start date that only exists in the accrual table and does not have any associated job records. If you select Delete, the associated accrual table records are deleted.
- If you continue processing, the start date is deleted from the daily table without inserting new records for the start date.
- Clear the checkbox to retain these records in the daily table.
- In the Estimated Hours or Estimated Days field (depends on the table type selected), type the estimated hours or days for the start date.
Note: All previous entries for the start date in the Hourly or Daily accrual table are deleted prior to creating the new records. Therefore, any specific jobs with hours/days that differ from the entered values for the selected start date are replaced with the values entered on this page. If the estimated hours/days for a start date are zero and Delete is not selected, new entries are not inserted in the accrual table and the original entries for that same date are not deleted.
❏ Click +Add to add a row.
Verify the job codes that are attached to the start dates and estimated days.
❏ Click Save to update the start dates, estimated days, and job codes that are associated with those employees who work in August but will not get paid until September. This information is populated on the accrual table.
- Enable payroll frequency 6.
Set up accrual table
Log on to the next year payroll frequency (i.e., D, E, or F).
Payroll > Payroll Processing > EOY Payroll Accruals > Accrual Table
❏ Under Next Year Frequency, select one of the following payroll frequencies:
- D - Biweekly
- E - Semimonthly
- F - Monthly
Notes:
- If the user is not authorized to access a payroll frequency, it is disabled.
- Only one payroll frequency can be selected at a time.
❏ Under Table Type, select one of the following to distinguish the records for hourly and daily employee jobs:
- Hourly (pay type 3 and/or 4 employees) - Select to display all existing hourly start dates, estimated hours, and job codes. If no data exists, none is displayed.
- Daily (pay type 1 and 2 employees) - Select to display all existing daily start dates, estimated days, and job codes. If no data exists, none is displayed.
❏ Click Populate Table. The EOY Accrual Populate Hourly/Daily table pop-up window opens.
Start dates for inactive jobs are included. Dates that have a year value that is the same or greater than the current computer date are selected.
- Select August Start Dates that include employees who will begin work in August but will not receive their first payroll compensation until September (do not select Delete).
- Select Start Dates and Delete for those dates that represent employees who have already received payroll compensation on their new contracts.
- In the Estimated Days field, type the estimated hours/days that the employee will work in August.
❏ Click Execute to display a list of all the job codes from the employee's job info record (Job Info tab) where the date in the Begin Date field matches the Start Date. The information is then displayed on the Accrual Table tab. If hours or days are not entered, the corresponding list of job codes is not extracted.The start dates on the Accrual Table tab are from the Begin Date field on the Job Info tab or are the dates that are currently displayed on the Accrual table. The Delete flag is automatically selected if the start date from the accrual table does not match the employee's Begin Date field on the Job Info tab. This is a display-only page; new rows cannot be added and existing rows cannot be deleted.
- When the hourly table pay type is selected, the contract begin dates that currently exist for all pay type 3 or 4 jobs are displayed and selected.
- When the daily table pay type is selected, the contract begin dates that currently exist for all pay type 1 or 2 jobs are displayed and selected.
- If Delete is selected, this is a start date that only exists in the accrual table and does not have any associated job records. If you select Delete, the associated accrual table records are deleted.
- If you continue processing, the start date is deleted from the daily table without inserting new records for the start date.
- Clear the checkbox to retain these records in the daily table.
- In the Estimated Hours or Estimated Days field (depends on the table type selected), type the estimated hours or days for the start date.
Note: All previous entries for the start date in the Hourly or Daily accrual table are deleted prior to creating the new records. Therefore, any specific jobs with hours/days that differ from the entered values for the selected start date are replaced with the values entered on this page. If the estimated hours/days for a start date are zero and Delete is not selected, new entries are not inserted in the accrual table and the original entries for that same date are not deleted.
❏ Click +Add to add a row.
Verify the job codes that are attached to the start dates and estimated days.
❏ Click Save to update the start dates, estimated days, and job codes that are associated with those employees who work in August but will not get paid until September. This information is populated on the accrual table.
- Update Security permissions
Set up accrual table
Log on to the next year payroll frequency (i.e., D, E, or F).
Payroll > Payroll Processing > EOY Payroll Accruals > Accrual Table
❏ Under Next Year Frequency, select one of the following payroll frequencies:
- D - Biweekly
- E - Semimonthly
- F - Monthly
Notes:
- If the user is not authorized to access a payroll frequency, it is disabled.
- Only one payroll frequency can be selected at a time.
❏ Under Table Type, select one of the following to distinguish the records for hourly and daily employee jobs:
- Hourly (pay type 3 and/or 4 employees) - Select to display all existing hourly start dates, estimated hours, and job codes. If no data exists, none is displayed.
- Daily (pay type 1 and 2 employees) - Select to display all existing daily start dates, estimated days, and job codes. If no data exists, none is displayed.
❏ Click Populate Table. The EOY Accrual Populate Hourly/Daily table pop-up window opens.
Start dates for inactive jobs are included. Dates that have a year value that is the same or greater than the current computer date are selected.
- Select August Start Dates that include employees who will begin work in August but will not receive their first payroll compensation until September (do not select Delete).
- Select Start Dates and Delete for those dates that represent employees who have already received payroll compensation on their new contracts.
- In the Estimated Days field, type the estimated hours/days that the employee will work in August.
❏ Click Execute to display a list of all the job codes from the employee's job info record (Job Info tab) where the date in the Begin Date field matches the Start Date. The information is then displayed on the Accrual Table tab. If hours or days are not entered, the corresponding list of job codes is not extracted.The start dates on the Accrual Table tab are from the Begin Date field on the Job Info tab or are the dates that are currently displayed on the Accrual table. The Delete flag is automatically selected if the start date from the accrual table does not match the employee's Begin Date field on the Job Info tab. This is a display-only page; new rows cannot be added and existing rows cannot be deleted.
- When the hourly table pay type is selected, the contract begin dates that currently exist for all pay type 3 or 4 jobs are displayed and selected.
- When the daily table pay type is selected, the contract begin dates that currently exist for all pay type 1 or 2 jobs are displayed and selected.
- If Delete is selected, this is a start date that only exists in the accrual table and does not have any associated job records. If you select Delete, the associated accrual table records are deleted.
- If you continue processing, the start date is deleted from the daily table without inserting new records for the start date.
- Clear the checkbox to retain these records in the daily table.
- In the Estimated Hours or Estimated Days field (depends on the table type selected), type the estimated hours or days for the start date.
Note: All previous entries for the start date in the Hourly or Daily accrual table are deleted prior to creating the new records. Therefore, any specific jobs with hours/days that differ from the entered values for the selected start date are replaced with the values entered on this page. If the estimated hours/days for a start date are zero and Delete is not selected, new entries are not inserted in the accrual table and the original entries for that same date are not deleted.
❏ Click +Add to add a row.
Verify the job codes that are attached to the start dates and estimated days.
❏ Click Save to update the start dates, estimated days, and job codes that are associated with those employees who work in August but will not get paid until September. This information is populated on the accrual table.
- Update district HR options in payroll frequency 6.
Set up accrual table
Log on to the next year payroll frequency (i.e., D, E, or F).
Payroll > Payroll Processing > EOY Payroll Accruals > Accrual Table
❏ Under Next Year Frequency, select one of the following payroll frequencies:
- D - Biweekly
- E - Semimonthly
- F - Monthly
Notes:
- If the user is not authorized to access a payroll frequency, it is disabled.
- Only one payroll frequency can be selected at a time.
❏ Under Table Type, select one of the following to distinguish the records for hourly and daily employee jobs:
- Hourly (pay type 3 and/or 4 employees) - Select to display all existing hourly start dates, estimated hours, and job codes. If no data exists, none is displayed.
- Daily (pay type 1 and 2 employees) - Select to display all existing daily start dates, estimated days, and job codes. If no data exists, none is displayed.
❏ Click Populate Table. The EOY Accrual Populate Hourly/Daily table pop-up window opens.
Start dates for inactive jobs are included. Dates that have a year value that is the same or greater than the current computer date are selected.
- Select August Start Dates that include employees who will begin work in August but will not receive their first payroll compensation until September (do not select Delete).
- Select Start Dates and Delete for those dates that represent employees who have already received payroll compensation on their new contracts.
- In the Estimated Days field, type the estimated hours/days that the employee will work in August.
❏ Click Execute to display a list of all the job codes from the employee's job info record (Job Info tab) where the date in the Begin Date field matches the Start Date. The information is then displayed on the Accrual Table tab. If hours or days are not entered, the corresponding list of job codes is not extracted.The start dates on the Accrual Table tab are from the Begin Date field on the Job Info tab or are the dates that are currently displayed on the Accrual table. The Delete flag is automatically selected if the start date from the accrual table does not match the employee's Begin Date field on the Job Info tab. This is a display-only page; new rows cannot be added and existing rows cannot be deleted.
- When the hourly table pay type is selected, the contract begin dates that currently exist for all pay type 3 or 4 jobs are displayed and selected.
- When the daily table pay type is selected, the contract begin dates that currently exist for all pay type 1 or 2 jobs are displayed and selected.
- If Delete is selected, this is a start date that only exists in the accrual table and does not have any associated job records. If you select Delete, the associated accrual table records are deleted.
- If you continue processing, the start date is deleted from the daily table without inserting new records for the start date.
- Clear the checkbox to retain these records in the daily table.
- In the Estimated Hours or Estimated Days field (depends on the table type selected), type the estimated hours or days for the start date.
Note: All previous entries for the start date in the Hourly or Daily accrual table are deleted prior to creating the new records. Therefore, any specific jobs with hours/days that differ from the entered values for the selected start date are replaced with the values entered on this page. If the estimated hours/days for a start date are zero and Delete is not selected, new entries are not inserted in the accrual table and the original entries for that same date are not deleted.
❏ Click +Add to add a row.
Verify the job codes that are attached to the start dates and estimated days.
❏ Click Save to update the start dates, estimated days, and job codes that are associated with those employees who work in August but will not get paid until September. This information is populated on the accrual table.
- Create pay dates table in payroll frequency 6.
Set up accrual table
Log on to the next year payroll frequency (i.e., D, E, or F).
Payroll > Payroll Processing > EOY Payroll Accruals > Accrual Table
❏ Under Next Year Frequency, select one of the following payroll frequencies:
- D - Biweekly
- E - Semimonthly
- F - Monthly
Notes:
- If the user is not authorized to access a payroll frequency, it is disabled.
- Only one payroll frequency can be selected at a time.
❏ Under Table Type, select one of the following to distinguish the records for hourly and daily employee jobs:
- Hourly (pay type 3 and/or 4 employees) - Select to display all existing hourly start dates, estimated hours, and job codes. If no data exists, none is displayed.
- Daily (pay type 1 and 2 employees) - Select to display all existing daily start dates, estimated days, and job codes. If no data exists, none is displayed.
❏ Click Populate Table. The EOY Accrual Populate Hourly/Daily table pop-up window opens.
Start dates for inactive jobs are included. Dates that have a year value that is the same or greater than the current computer date are selected.
- Select August Start Dates that include employees who will begin work in August but will not receive their first payroll compensation until September (do not select Delete).
- Select Start Dates and Delete for those dates that represent employees who have already received payroll compensation on their new contracts.
- In the Estimated Days field, type the estimated hours/days that the employee will work in August.
❏ Click Execute to display a list of all the job codes from the employee's job info record (Job Info tab) where the date in the Begin Date field matches the Start Date. The information is then displayed on the Accrual Table tab. If hours or days are not entered, the corresponding list of job codes is not extracted.The start dates on the Accrual Table tab are from the Begin Date field on the Job Info tab or are the dates that are currently displayed on the Accrual table. The Delete flag is automatically selected if the start date from the accrual table does not match the employee's Begin Date field on the Job Info tab. This is a display-only page; new rows cannot be added and existing rows cannot be deleted.
- When the hourly table pay type is selected, the contract begin dates that currently exist for all pay type 3 or 4 jobs are displayed and selected.
- When the daily table pay type is selected, the contract begin dates that currently exist for all pay type 1 or 2 jobs are displayed and selected.
- If Delete is selected, this is a start date that only exists in the accrual table and does not have any associated job records. If you select Delete, the associated accrual table records are deleted.
- If you continue processing, the start date is deleted from the daily table without inserting new records for the start date.
- Clear the checkbox to retain these records in the daily table.
- In the Estimated Hours or Estimated Days field (depends on the table type selected), type the estimated hours or days for the start date.
Note: All previous entries for the start date in the Hourly or Daily accrual table are deleted prior to creating the new records. Therefore, any specific jobs with hours/days that differ from the entered values for the selected start date are replaced with the values entered on this page. If the estimated hours/days for a start date are zero and Delete is not selected, new entries are not inserted in the accrual table and the original entries for that same date are not deleted.
❏ Click +Add to add a row.
Verify the job codes that are attached to the start dates and estimated days.
❏ Click Save to update the start dates, estimated days, and job codes that are associated with those employees who work in August but will not get paid until September. This information is populated on the accrual table.
- Update accrual calendar table in payroll frequency 6.
Set up accrual table
Log on to the next year payroll frequency (i.e., D, E, or F).
Payroll > Payroll Processing > EOY Payroll Accruals > Accrual Table
❏ Under Next Year Frequency, select one of the following payroll frequencies:
- D - Biweekly
- E - Semimonthly
- F - Monthly
Notes:
- If the user is not authorized to access a payroll frequency, it is disabled.
- Only one payroll frequency can be selected at a time.
❏ Under Table Type, select one of the following to distinguish the records for hourly and daily employee jobs:
- Hourly (pay type 3 and/or 4 employees) - Select to display all existing hourly start dates, estimated hours, and job codes. If no data exists, none is displayed.
- Daily (pay type 1 and 2 employees) - Select to display all existing daily start dates, estimated days, and job codes. If no data exists, none is displayed.
❏ Click Populate Table. The EOY Accrual Populate Hourly/Daily table pop-up window opens.
Start dates for inactive jobs are included. Dates that have a year value that is the same or greater than the current computer date are selected.
- Select August Start Dates that include employees who will begin work in August but will not receive their first payroll compensation until September (do not select Delete).
- Select Start Dates and Delete for those dates that represent employees who have already received payroll compensation on their new contracts.
- In the Estimated Days field, type the estimated hours/days that the employee will work in August.
❏ Click Execute to display a list of all the job codes from the employee's job info record (Job Info tab) where the date in the Begin Date field matches the Start Date. The information is then displayed on the Accrual Table tab. If hours or days are not entered, the corresponding list of job codes is not extracted.The start dates on the Accrual Table tab are from the Begin Date field on the Job Info tab or are the dates that are currently displayed on the Accrual table. The Delete flag is automatically selected if the start date from the accrual table does not match the employee's Begin Date field on the Job Info tab. This is a display-only page; new rows cannot be added and existing rows cannot be deleted.
- When the hourly table pay type is selected, the contract begin dates that currently exist for all pay type 3 or 4 jobs are displayed and selected.
- When the daily table pay type is selected, the contract begin dates that currently exist for all pay type 1 or 2 jobs are displayed and selected.
- If Delete is selected, this is a start date that only exists in the accrual table and does not have any associated job records. If you select Delete, the associated accrual table records are deleted.
- If you continue processing, the start date is deleted from the daily table without inserting new records for the start date.
- Clear the checkbox to retain these records in the daily table.
- In the Estimated Hours or Estimated Days field (depends on the table type selected), type the estimated hours or days for the start date.
Note: All previous entries for the start date in the Hourly or Daily accrual table are deleted prior to creating the new records. Therefore, any specific jobs with hours/days that differ from the entered values for the selected start date are replaced with the values entered on this page. If the estimated hours/days for a start date are zero and Delete is not selected, new entries are not inserted in the accrual table and the original entries for that same date are not deleted.
❏ Click +Add to add a row.
Verify the job codes that are attached to the start dates and estimated days.
❏ Click Save to update the start dates, estimated days, and job codes that are associated with those employees who work in August but will not get paid until September. This information is populated on the accrual table.
- Copy workday calendars to payroll frequency 6.
Set up accrual table
Log on to the next year payroll frequency (i.e., D, E, or F).
Payroll > Payroll Processing > EOY Payroll Accruals > Accrual Table
❏ Under Next Year Frequency, select one of the following payroll frequencies:
- D - Biweekly
- E - Semimonthly
- F - Monthly
Notes:
- If the user is not authorized to access a payroll frequency, it is disabled.
- Only one payroll frequency can be selected at a time.
❏ Under Table Type, select one of the following to distinguish the records for hourly and daily employee jobs:
- Hourly (pay type 3 and/or 4 employees) - Select to display all existing hourly start dates, estimated hours, and job codes. If no data exists, none is displayed.
- Daily (pay type 1 and 2 employees) - Select to display all existing daily start dates, estimated days, and job codes. If no data exists, none is displayed.
❏ Click Populate Table. The EOY Accrual Populate Hourly/Daily table pop-up window opens.
Start dates for inactive jobs are included. Dates that have a year value that is the same or greater than the current computer date are selected.
- Select August Start Dates that include employees who will begin work in August but will not receive their first payroll compensation until September (do not select Delete).
- Select Start Dates and Delete for those dates that represent employees who have already received payroll compensation on their new contracts.
- In the Estimated Days field, type the estimated hours/days that the employee will work in August.
❏ Click Execute to display a list of all the job codes from the employee's job info record (Job Info tab) where the date in the Begin Date field matches the Start Date. The information is then displayed on the Accrual Table tab. If hours or days are not entered, the corresponding list of job codes is not extracted.The start dates on the Accrual Table tab are from the Begin Date field on the Job Info tab or are the dates that are currently displayed on the Accrual table. The Delete flag is automatically selected if the start date from the accrual table does not match the employee's Begin Date field on the Job Info tab. This is a display-only page; new rows cannot be added and existing rows cannot be deleted.
- When the hourly table pay type is selected, the contract begin dates that currently exist for all pay type 3 or 4 jobs are displayed and selected.
- When the daily table pay type is selected, the contract begin dates that currently exist for all pay type 1 or 2 jobs are displayed and selected.
- If Delete is selected, this is a start date that only exists in the accrual table and does not have any associated job records. If you select Delete, the associated accrual table records are deleted.
- If you continue processing, the start date is deleted from the daily table without inserting new records for the start date.
- Clear the checkbox to retain these records in the daily table.
- In the Estimated Hours or Estimated Days field (depends on the table type selected), type the estimated hours or days for the start date.
Note: All previous entries for the start date in the Hourly or Daily accrual table are deleted prior to creating the new records. Therefore, any specific jobs with hours/days that differ from the entered values for the selected start date are replaced with the values entered on this page. If the estimated hours/days for a start date are zero and Delete is not selected, new entries are not inserted in the accrual table and the original entries for that same date are not deleted.
❏ Click +Add to add a row.
Verify the job codes that are attached to the start dates and estimated days.
❏ Click Save to update the start dates, estimated days, and job codes that are associated with those employees who work in August but will not get paid until September. This information is populated on the accrual table.
- Conversion
Set up accrual table
Log on to the next year payroll frequency (i.e., D, E, or F).
Payroll > Payroll Processing > EOY Payroll Accruals > Accrual Table
❏ Under Next Year Frequency, select one of the following payroll frequencies:
- D - Biweekly
- E - Semimonthly
- F - Monthly
Notes:
- If the user is not authorized to access a payroll frequency, it is disabled.
- Only one payroll frequency can be selected at a time.
❏ Under Table Type, select one of the following to distinguish the records for hourly and daily employee jobs:
- Hourly (pay type 3 and/or 4 employees) - Select to display all existing hourly start dates, estimated hours, and job codes. If no data exists, none is displayed.
- Daily (pay type 1 and 2 employees) - Select to display all existing daily start dates, estimated days, and job codes. If no data exists, none is displayed.
❏ Click Populate Table. The EOY Accrual Populate Hourly/Daily table pop-up window opens.
Start dates for inactive jobs are included. Dates that have a year value that is the same or greater than the current computer date are selected.
- Select August Start Dates that include employees who will begin work in August but will not receive their first payroll compensation until September (do not select Delete).
- Select Start Dates and Delete for those dates that represent employees who have already received payroll compensation on their new contracts.
- In the Estimated Days field, type the estimated hours/days that the employee will work in August.
❏ Click Execute to display a list of all the job codes from the employee's job info record (Job Info tab) where the date in the Begin Date field matches the Start Date. The information is then displayed on the Accrual Table tab. If hours or days are not entered, the corresponding list of job codes is not extracted.The start dates on the Accrual Table tab are from the Begin Date field on the Job Info tab or are the dates that are currently displayed on the Accrual table. The Delete flag is automatically selected if the start date from the accrual table does not match the employee's Begin Date field on the Job Info tab. This is a display-only page; new rows cannot be added and existing rows cannot be deleted.
- When the hourly table pay type is selected, the contract begin dates that currently exist for all pay type 3 or 4 jobs are displayed and selected.
- When the daily table pay type is selected, the contract begin dates that currently exist for all pay type 1 or 2 jobs are displayed and selected.
- If Delete is selected, this is a start date that only exists in the accrual table and does not have any associated job records. If you select Delete, the associated accrual table records are deleted.
- If you continue processing, the start date is deleted from the daily table without inserting new records for the start date.
- Clear the checkbox to retain these records in the daily table.
- In the Estimated Hours or Estimated Days field (depends on the table type selected), type the estimated hours or days for the start date.
Note: All previous entries for the start date in the Hourly or Daily accrual table are deleted prior to creating the new records. Therefore, any specific jobs with hours/days that differ from the entered values for the selected start date are replaced with the values entered on this page. If the estimated hours/days for a start date are zero and Delete is not selected, new entries are not inserted in the accrual table and the original entries for that same date are not deleted.
❏ Click +Add to add a row.
Verify the job codes that are attached to the start dates and estimated days.
❏ Click Save to update the start dates, estimated days, and job codes that are associated with those employees who work in August but will not get paid until September. This information is populated on the accrual table.
- Update District EP Options in payroll frequency 6.
Set up accrual table
Log on to the next year payroll frequency (i.e., D, E, or F).
Payroll > Payroll Processing > EOY Payroll Accruals > Accrual Table
❏ Under Next Year Frequency, select one of the following payroll frequencies:
- D - Biweekly
- E - Semimonthly
- F - Monthly
Notes:
- If the user is not authorized to access a payroll frequency, it is disabled.
- Only one payroll frequency can be selected at a time.
❏ Under Table Type, select one of the following to distinguish the records for hourly and daily employee jobs:
- Hourly (pay type 3 and/or 4 employees) - Select to display all existing hourly start dates, estimated hours, and job codes. If no data exists, none is displayed.
- Daily (pay type 1 and 2 employees) - Select to display all existing daily start dates, estimated days, and job codes. If no data exists, none is displayed.
❏ Click Populate Table. The EOY Accrual Populate Hourly/Daily table pop-up window opens.
Start dates for inactive jobs are included. Dates that have a year value that is the same or greater than the current computer date are selected.
- Select August Start Dates that include employees who will begin work in August but will not receive their first payroll compensation until September (do not select Delete).
- Select Start Dates and Delete for those dates that represent employees who have already received payroll compensation on their new contracts.
- In the Estimated Days field, type the estimated hours/days that the employee will work in August.
❏ Click Execute to display a list of all the job codes from the employee's job info record (Job Info tab) where the date in the Begin Date field matches the Start Date. The information is then displayed on the Accrual Table tab. If hours or days are not entered, the corresponding list of job codes is not extracted.The start dates on the Accrual Table tab are from the Begin Date field on the Job Info tab or are the dates that are currently displayed on the Accrual table. The Delete flag is automatically selected if the start date from the accrual table does not match the employee's Begin Date field on the Job Info tab. This is a display-only page; new rows cannot be added and existing rows cannot be deleted.
- When the hourly table pay type is selected, the contract begin dates that currently exist for all pay type 3 or 4 jobs are displayed and selected.
- When the daily table pay type is selected, the contract begin dates that currently exist for all pay type 1 or 2 jobs are displayed and selected.
- If Delete is selected, this is a start date that only exists in the accrual table and does not have any associated job records. If you select Delete, the associated accrual table records are deleted.
- If you continue processing, the start date is deleted from the daily table without inserting new records for the start date.
- Clear the checkbox to retain these records in the daily table.
- In the Estimated Hours or Estimated Days field (depends on the table type selected), type the estimated hours or days for the start date.
Note: All previous entries for the start date in the Hourly or Daily accrual table are deleted prior to creating the new records. Therefore, any specific jobs with hours/days that differ from the entered values for the selected start date are replaced with the values entered on this page. If the estimated hours/days for a start date are zero and Delete is not selected, new entries are not inserted in the accrual table and the original entries for that same date are not deleted.
❏ Click +Add to add a row.
Verify the job codes that are attached to the start dates and estimated days.
❏ Click Save to update the start dates, estimated days, and job codes that are associated with those employees who work in August but will not get paid until September. This information is populated on the accrual table.
- Verify Payroll Tables in payroll frequency 6.
Set up accrual table
Log on to the next year payroll frequency (i.e., D, E, or F).
Payroll > Payroll Processing > EOY Payroll Accruals > Accrual Table
❏ Under Next Year Frequency, select one of the following payroll frequencies:
- D - Biweekly
- E - Semimonthly
- F - Monthly
Notes:
- If the user is not authorized to access a payroll frequency, it is disabled.
- Only one payroll frequency can be selected at a time.
❏ Under Table Type, select one of the following to distinguish the records for hourly and daily employee jobs:
- Hourly (pay type 3 and/or 4 employees) - Select to display all existing hourly start dates, estimated hours, and job codes. If no data exists, none is displayed.
- Daily (pay type 1 and 2 employees) - Select to display all existing daily start dates, estimated days, and job codes. If no data exists, none is displayed.
❏ Click Populate Table. The EOY Accrual Populate Hourly/Daily table pop-up window opens.
Start dates for inactive jobs are included. Dates that have a year value that is the same or greater than the current computer date are selected.
- Select August Start Dates that include employees who will begin work in August but will not receive their first payroll compensation until September (do not select Delete).
- Select Start Dates and Delete for those dates that represent employees who have already received payroll compensation on their new contracts.
- In the Estimated Days field, type the estimated hours/days that the employee will work in August.
❏ Click Execute to display a list of all the job codes from the employee's job info record (Job Info tab) where the date in the Begin Date field matches the Start Date. The information is then displayed on the Accrual Table tab. If hours or days are not entered, the corresponding list of job codes is not extracted.The start dates on the Accrual Table tab are from the Begin Date field on the Job Info tab or are the dates that are currently displayed on the Accrual table. The Delete flag is automatically selected if the start date from the accrual table does not match the employee's Begin Date field on the Job Info tab. This is a display-only page; new rows cannot be added and existing rows cannot be deleted.
- When the hourly table pay type is selected, the contract begin dates that currently exist for all pay type 3 or 4 jobs are displayed and selected.
- When the daily table pay type is selected, the contract begin dates that currently exist for all pay type 1 or 2 jobs are displayed and selected.
- If Delete is selected, this is a start date that only exists in the accrual table and does not have any associated job records. If you select Delete, the associated accrual table records are deleted.
- If you continue processing, the start date is deleted from the daily table without inserting new records for the start date.
- Clear the checkbox to retain these records in the daily table.
- In the Estimated Hours or Estimated Days field (depends on the table type selected), type the estimated hours or days for the start date.
Note: All previous entries for the start date in the Hourly or Daily accrual table are deleted prior to creating the new records. Therefore, any specific jobs with hours/days that differ from the entered values for the selected start date are replaced with the values entered on this page. If the estimated hours/days for a start date are zero and Delete is not selected, new entries are not inserted in the accrual table and the original entries for that same date are not deleted.
❏ Click +Add to add a row.
Verify the job codes that are attached to the start dates and estimated days.
❏ Click Save to update the start dates, estimated days, and job codes that are associated with those employees who work in August but will not get paid until September. This information is populated on the accrual table.
- Verify personnel tables.
Set up accrual table
Log on to the next year payroll frequency (i.e., D, E, or F).
Payroll > Payroll Processing > EOY Payroll Accruals > Accrual Table
❏ Under Next Year Frequency, select one of the following payroll frequencies:
- D - Biweekly
- E - Semimonthly
- F - Monthly
Notes:
- If the user is not authorized to access a payroll frequency, it is disabled.
- Only one payroll frequency can be selected at a time.
❏ Under Table Type, select one of the following to distinguish the records for hourly and daily employee jobs:
- Hourly (pay type 3 and/or 4 employees) - Select to display all existing hourly start dates, estimated hours, and job codes. If no data exists, none is displayed.
- Daily (pay type 1 and 2 employees) - Select to display all existing daily start dates, estimated days, and job codes. If no data exists, none is displayed.
❏ Click Populate Table. The EOY Accrual Populate Hourly/Daily table pop-up window opens.
Start dates for inactive jobs are included. Dates that have a year value that is the same or greater than the current computer date are selected.
- Select August Start Dates that include employees who will begin work in August but will not receive their first payroll compensation until September (do not select Delete).
- Select Start Dates and Delete for those dates that represent employees who have already received payroll compensation on their new contracts.
- In the Estimated Days field, type the estimated hours/days that the employee will work in August.
❏ Click Execute to display a list of all the job codes from the employee's job info record (Job Info tab) where the date in the Begin Date field matches the Start Date. The information is then displayed on the Accrual Table tab. If hours or days are not entered, the corresponding list of job codes is not extracted.The start dates on the Accrual Table tab are from the Begin Date field on the Job Info tab or are the dates that are currently displayed on the Accrual table. The Delete flag is automatically selected if the start date from the accrual table does not match the employee's Begin Date field on the Job Info tab. This is a display-only page; new rows cannot be added and existing rows cannot be deleted.
- When the hourly table pay type is selected, the contract begin dates that currently exist for all pay type 3 or 4 jobs are displayed and selected.
- When the daily table pay type is selected, the contract begin dates that currently exist for all pay type 1 or 2 jobs are displayed and selected.
- If Delete is selected, this is a start date that only exists in the accrual table and does not have any associated job records. If you select Delete, the associated accrual table records are deleted.
- If you continue processing, the start date is deleted from the daily table without inserting new records for the start date.
- Clear the checkbox to retain these records in the daily table.
- In the Estimated Hours or Estimated Days field (depends on the table type selected), type the estimated hours or days for the start date.
Note: All previous entries for the start date in the Hourly or Daily accrual table are deleted prior to creating the new records. Therefore, any specific jobs with hours/days that differ from the entered values for the selected start date are replaced with the values entered on this page. If the estimated hours/days for a start date are zero and Delete is not selected, new entries are not inserted in the accrual table and the original entries for that same date are not deleted.
❏ Click +Add to add a row.
Verify the job codes that are attached to the start dates and estimated days.
❏ Click Save to update the start dates, estimated days, and job codes that are associated with those employees who work in August but will not get paid until September. This information is populated on the accrual table.
- Delete workday calendars for payroll frequency 5.
Set up accrual table
Log on to the next year payroll frequency (i.e., D, E, or F).
Payroll > Payroll Processing > EOY Payroll Accruals > Accrual Table
❏ Under Next Year Frequency, select one of the following payroll frequencies:
- D - Biweekly
- E - Semimonthly
- F - Monthly
Notes:
- If the user is not authorized to access a payroll frequency, it is disabled.
- Only one payroll frequency can be selected at a time.
❏ Under Table Type, select one of the following to distinguish the records for hourly and daily employee jobs:
- Hourly (pay type 3 and/or 4 employees) - Select to display all existing hourly start dates, estimated hours, and job codes. If no data exists, none is displayed.
- Daily (pay type 1 and 2 employees) - Select to display all existing daily start dates, estimated days, and job codes. If no data exists, none is displayed.
❏ Click Populate Table. The EOY Accrual Populate Hourly/Daily table pop-up window opens.
Start dates for inactive jobs are included. Dates that have a year value that is the same or greater than the current computer date are selected.
- Select August Start Dates that include employees who will begin work in August but will not receive their first payroll compensation until September (do not select Delete).
- Select Start Dates and Delete for those dates that represent employees who have already received payroll compensation on their new contracts.
- In the Estimated Days field, type the estimated hours/days that the employee will work in August.
❏ Click Execute to display a list of all the job codes from the employee's job info record (Job Info tab) where the date in the Begin Date field matches the Start Date. The information is then displayed on the Accrual Table tab. If hours or days are not entered, the corresponding list of job codes is not extracted.The start dates on the Accrual Table tab are from the Begin Date field on the Job Info tab or are the dates that are currently displayed on the Accrual table. The Delete flag is automatically selected if the start date from the accrual table does not match the employee's Begin Date field on the Job Info tab. This is a display-only page; new rows cannot be added and existing rows cannot be deleted.
- When the hourly table pay type is selected, the contract begin dates that currently exist for all pay type 3 or 4 jobs are displayed and selected.
- When the daily table pay type is selected, the contract begin dates that currently exist for all pay type 1 or 2 jobs are displayed and selected.
- If Delete is selected, this is a start date that only exists in the accrual table and does not have any associated job records. If you select Delete, the associated accrual table records are deleted.
- If you continue processing, the start date is deleted from the daily table without inserting new records for the start date.
- Clear the checkbox to retain these records in the daily table.
- In the Estimated Hours or Estimated Days field (depends on the table type selected), type the estimated hours or days for the start date.
Note: All previous entries for the start date in the Hourly or Daily accrual table are deleted prior to creating the new records. Therefore, any specific jobs with hours/days that differ from the entered values for the selected start date are replaced with the values entered on this page. If the estimated hours/days for a start date are zero and Delete is not selected, new entries are not inserted in the accrual table and the original entries for that same date are not deleted.
❏ Click +Add to add a row.
Verify the job codes that are attached to the start dates and estimated days.
❏ Click Save to update the start dates, estimated days, and job codes that are associated with those employees who work in August but will not get paid until September. This information is populated on the accrual table.
- Other helpful information.
Set up accrual table
Log on to the next year payroll frequency (i.e., D, E, or F).
Payroll > Payroll Processing > EOY Payroll Accruals > Accrual Table
❏ Under Next Year Frequency, select one of the following payroll frequencies:
- D - Biweekly
- E - Semimonthly
- F - Monthly
Notes:
- If the user is not authorized to access a payroll frequency, it is disabled.
- Only one payroll frequency can be selected at a time.
❏ Under Table Type, select one of the following to distinguish the records for hourly and daily employee jobs:
- Hourly (pay type 3 and/or 4 employees) - Select to display all existing hourly start dates, estimated hours, and job codes. If no data exists, none is displayed.
- Daily (pay type 1 and 2 employees) - Select to display all existing daily start dates, estimated days, and job codes. If no data exists, none is displayed.
❏ Click Populate Table. The EOY Accrual Populate Hourly/Daily table pop-up window opens.
Start dates for inactive jobs are included. Dates that have a year value that is the same or greater than the current computer date are selected.
- Select August Start Dates that include employees who will begin work in August but will not receive their first payroll compensation until September (do not select Delete).
- Select Start Dates and Delete for those dates that represent employees who have already received payroll compensation on their new contracts.
- In the Estimated Days field, type the estimated hours/days that the employee will work in August.
❏ Click Execute to display a list of all the job codes from the employee's job info record (Job Info tab) where the date in the Begin Date field matches the Start Date. The information is then displayed on the Accrual Table tab. If hours or days are not entered, the corresponding list of job codes is not extracted.The start dates on the Accrual Table tab are from the Begin Date field on the Job Info tab or are the dates that are currently displayed on the Accrual table. The Delete flag is automatically selected if the start date from the accrual table does not match the employee's Begin Date field on the Job Info tab. This is a display-only page; new rows cannot be added and existing rows cannot be deleted.
- When the hourly table pay type is selected, the contract begin dates that currently exist for all pay type 3 or 4 jobs are displayed and selected.
- When the daily table pay type is selected, the contract begin dates that currently exist for all pay type 1 or 2 jobs are displayed and selected.
- If Delete is selected, this is a start date that only exists in the accrual table and does not have any associated job records. If you select Delete, the associated accrual table records are deleted.
- If you continue processing, the start date is deleted from the daily table without inserting new records for the start date.
- Clear the checkbox to retain these records in the daily table.
- In the Estimated Hours or Estimated Days field (depends on the table type selected), type the estimated hours or days for the start date.
Note: All previous entries for the start date in the Hourly or Daily accrual table are deleted prior to creating the new records. Therefore, any specific jobs with hours/days that differ from the entered values for the selected start date are replaced with the values entered on this page. If the estimated hours/days for a start date are zero and Delete is not selected, new entries are not inserted in the accrual table and the original entries for that same date are not deleted.
❏ Click +Add to add a row.
Verify the job codes that are attached to the start dates and estimated days.
❏ Click Save to update the start dates, estimated days, and job codes that are associated with those employees who work in August but will not get paid until September. This information is populated on the accrual table.
Copy TRS Calendar to Current Year Copy September Start Employees to Current Year Delete Workday Calendars from Inactive Employees Job Info Record Delete Accrual Calendar Codes from Inactive Employees Job Info Record Print Recommended Payroll and Personnel Tables and Reports Generate Reports and Tables Prior to Conversion Enable Payroll Frequency 6 Update Security Permissions Update district HR options in Payroll Frequency 6 Create Pay Dates Table in Payroll Frequency 6 Update Accrual Calendar Table in Payroll Frequency 6 Copy Workday Calendars to Payroll Frequency 6 Conversion Update District EP Options in Payroll Frequency 6 Verify Payroll Tables in Payroll Frequency 6 Verify Personnel Tables Delete Workday Calendars for Payroll Frequency 5 Other Helpful Information
Americans with Disabilities Act (ADA) and Web Accessibility
The Texas Computer Cooperative (TCC) is committed to making its websites accessible to all users. It is TCC policy to ensure that new and updated content complies with Web Content Accessibility Guidelines (WCAG) 2.0 Level AA. We welcome comments and suggestions to improve the accessibility of our websites. If the format of any material on our website interferes with your ability to access the information, use this form to leave a comment about the accessibility of our website.