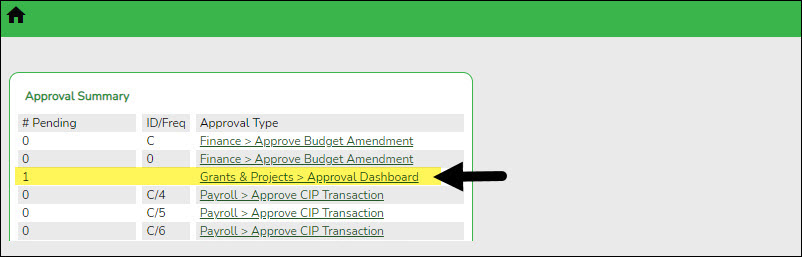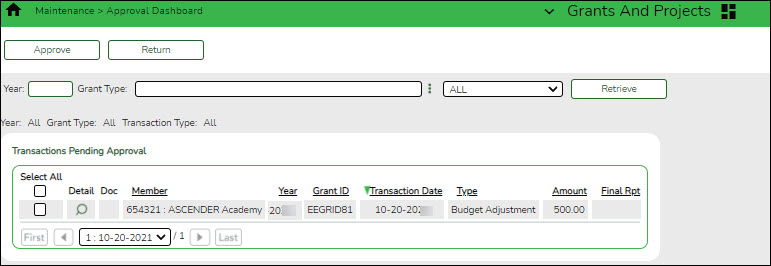Approve grant requests
Grants and Projects > Maintenance > Approval Dashboard
Upon retrieving the page, a list of all budget adjustment, budget revision, and reimbursement requests awaiting your approval is displayed regardless of the year and grant type.
You can elect to approve all requests, individual requests, or return all requests or individual requests. Additionally, you can update the details for an individual request prior to approving or returning the request. And, if you have Document Attachment permission, the Documents button is displayed allowing you to view/upload documents.
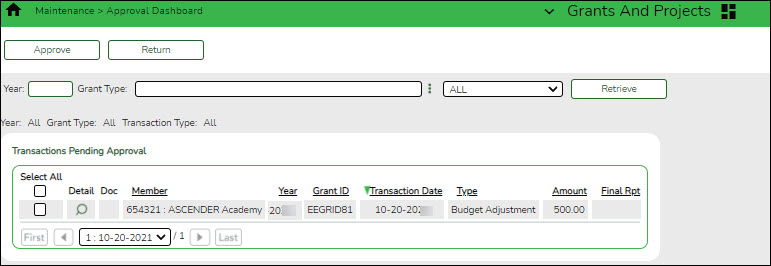
Use the following fields to narrow your search of pending approvals:
| Year | Type a four-digit grant year. |
| Grant Type | Begin typing the grant type or description. As you type the data, a drop-down list of corresponding data is displayed. Select a grant. If the grant type or description is not known, click  to select a grant from the Grant Types lookup or press the Spacebar to view a list of grant types. to select a grant from the Grant Types lookup or press the Spacebar to view a list of grant types. |
❏ Click  to select the request type (ALL, Budget Adj & Rev, Reimbursement).
to select the request type (ALL, Budget Adj & Rev, Reimbursement).
❏ Click Retrieve. A list of pending requests matching your search criteria is displayed if any.
Under Transactions Pending Approval:
❏ Select the top-level check box to select/unselect all transactions. Or, select individual check boxes to only select specific transactions.
| Detail | Click  to view the corresponding details for the transaction and any documents attached to the transaction (if applicable). You can edit, save, and submit budget adjustment requests, budget revision requests, and reimbursement requests. Depending on the transaction type and status, either the Budget Adjustment Request, Budget Revision Request, or the Reimbursement Request pop-up window opens. to view the corresponding details for the transaction and any documents attached to the transaction (if applicable). You can edit, save, and submit budget adjustment requests, budget revision requests, and reimbursement requests. Depending on the transaction type and status, either the Budget Adjustment Request, Budget Revision Request, or the Reimbursement Request pop-up window opens.
Note: After the final transaction is submitted for a grant year and ID, no other requests can be submitted.
|
| Doc | If documents exist for the transaction,  is displayed. Click is displayed. Click  to open the Document Attachments pop-up and view the existing uploaded documents. The Document Attachments feature in this view is read-only. to open the Document Attachments pop-up and view the existing uploaded documents. The Document Attachments feature in this view is read-only. |
| Member | The member county district number and name tied to the transaction are displayed. |
| Year | The grant year for the transaction is displayed. |
| Grant ID | The grant ID for the transaction is displayed. |
| Transaction Date | The transaction date is displayed. |
| Type | The transaction type is displayed. |
| Amount | The transaction amount is displayed. This amount includes the sum of all object class amounts for the grant year and ID. |
| Final Rpt | For reimbursement requests only: If selected, the originator has indicated that the request is the final transaction for the grant year and ID. This field is display-only. |
❏ Click Approve to approve the request.
If there are subsequent approvers in the workflow, the transaction will continue to the next approver.
If you are the last approver in the approval workflow and you approve the transaction, a final approval message is displayed, click OK. The transaction status is updated to Posted on the Grant Maintenance tab.
If Final Report is selected for a reimbursement request, the Final Report Processed Indicator is automatically selected for the Grant Year and Grant ID on the Grant Maintenance tab.
The approved requests are removed from the list.
❏ Click Return to return the request to the originator. The returned requests are removed from the list.