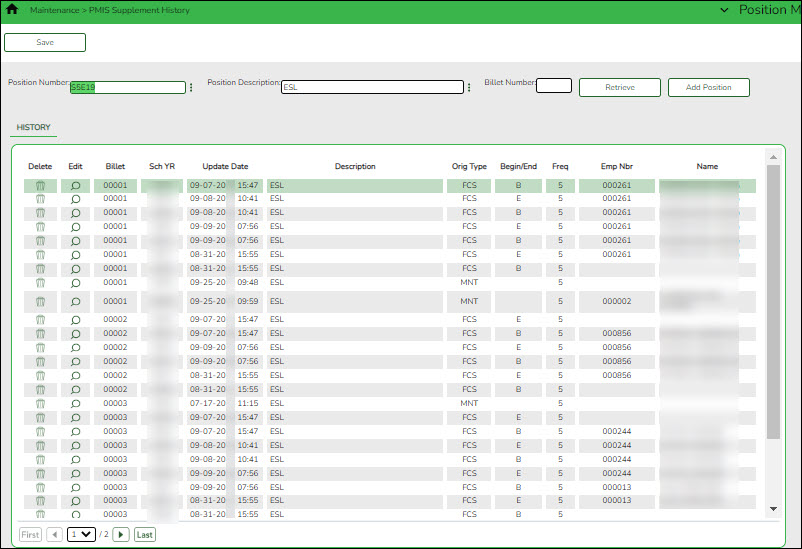User Tools
Sidebar
Add this page to your book
Remove this page from your book
This page is used to view historical records of data changed on the Maintenance > Supplement Admin or Maintenance > Supplement Modify pages. Since each change made to a supplement position management record creates a new historical record, many records may exist for an employee. Since this data serves as a historical record, the data should not be altered.
Retrieve a historical supplement position record:
❏ Click Retrieve. The associated billet information is displayed.
| Billet Number | Type the billet number used to identify the various positions within the position number. The field can be a maximum of five digits. Leading zeros are not required. |
|---|
❏ Click Retrieve to display the position history information. The grid displays the following information for the selected employee:
- Billet
- Sch YR
- Update Date
- Description
- Orig Type
- Begin/End
- Freq
- Emp Nbr
- Name
❏ Click ![]() to edit position history. A dialog box with three tabs (Position Record, Distribution, and Date) is displayed.
to edit position history. A dialog box with three tabs (Position Record, Distribution, and Date) is displayed.
❏ Under Occupant, the following fields can be modified unless the billet number is 00000.
❏ Under Position:
On the Distribution tab, the distribution information is not required for a new historical transaction.
❏ Click +Add to add a row.
On the Date tab:
❏ Click Save.
Americans with Disabilities Act (ADA) and Web Accessibility
The Texas Computer Cooperative (TCC) is committed to making its websites accessible to all users. It is TCC policy to ensure that new and updated content complies with Web Content Accessibility Guidelines (WCAG) 2.0 Level AA. We welcome comments and suggestions to improve the accessibility of our websites. If the format of any material on our website interferes with your ability to access the information, use this form to leave a comment about the accessibility of our website.