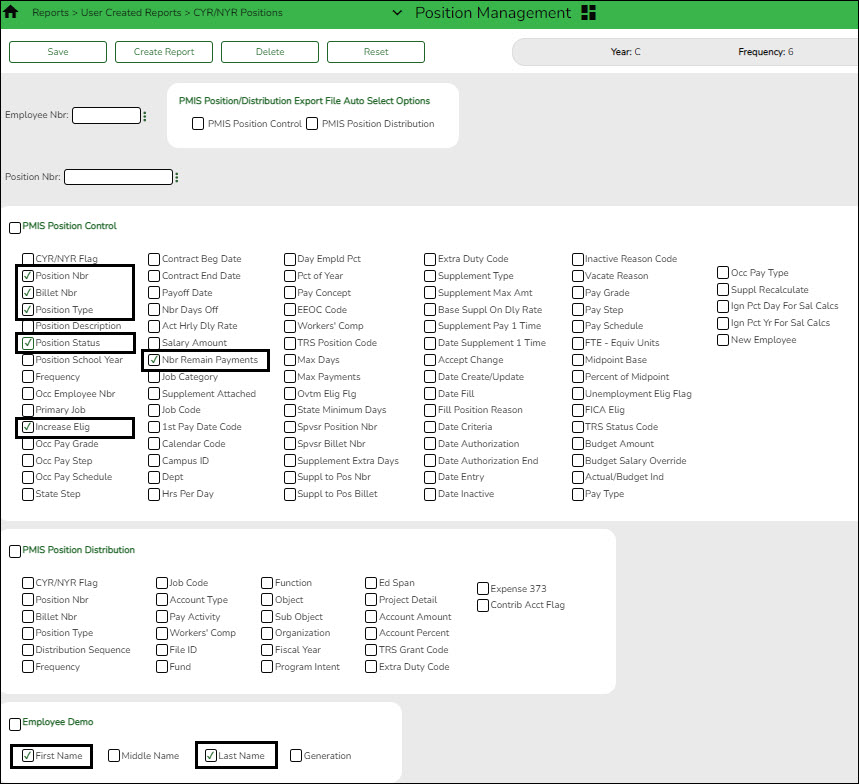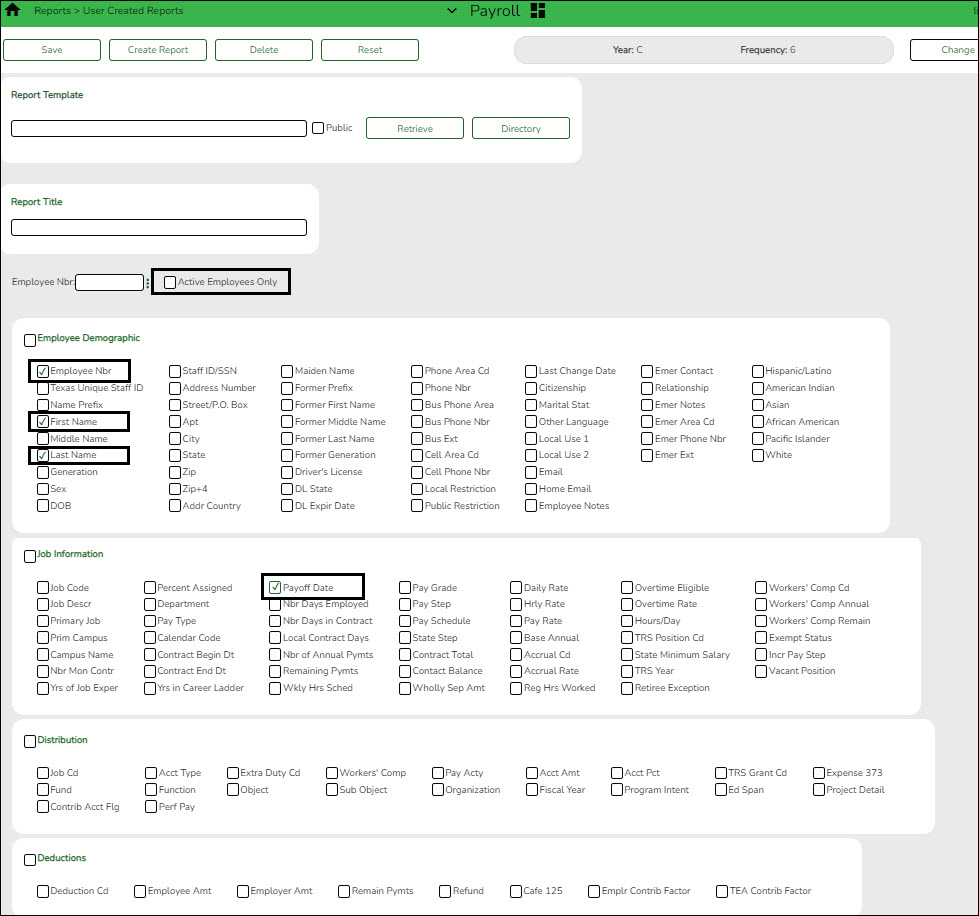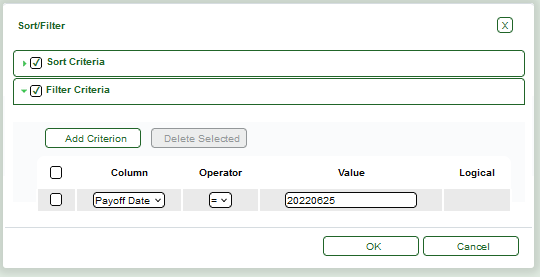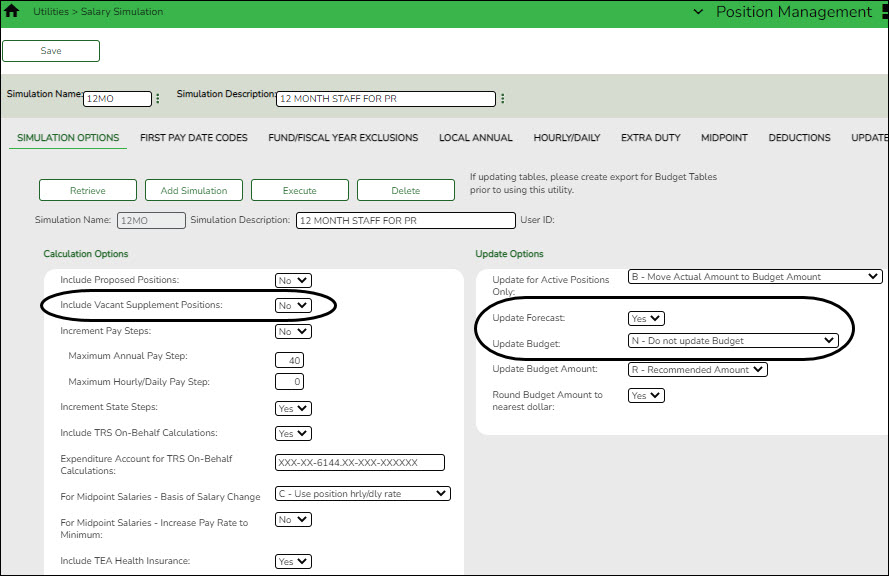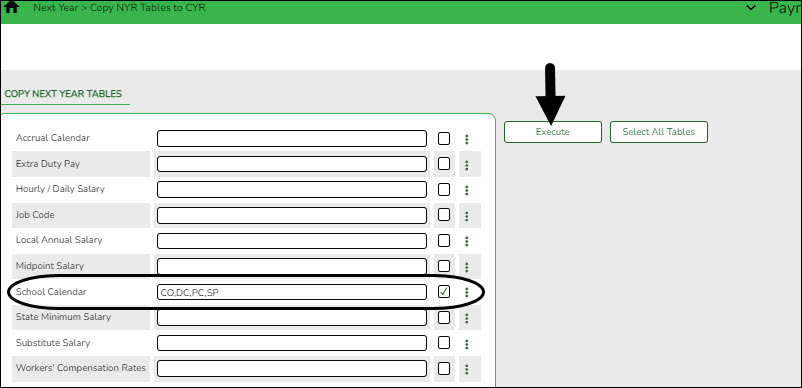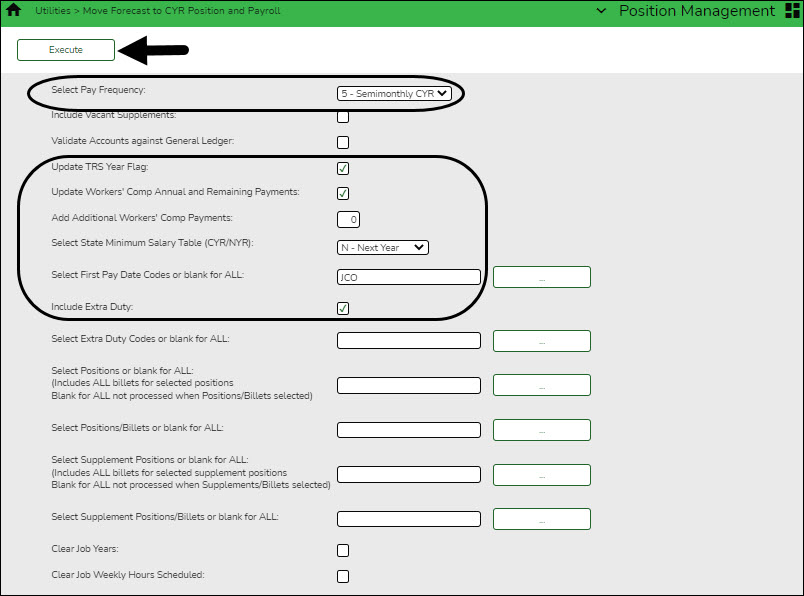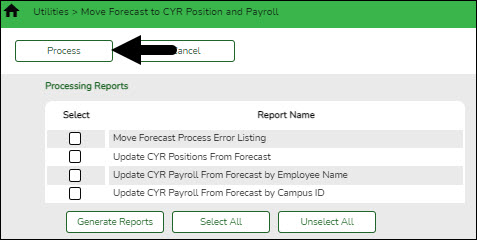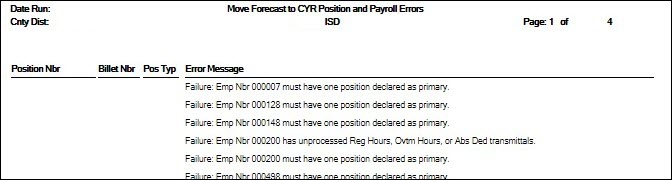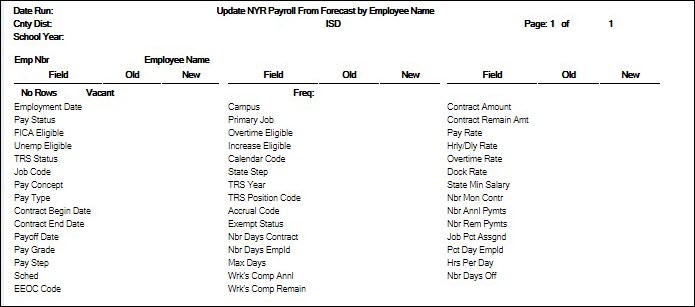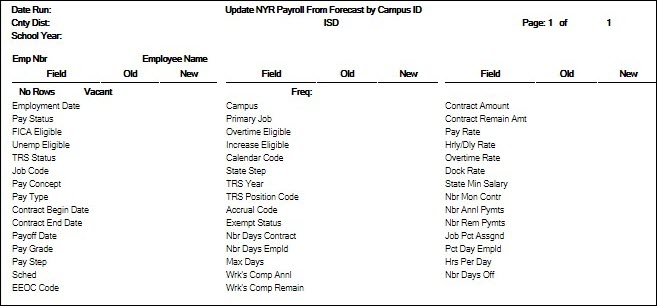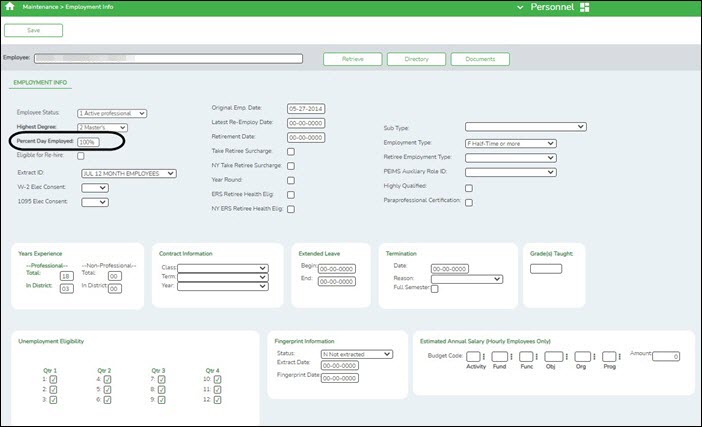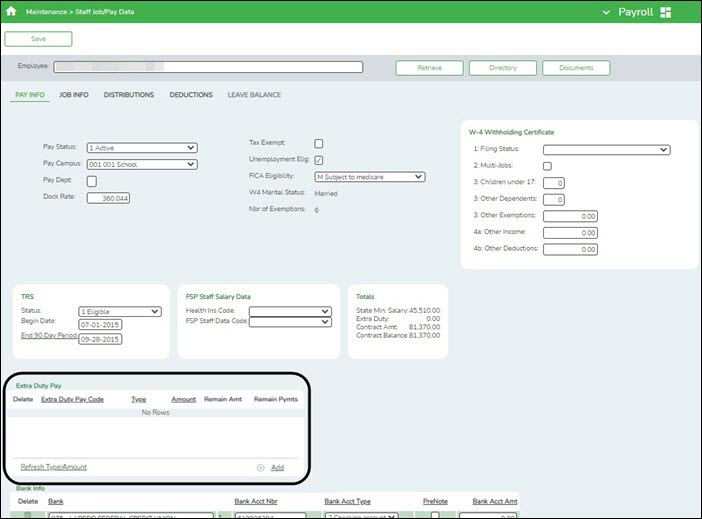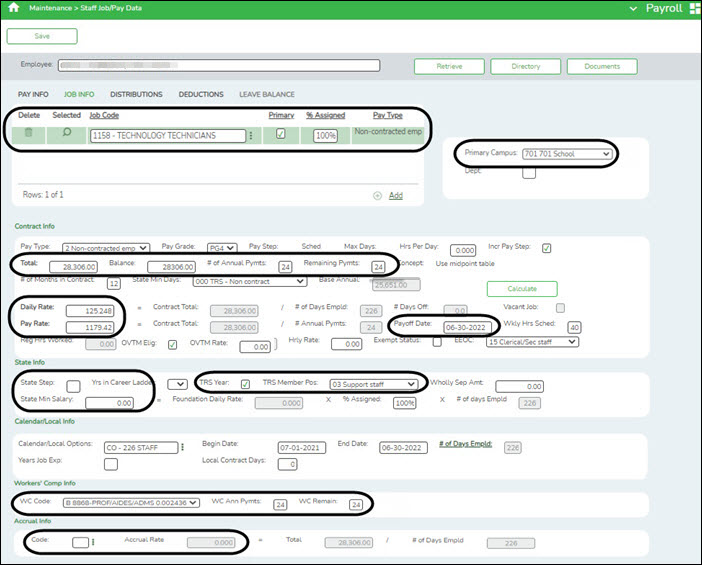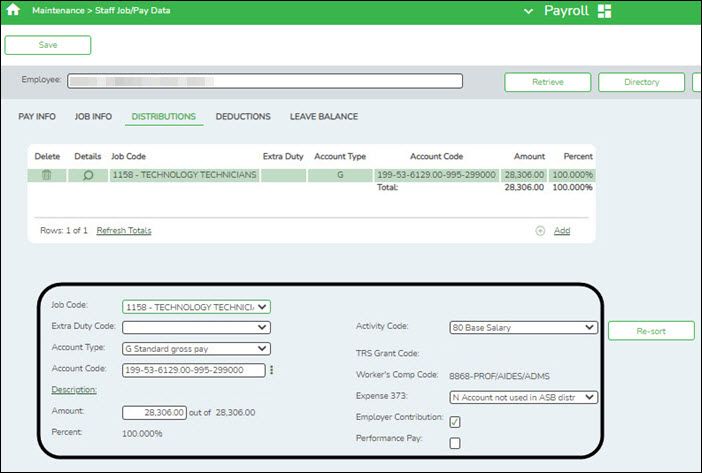Log on to the next year.
Position Management > Utilities > Move Forecast to CYR Position and Payroll
This process is used to move payroll and position forecast records to the current year PMIS with the same information that is set up in the next year PMIS records.
It also updates fields on the following Maintenance tabs: Employment Info, Pay Info, Job Info, Distribution
The Accept Changes field must be cleared when moving position records from forecast to current; otherwise, position records cannot be moved. The Accept Changes field is cleared after running a simulation with the Update Forecast field set to Yes. Similarly, you cannot run a simulation for positions without the Accept Changes field selected.
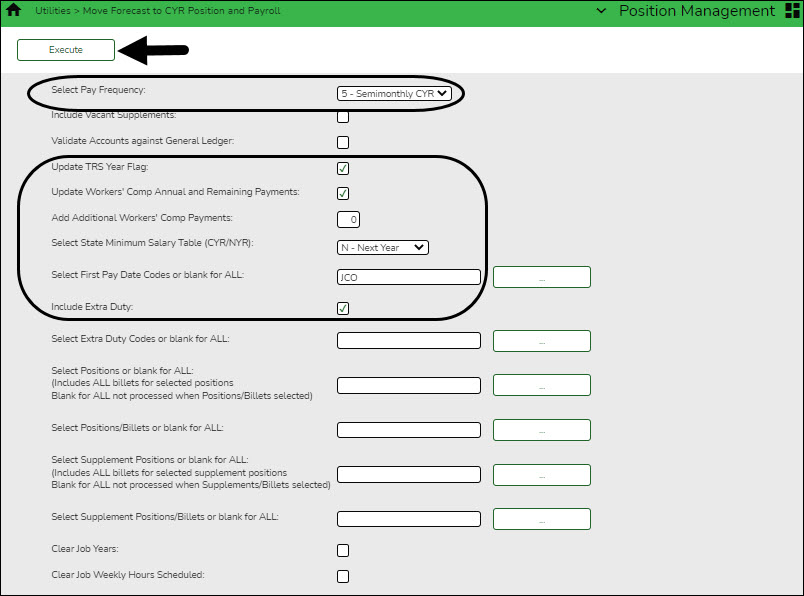
| Select Pay Frequency | Click  to select the pay frequency where you want to move to the current year. This is a required field. to select the pay frequency where you want to move to the current year. This is a required field. |
| Include Vacant Supplements | Select to include the vacant supplement positions.
Recommendation: Do not select this field unless it is your final move. |
| Validate Accounts against General Ledger | This field is selected by default. Clear this field to not validate the accounts against the general ledger.
Recommendation: Select this field if you are doing your first test move. By doing so, the appropriate errors are generated to inform you of incorrect account codes in PMIS. If not selected, those account codes are moved to Payroll if each account component is valid. |
| Update TRS Year Flag | Select to update the TRS Year field on the Payroll > Staff/Job Pay Data > Job Info tab.
Recommendation: Select this field if the employees being moved will receive a contract payment prior to the first pay date of the new school year (i.e., July and August starts). |
| Update Workers' Comp Annual and Remaining Payments | Select to update the WC Ann Pymts and WC Remain fields on the Payroll > Staff/Job Pay Data > Job Info tab.
The WC Ann Pymts field indicates the number of annual workers' compensation payments for the contract period and the WC Remain field indicates the number of remaining workers' compensation payments to be made during the contract period. |
| Add Additional Workers' Comp Payments | Type the number of additional workers' compensation payments. The field accepts any value between 0-9.
This field is helpful as it can be difficult to identify which months have a third payroll for the biweekly frequency. You can use this field to add one or two to the contract months times two. |
| Select State Minimum Salary Table (CYR/NYR) | Click  to select the current year or next year. This is a required field. to select the current year or next year. This is a required field.
This selection determines which salary table is referenced when calculating the state foundation salary. |
| Select First Pay Date Codes or blank for ALL | Select the first pay date codes that begin their new contract payout. Type the pay date codes, separating multiple pay date codes with a comma but no space (e.g., 1,17,88,A1). Or, click  to search for pay date codes. Otherwise, leave blank to use all pay date codes. to search for pay date codes. Otherwise, leave blank to use all pay date codes. |
| Include Extra Duty | Select to include extra duty in the process. If not selected, no extra duty will be processed even if extra duty codes are selected. |
| Select Extra Duty Codes or blank for ALL | Select all of the supplements as only those supplements that are tied to an employee being moved based on the first pay date code will be selected. You can select a supplement even if it is tied to an employee who you do not want to pay yet. Type the extra duty codes, separating multiple extra duty codes with a comma but no space (e.g., 08,20,A2,TF). Or, click  to search for extra duty codes. Otherwise, leave blank to use all extra duty codes. to search for extra duty codes. Otherwise, leave blank to use all extra duty codes. |
| Select Positions or blank for ALL (Includes ALL billets for selected positions Blank for ALL not processed when Positions/Billets selected) | Type the position codes, separating multiple position codes with a comma but no space (e.g., PRIN,T187). Or, click  to search for position codes. Otherwise, leave blank to use all position codes. to search for position codes. Otherwise, leave blank to use all position codes. |
| Select Positions/Billets or blank for ALL | Type the position/billet codes, separating multiple position/billet codes with a comma but no space (e.g., PRIN/00001,PRIN/00006). Or, click  to search for position/billet codes. Otherwise, leave blank to use all position/billet codes. to search for position/billet codes. Otherwise, leave blank to use all position/billet codes. |
| Select Supplement Positions or blank for ALL (Includes ALL billets for selected supplement positions Blank for ALL not processed when Supplements/Billets selected) | Type the supplement position codes, separating multiple supplement position codes with a comma but no space (e.g., PRIN,T187). Or, click  to search for supplement position codes. Otherwise, leave blank to use all supplement position codes. to search for supplement position codes. Otherwise, leave blank to use all supplement position codes. |
| Select Supplement Positions/Billets or blank for ALL | Type the supplement position/billet codes, separating multiple supplement position/billet codes with a comma but no space (e.g., PRIN/00001,PRIN/00006 ). Or, click  to search for supplement position/billet codes. Otherwise, leave blank to use all supplement position/billet codes. to search for supplement position/billet codes. Otherwise, leave blank to use all supplement position/billet codes. |
| Clear Job Years | Select to reset the job years to the default value (blank) on the employee's job record.
If not selected and the employee's forecast position job code is the same as the current year job master record, then the new job record is populated with the values from the current year job master record. |
| Clear Job Weekly Hours Scheduled | Select to reset the weekly hours scheduled to the default value (blank) on the employee's job record.
If not selected and the employee's forecast position job code is the same as the current year job master record, then the new job record is populated with the values from the current year job master record. |
❏ Click Execute to execute the process. The following reports are available:
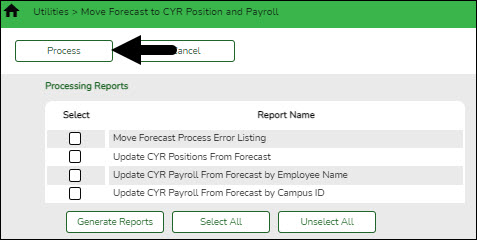
Move Forecast Process Error Listing
Important errors
| Error Message | Description |
| Warning: The employee has Contract Balance amounts not equal to zero for current jobs. | The employee has not been paid off by payroll. |
| Failure: Position Accept Changes Flag set to Y | The position will not be moved to the current/payroll. |
| Failure: Emp Nbr must have one position declared as primary. | The error does not necessarily reference the Primary Job field on the position. If an employee has a regular position and a supplement position, but there is an error that causes the primary position to fail, this message often indicates that there is only a supplement position to be moved. It is recommended to review and correct any errors that begin below this message about primary positions. After making those corrections, run the process again. This may resolve the primary job errors.
This error also occurs when calendars have not been copied to the current year. |
| Warning: Emp Nbr has multiple supplement positions for the same job; however, one or more of the following do not match: Campus ID, Dept, TRS Status Code, FTE Units, Incr Elig, Max Paymts, FICA Elig, Unemp Elig, EEOC, Workers Comp, Supplement Extra Days or Category Cd. The values from lowest Supplement Position Number/Billet may be used if new rows are inserted for the Pay Info and Job Info tabs. | This error indicates that the fields on the Payroll > Tables > Salaries > Extra Duty tab do not match those selected on a supplemental position.
Use the Position Management > Inquiry > PMIS Staff Inquiry to determine the Position Number and Billet for any supplemental positions for the employee. Then, use the Position Management > Maintenance > PMIS Supplement Modify page to retrieve the position and billet and compare the fields on the position to the Payroll > Tables > Salary > Extra Duty tab for the extra duty number on the supplement. For example, in some cases the W/C code on the position may not match the W/C code on the table. Or, the Exp 373 field on the position may be selected, but the Exp 373 on the table for that extra duty code may not be selected. Either the table or the position needs to be updated so that they both match. If changes are made to the Extra Duty table, it is necessary to move the table to the current year payroll before proceeding. |
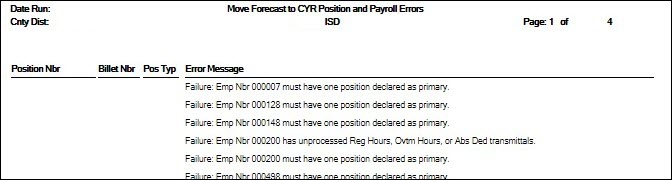

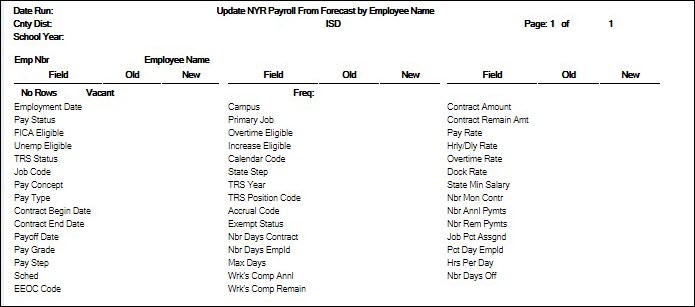
❏ Click Generate Reports. The selected reports are displayed. Review the report.
❏ Click Continue to view the next report. Or, click Return to return to the report selection page.
❏ After reviewing all of the reports and correcting all errors, return to the report selection page and click Process to move the forecast records to the current year. You are prompted to create a backup.
After the process is completed, the actual update is performed. If the update is successful, a message is displayed indicating that the move forecast updates were processed successfully.
Reminder: If fund/fiscal year(s) were added to Finance based on the error report listing, they should be deleted at this point.
❏ Click Cancel to return to the Move Forecast to CYR Position and Payroll page without moving the forecast records to the current year.
If corrections are processed, repeat this step.
Generate and save each report. Compare the Update CYR Positions From Forecast report to the user-created report that was previously generated to confirm that all 12-month employees are included. The last two reports contain the same information; one is sorted by employee name and the other by campus ID. These reports reflect the existing salary in the current year payroll and the new salary, which overwrites the current year payroll amounts. Review the reports for accuracy.