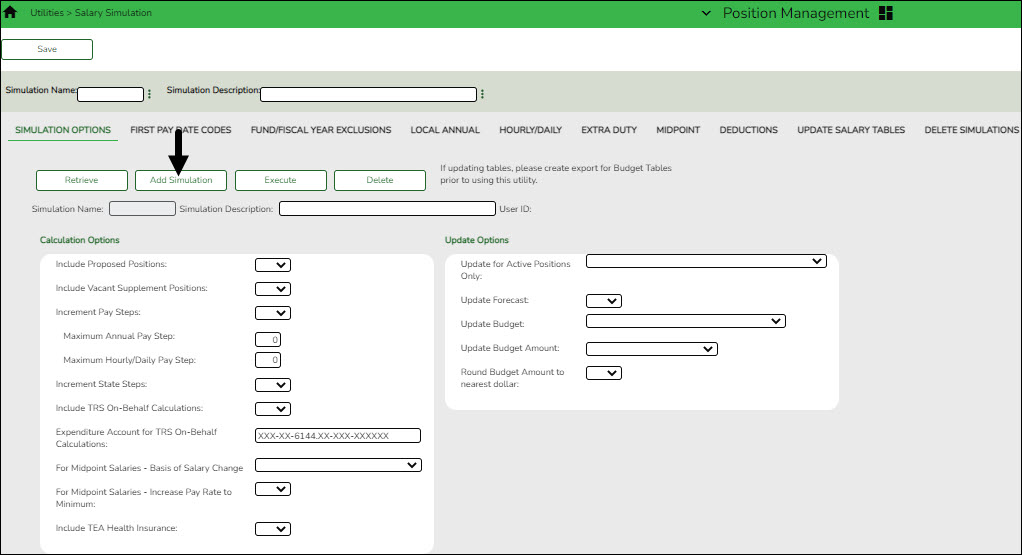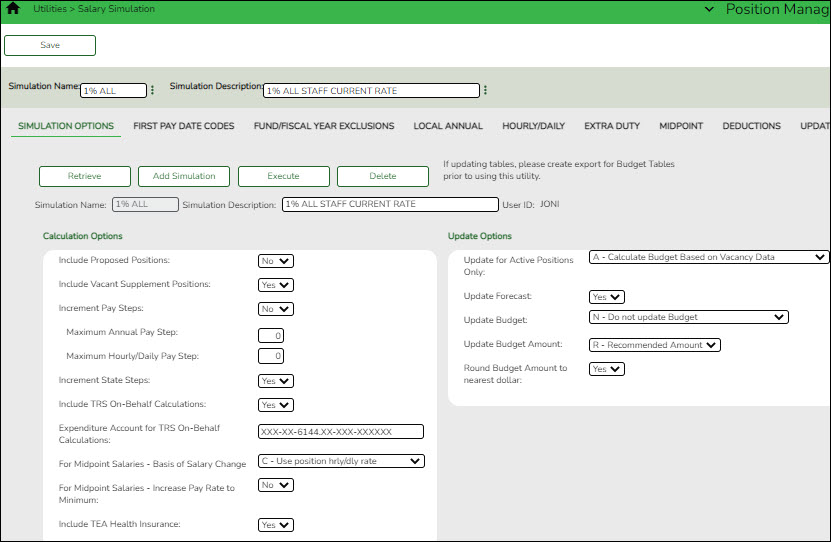User Tools
Sidebar
Add this page to your book
Remove this page from your book
The Salary Simulation menu is only available when logged on to a next year pay frequency.
Create an export using Utilities > Export PMIS Tables prior to using this tab.
This tab is used to create a forecast position salary simulation and to select the parameters associated with the simulation.
The simulation will process for positions where the school year matches the Next Year field on the District Administration > Options > Position Management tab and where the accept changes flag is selected for forecast records.
Each simulation will have a unique, user-assigned name and may have various salary types included in the simulation.
When the salary calculations are performed, the program will use the original salary amount from the next year salary table, and then apply the percent or amount change as defined in the associated simulation table for that salary to determine the new salary amount for that pay grade and pay step.
Steps that have a zero percent or amount increase are included in the salary calculations at the rate from the original next year salary table amounts.
Salary Simulations provide budget reports without the need to overlay any employee or position data in the NYR payroll. Reports are available after the simulation calculations have been processed.
If the Recalculate field is selected for a supplement position on the Maintenance > PMIS Supplement Modify or PMIS Supplement Admin pages, and the position is not based on a regular position, the salary table amount for the extra duty is applied to the position record. If the Recalculate field is not selected, the salary amount in the supplement position is not changed.
403B FICA Alternative contribution calculations - PMIS simulation calculations now include 403B FICA Alternative contribution calculations when the A3 deduction type is included on the Deductions tab for the selected simulation. And, the deduction code for the A3 deduction type exists for an employee included in the simulation. The reports will list the account codes and amounts in the annuities column.
Create a simulation:
❏ Click Retrieve. The simulation is retrieved.
| Simulation Name | If retrieving an existing simulation, the simulation name is displayed. If adding a new simulation, type the simulation name. |
|---|---|
| Simulation Description | The description of the current simulation is displayed. If adding a new simulation, type the new simulation description. |
| User ID | This field is populated per user per simulation. |
❏ Click Add Simulation to create a new simulation.
❏ Under Calculation Options:
❏ Under Update Options:
❏ Click Execute to begin the simulation process.
❏ Under Calculation Reports:
- Select the report(s) from the list. Click Select All or Unselect All to select all of the reports or unselect all reports.
- Click Generate Reports. The reports are displayed in the order selected.
❏ Click Process to save the data to budget and/or PMIS records based on the Update Options selected. You are prompted to create a backup.
❏ Click Continue to continue to the next report.
❏ Click Return to return to the Calculation Reports page and skip the display of the remaining reports selected.
Duplicate a simulation:
The Duplicate From Simulation field and Duplicate button are only visible when you click Add Simulation.
| Duplicate From Simulation | Type the name of a simulation, or click  to select a simulation name from a list. to select a simulation name from a list. |
|---|
❏ Click Duplicate to duplicate the simulation.
Delete a simulation:
❏ Click Delete to delete the displayed simulation.
Americans with Disabilities Act (ADA) and Web Accessibility
The Texas Computer Cooperative (TCC) is committed to making its websites accessible to all users. It is TCC policy to ensure that new and updated content complies with Web Content Accessibility Guidelines (WCAG) 2.0 Level AA. We welcome comments and suggestions to improve the accessibility of our websites. If the format of any material on our website interferes with your ability to access the information, use this form to leave a comment about the accessibility of our website.