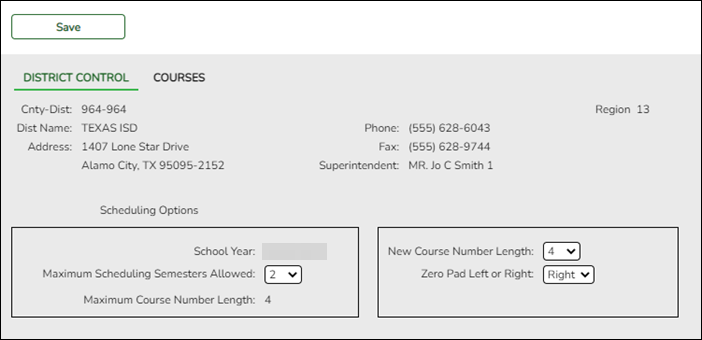Sidebar
Add this page to your book
Remove this page from your book
District Control
Scheduling > Maintenance > Master Schedule > District > District Control
Update settings:
At the top of the page, district demographic data is displayed as entered on Registration > Maintenance > District Profile > District Maintenance > Demographic Info.
| School Year |
The next school year is displayed. The field is populated during Annual Student Data Rollover (ASDR) and cannot be changed. |
|---|---|
| Maximum Scheduling Semesters Allowed |
Select the maximum number of semesters for scheduling. |
| Maximum Course Number Length |
The current maximum course number length is displayed. |
The following fields are only used when increasing the course number length (e.g., from four digits (1010) to six digits (001010)):
IMPORTANT: It is recommended that if you plan to change course numbers, contact your service center as early in the year as possible.
❏ Enter the following:
| New Course Number Length |
Select the new maximum course number length to use for scheduling. |
|---|---|
| Zero Pad Left or Right |
Indicate if zeros will be added to the current course numbers on the left or right when the course length is increased (e.g., 1001 becomes either 001001 or 100100). If you have already changed the course number length, L or R is displayed and cannot be changed. |
If course numbers have already been changed, the message “New Courses Committed” is displayed.
❏ Click Save.
❏ If you entered a number in the New Course Number Length field:
- A message is displayed prompting you to overwrite the crosswalk table. Any changes you made will be lost
- The Commit Crs Changes button appears, and a crosswalk table is created.
❏ Make any necessary changes on the following two tabs:
- On Maintenance > Master Schedule > District > Courses, the New Course Number column is displayed next to the Course Number column.
- On Maintenance > Master Schedule > Campus > Proxies, the New Proxy column is displayed next to the Proxy column.
When you add a new course or proxy, the program will pad the numbers to meet the new length if you enter fewer characters.
IMPORTANT: Do not click Commit Crs Changes until you have accepted your scheduling load, which is covered in Step 3.
❏ Once you have made all necessary changes, click the Commit Crs Changes button.
- The Undo Course Changes button and the Committed by and Date fields are displayed and provide the user's name who made the change, the user's login name, and date on which the changes were committed.
- If you make any changes after committing the course number length changes, then decide to revert to the previous course length, all those changes are lost.
Note:
- If you add a new course in Scheduling after committing the course number length change and then add the course to a graduation plan, you cannot undo the course number length change unless you remove the course from the graduation plan.
- You cannot undo the course number length change while courses are being requested (i.e., when ASCENDER StudentPortal is open). You must disable access to ASCENDER StudentPortal in order to undo the course number length changes.
- Until you click Commit Crs Changes, ASCENDER StudentPortal will be disabled. Once course number changes are committed, ASCENDER StudentPortal is re-enabled.
- The new maximum course length number will roll over to the current year during Move To Grade Reporting.
Americans with Disabilities Act (ADA) and Web Accessibility
The Texas Computer Cooperative (TCC) is committed to making its websites accessible to all users. It is TCC policy to ensure that new and updated content complies with Web Content Accessibility Guidelines (WCAG) 2.0 Level AA. We welcome comments and suggestions to improve the accessibility of our websites. If the format of any material on our website interferes with your ability to access the information, use this form to leave a comment about the accessibility of our website.