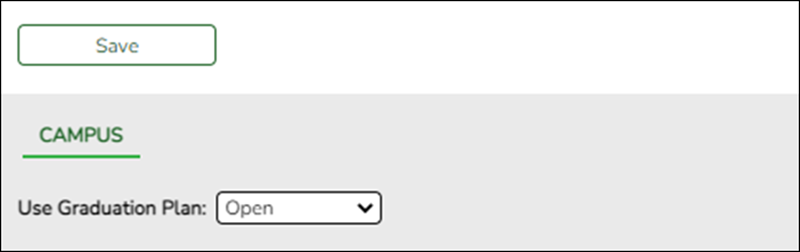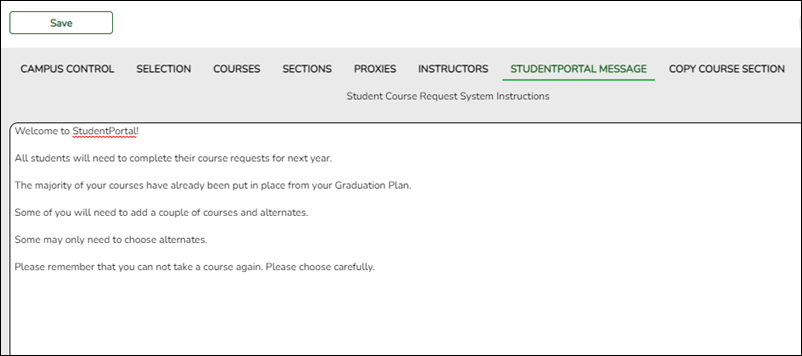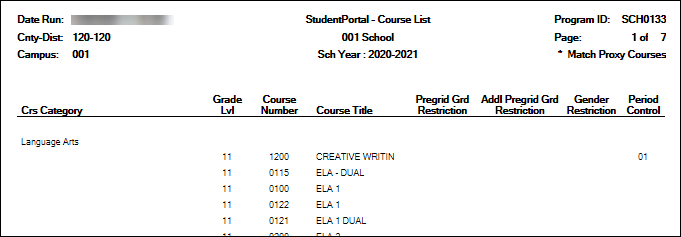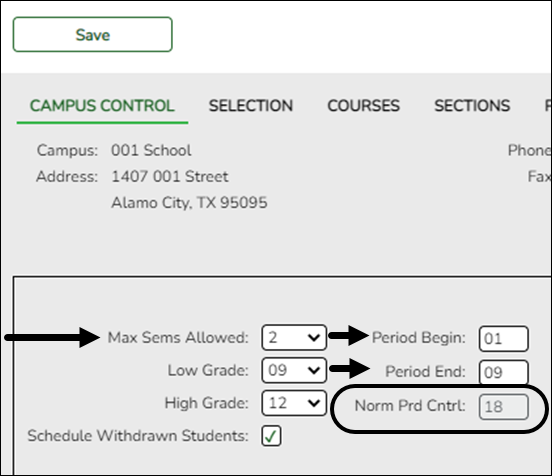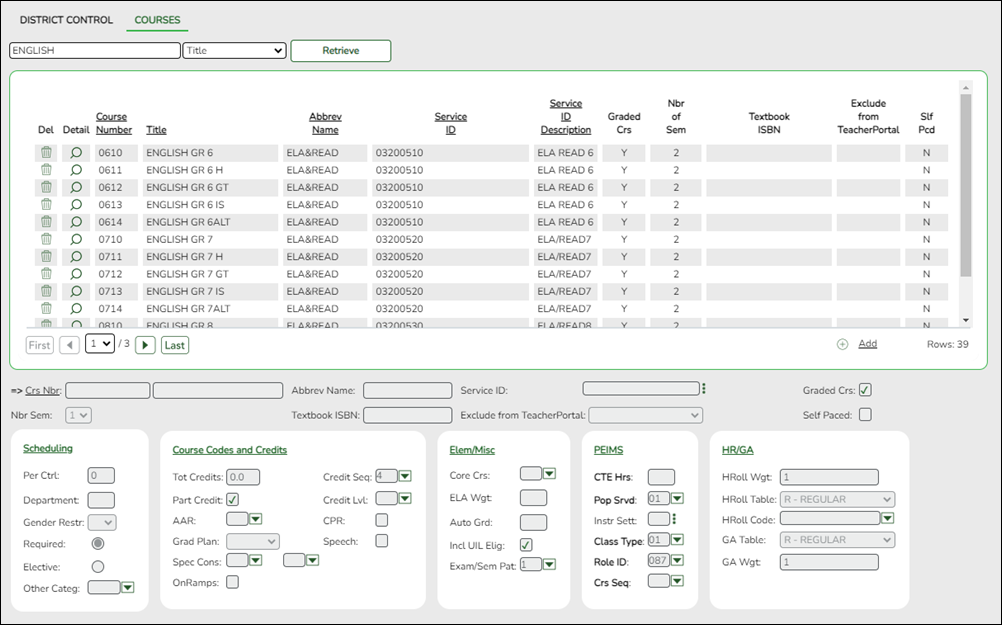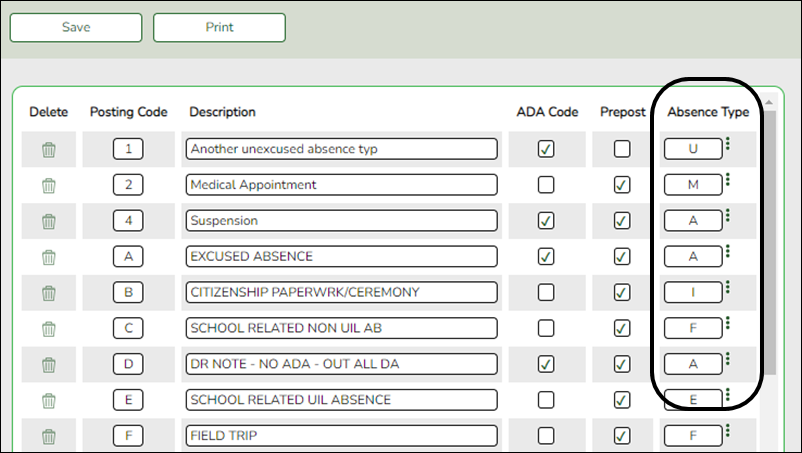Sidebar
Add this page to your book
Remove this page from your book
StudentPortal: Set Up and Use StudentPortal
Welcome ASCENDER StudentPortal!
StudentPortal is a web-based system for students that provides the tools that will help you view your attendance, grades, and assignments, as well as organize and plan your schedule of classes. StudentPortal includes two applications, Student Course Requests and Student Graduation Plan.
Student Course Requests allows you to request courses for the next school year, including alternate courses. Once you submit your course requests, you cannot go back to change them. If you need to make changes, you will need to visit with your counselor.
Student Graduation Plan allows you to view and change your graduation plan, and view and print the summary and detail of your course credits. Graduation plans are for high school-level students only. Any coursework completed prior to the 9th grade will be reflected in the remaining credits needed, which can be viewed through the Credit Summary and Credit Detail pages of the StudentPortal Student Graduation Plan application.
Admin Setup
The following information will assist you in implementing ASCENDER StudentPortal at your campus.
I. Enable/Disable Access
Enable/disable Graduation Plan in StudentPortal.
Graduation Plan > Maintenance > StudentPortal > Campus Options
This page allows you to enable or disable access to Graduation Plan in ASCENDER StudentPortal for campuses that use Graduation Plan.
| Use Graduation Plan | Enable or disable access to StudentPortal: Closed - Disable graduation plan data in StudentPortal. Students will not see the option. Open - Enable graduation plan data in StudentPortal. Students will be able to update their graduation plan. Read Only - Allow students and parents to view graduation plans in StudentPortal but not make changes. |
|---|
❏ Click Save.
Enable/disable access to Student Course Requests in StudentPortal.
Scheduling > Maintenance > Master Schedule > Campus > Campus Control
This page allows you to grant or deny access by grade level to the Student Course Requests system.
NOTE: In order for students to be able to log in, all grade levels at the campus must have a row in the StudentPortal Course Requests section and the status must be either View or Open.
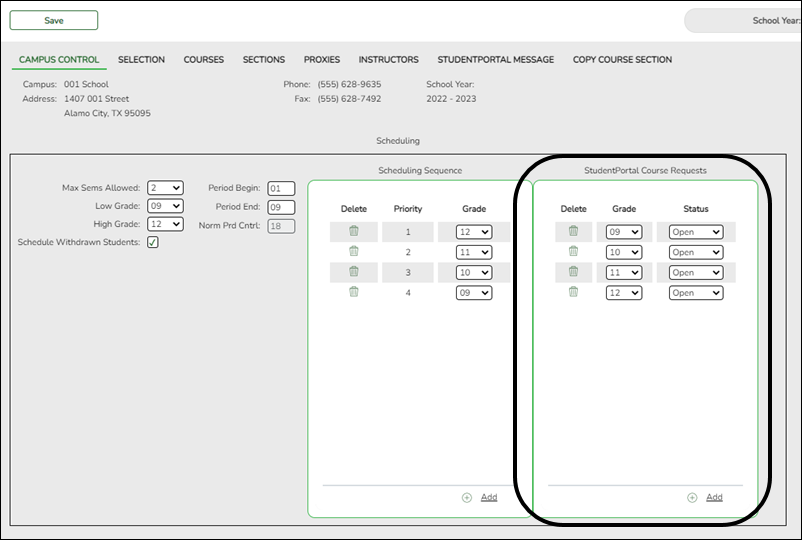
❏ Under StudentPortal Course Requests click +Add to add the access status for a grade level.
A blank row is added to the grid.
| Grade |
Select the grade level that is being assigned/denied access to StudentPortal. All grade levels at the campus must be added. |
|---|---|
| Status |
Select the status for the grade level. |
 | Delete the access status for a grade level.
1. Click You can save edits and delete records in the same step (i.e., the changes are all committed when the record is saved).
|
II. Create StudentPortal Messages
Create the campus welcome message.
Scheduling > Maintenance > Master Schedule > Campus > StudentPortal Message
This tab allows you to type instructions to assist students who are using the ASCENDER StudentPortal Student Course Requests system. The instructions entered here are displayed as the Campus Message, which is displayed as soon as the student logs on to StudentPortal.
| Student Course Request System Instructions | Type the instructions, up to 3270 characters. If you type more than 3270 characters, the message will be truncated in StudentPortal. |
|---|
❏ Click Save.
An optional alert message can be displayed on the Login page. This message is displayed in a pop-up window, and the user must click OK to close the window.
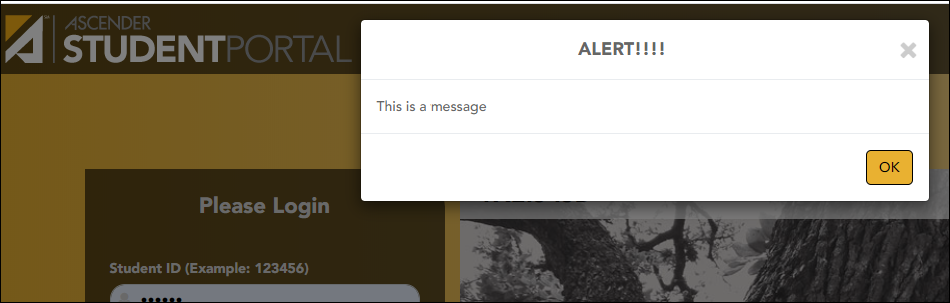
The message file (alert.txt) is located on the application server. Contact your technical administrator to enable, disable, or update the message.
III. Verify Data
Verify courses by each grade level, restrictions, and period control.
Scheduling > Reports > Scheduling Reports > Master Schedules > SCH0133 - StudentPortal - Course List
This report lists next year course, restrictions, and period control information for a campus. The data can be used for StudentPortal to verify that restrictions and period control are set correctly and to show the courses available for each grade level.
If a course does not have a pre-grid grade restriction for each grade level at the campus, the course is displayed for all grade levels.
Excluded courses are omitted from this report (i.e., if Excl Stu Crs Req is selected on Scheduling > Maintenance > Master Schedule > Campus > Courses.
Scheduling > Maintenance > Master Schedule > Campus > Campus Control
The Course Requests Units Remaining (which is displayed for students in StudentPortal) is the current number of units available to the student for all subjects. The student must select courses according to the units available.
Course Requests Units Remaining is established according to the Norm Prd Cntrl field. This number is automatically calculated, and is equal to number of periods in the school day multiplied by the number of semesters. For example, at a two-semester campus that has eight periods per day, the normal period control is 16.
Verify course units and category.
Scheduling > Maintenance > Master Schedule > District > Courses
Units is the number of units displayed for each course in StudentPortal Course Requests. In most cases, the number of units will match the number of semesters required for the course. For example, a year-long course spanning one period is worth two units, so period control is set to 2.
Americans with Disabilities Act (ADA) and Web Accessibility
The Texas Computer Cooperative (TCC) is committed to making its websites accessible to all users. It is TCC policy to ensure that new and updated content complies with Web Content Accessibility Guidelines (WCAG) 2.0 Level AA. We welcome comments and suggestions to improve the accessibility of our websites. If the format of any material on our website interferes with your ability to access the information, use this form to leave a comment about the accessibility of our website.