Sidebar
Add this page to your book
Remove this page from your book
Cycle & Semester Grades
ASCENDER StudentPortal > Grades > Cycle & Semester Grades
The Cycle & Semester Grades page displays your cycle and semester grade averages. You can also view assignment grades for the current semester.
- Cycle Grades - Displays current grade averages for the current cycle, and posted grade averages for previous cycles. For the current semester, you can view the assignment grades for each class. For previous semesters, only the posted average is available.
- Semester Grades - Displays your posted semester and final averages. This data is only available for closed semesters. For the current semester, no data is displayed.
ASCENDER StudentPortal Navigation Features
Navigation tools are located along the left side of the page, or in the top-right corner. Some tools function differently on mobile devices.
MOBILE DEVICE USERS: On a mobile device, tap  to access the side menu.
to access the side menu.
Selected Student
Your name and photo are displayed in the top-left corner. The photo is only displayed if provided by the district.
Course Requests Units Remaining
The number of units available for you for course requests is displayed.
Navigation
You can access your data if enabled by the district.
About Me - Your name and current, campus, grade level, and team are displayed. Verify that this information is correct.
Attendance - You can view your detailed attendance, as well as a calendar view and totals.
Grades - You can view your semester, cycle, and assignment grades. Click  to expand the grades menu.
to expand the grades menu.
Other Tools
 - Click to hide the left-side navigation bar. Click again to display the navigation bar.
- Click to hide the left-side navigation bar. Click again to display the navigation bar.
 - Various sections throughout StudentPortal can be collapsed or expanded. Most data is expanded by default. Click
- Various sections throughout StudentPortal can be collapsed or expanded. Most data is expanded by default. Click  to hide the section from view. Click
to hide the section from view. Click  to show the section.
to show the section.
Top-right
 - Click to view ASCENDER StudentPortal online Help.
- Click to view ASCENDER StudentPortal online Help.
 - Click to log out of ASCENDER StudentPortal.
- Click to log out of ASCENDER StudentPortal.
Bottom-left
| Semester | Select the semester you want to view grades for. |
|---|---|
| Include Withdrawn Courses | Select if you wish to include withdrawn courses. |
Cycle Grades
Cycle Grades is the default view.
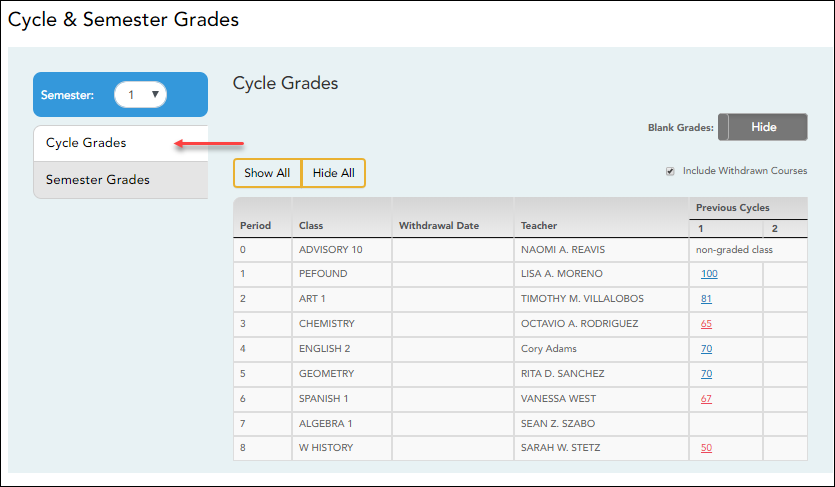
❏ Click the cycle grade to view the assignment grade details for that cycle.
| Blank Grades | Choose whether to show or hide blank grades from the view. |
|---|
❏ Click the cycle grade to view the assignment grade details for that course-cycle.
The section expands to display all assignments, due dates, and assignment grades, as well as the weight and average for each assignment category in that course.
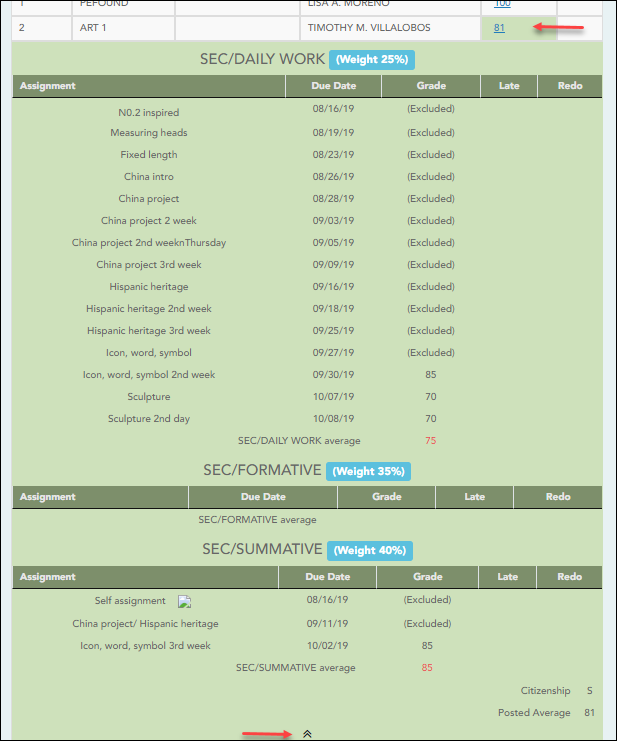
The Citizenship grade, Calculated Average, and Posted Average are also displayed.
Click the close icon  to collapse the expanded view for for a particular course-cycle.
to collapse the expanded view for for a particular course-cycle.
| Show All | Click to show assignment grade details for the cycle for all courses. |
|---|---|
| Hide All | Click to hide the expanded assignment grade details for all courses. |
Semester Grades
❏ Click or tap Semester Grades.
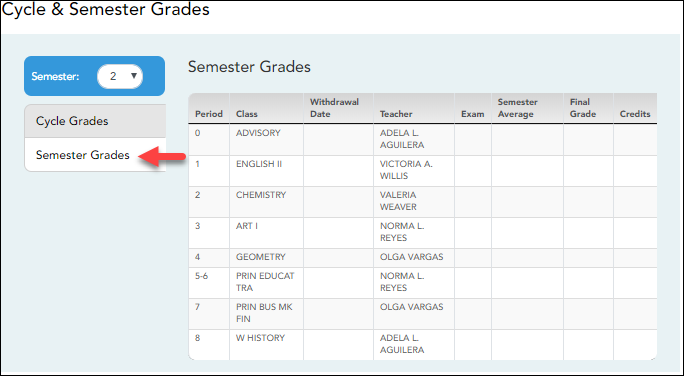
Your posted semester and final averages are displayed.
This data is only available for closed semesters. For the current semester, no data is displayed.
| Exam | Your semester exam grade for the course is displayed. |
|---|---|
| Semester Average | Your posted semester average for the course is displayed. |
| Final Grade | Your posted final grade for the course is displayed.
• For one-semester courses, this grade is posted after the semester is closed. |
| Credits | The number of credits received for the course that count toward graduation requirements is displayed. |
| (note icon) | Click the icon to view a note entered by the teacher. If the teacher has provided contact information, office hours, and/or other notes, an icon is next to the teacher's name. If the teacher has provided course notes or assignment notes, an icon is next to the course and/or assignment. |
Calificaciones por ciclo y semestre
ASCENDER StudentPortal > Calificaciones > Calificaciones por ciclo y semestre
La página de Calificaciones del ciclo y semestre muestra sus promedios de calificaciones para el ciclo y el semestre. También puede ver las calificaciones de las tareas del semestre en curso.
- Calificaciones del ciclo - Muestra los promedios de calificaciones actuales del ciclo en curso, y los promedios de calificaciones publicados para los ciclos anteriores. Para el semestre en curso, puede ver las calificaciones de las tareas de cada clase. Para los semestres anteriores, solo se puede ver el promedio publicado.
- Calificaciones por semestre - Muestra sus promedios publicados del semestre y el promedio final. Estos datos solamente están disponibles para los semestres terminados. No se muestran datos del semestre en curso.
Características de navegación de ASCENDER StudentPortal
Las herramientas de navegación se encuentran en el lado izquierdo de la página, o en la esquina superior derecha. Algunas herramientas funcionan de manera diferente en los dispositivos móviles.
USUARIOS DE DISPOSITIVOS MÓVILES: En un dispositivo móvil, toque  to access the side menu.
to access the side menu.
Estudiante seleccionado
Su nombre y fotografía aparecen en la esquina superior izquierda. La fotografía solamente aparece si el distrito la ha proporcionado.
Unidades restantes
Se muestra el número de unidades que tiene disponibles para solicitar cursos.
Navegación
Puede acceder a sus datos si el distrito habilita la opción.
Acerca de mí - Se muestran su nombre y los datos actuales de su plantel, grado y equipo. Verifique que la información sea correcta.
Asistencia - Puede ver su asistencia detallada, así como una vista de calendario y datos totales.
Calificaciones - Puede ver su semestre, ciclo y calificaciones de tareas. Haga clic en  para expandir el menú de calificaciones.
para expandir el menú de calificaciones.
Otras herramientas
 - Haga clic para ocultar la barra de navegación del lado izquierdo. Haga clic de nuevo para mostrar la barra de navegación.
- Haga clic para ocultar la barra de navegación del lado izquierdo. Haga clic de nuevo para mostrar la barra de navegación.
 - Varias secciones de StudentPortal pueden ocultarse o ampliarse. La mayoría de los datos están ampliados por defecto. Haga clic en
- Varias secciones de StudentPortal pueden ocultarse o ampliarse. La mayoría de los datos están ampliados por defecto. Haga clic en  para ocultar la sección. Haga clic en
para ocultar la sección. Haga clic en  para mostrar la sección.
para mostrar la sección.
Parte superior derecha
 - Haga clic para ver la ayuda en línea de ASCENDER StudentPortal.
- Haga clic para ver la ayuda en línea de ASCENDER StudentPortal.
 - Haga clic para cerrar la sesión en ASCENDER StudentPortal.
- Haga clic para cerrar la sesión en ASCENDER StudentPortal.
Parte inferior izquierda
 - Haga clic para cerrar la sesión en ASCENDER StudentPortal.
- Haga clic para cerrar la sesión en ASCENDER StudentPortal.
| Semestre | Seleccione el semestre para el que desea ver las calificaciones. |
|---|
Calificaciones del ciclo
La vista por defecto es Calificaciones del ciclo.
❏ Haga clic la calificación del ciclo para ver los detalles de las calificaciones de tareas de ese ciclo.
Se abre una ventana emergente que muestra todas las tareas, las fechas de entrega y las calificaciones de las tareas, así como la ponderación y el promedio de cada categoría de tareas.
Puede decidir mostrar u ocultar las calificaciones en blanco de la vista.
También se muestran la calificación de civismo, el promedio calculado y el promedio publicado.
❏ Haga clic en  para cerrar la vista de detalles de calificaciones del ciclo.
para cerrar la vista de detalles de calificaciones del ciclo.
Calificaciones por semestre
Calificaciones por semestre
❏ Haga clic o toque en Calificaciones por semestre.
Muestra sus promedios publicados del semestre y el promedio final.
Estos datos solamente están disponibles para los semestres terminados. No se muestran datos del semestre en curso.
| Examen | Se muestra su calificación del examen semestral en el curso. |
|---|---|
| Promedio del semestre | Se muestra su promedio semestral en el curso. |
| Calificación final | Se muestra su calificación final publicada en el curso.
• Para los cursos de un semestre, esta calificación se publica después de que se cierra el semestre. |
| Créditos | Se muestra el número de créditos recibidos por el curso que cuentan para los requisitos de graduación. |
| el ícono de comentarios |
Americans with Disabilities Act (ADA) and Web Accessibility
The Texas Computer Cooperative (TCC) is committed to making its websites accessible to all users. It is TCC policy to ensure that new and updated content complies with Web Content Accessibility Guidelines (WCAG) 2.0 Level AA. We welcome comments and suggestions to improve the accessibility of our websites. If the format of any material on our website interferes with your ability to access the information, use this form to leave a comment about the accessibility of our website.
