User Tools
Sidebar
Add this page to your book
Remove this page from your book
❏ To accept the transfer student into the course-section, click  .
.
The Transfer Walk-In Average window opens.
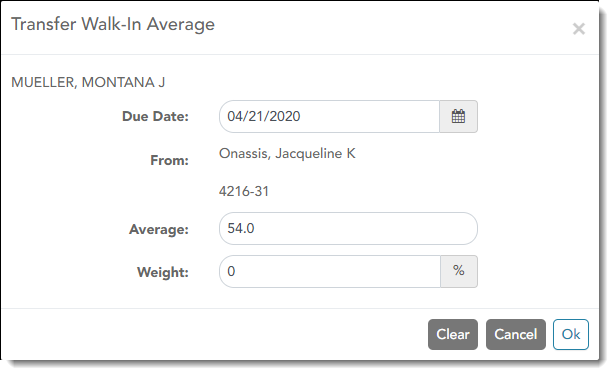
Date: The student's transfer date is displayed by default. You can type over the date in the MMDDYYYY format. Or, click ![]() to select a date from the calendar.
to select a date from the calendar.
From: The teacher name, course number, and section are displayed for the course from which the student transferred. This data is only displayed if the student transferred from a different section of the same course and has a transfer average.
Average: The student's tranfer average is diplayed if available. Otherwise, you can type the student's walk-in average.
This is the student's average in the class from which he transferred. You can enter a numeric grade or an alphabetical (ABCD or ESNU) grade.
NOTE: If a student transferred from a course that posts letter grades to a course that posts numeric grades, and a letter grade is entered for his transfer average, the student's working cycle average is
displayed as a numeric grade.
See the Calculate Averages guide for an explanation of calculating averages for each weighting type for an explanation of calculating averages for transfer students.
Weight: The field displays 0 for a transfer student who has not yet been accepted into the class.
To accept the student into your class, type the weight you want to apply to the student's transfer average. For example, if a student transferred three weeks into a six-week cycle, you may want to enter
a weight of 50%. The maximum weight you can enter is 100.
The student's transfer icon remains red until a weight is entered and saved.
Once you enter and save a weight, the student's transfer icon turns blue  . The blue icon remains until the end of the semester.
. The blue icon remains until the end of the semester.
❏ Click Ok.
If you entered and saved the transfer average data for the student, his walk-in average is calculated in his working cycle average.
NOTE: The changes are not actually saved until you type your PIN and click Save Grades.
Clear: Clear all data previously entered for the transfer student.
NOTE: Any course assignments that were due prior to the student's transfer date are excluded for the student, and the Exclude indicator  is displayed for the assignments. You can override the exclusion if you want the transfer student to complete an assignment that was due prior to his transfer date.
is displayed for the assignments. You can override the exclusion if you want the transfer student to complete an assignment that was due prior to his transfer date.
To override the exclusion, click  , clear the Exclude field. Click OK and save.
, clear the Exclude field. Click OK and save.
NOTE: For standards-base courses, accepting a transfer student is a manual process. The transfer icon is not displayed.
Americans with Disabilities Act (ADA) and Web Accessibility
The Texas Computer Cooperative (TCC) is committed to making its websites accessible to all users. It is TCC policy to ensure that new and updated content complies with Web Content Accessibility Guidelines (WCAG) 2.0 Level AA. We welcome comments and suggestions to improve the accessibility of our websites. If the format of any material on our website interferes with your ability to access the information, use this form to leave a comment about the accessibility of our website.
