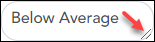Sidebar
Add this page to your book
Remove this page from your book
Each rubric chart must have at least one column under Scores.
Establish a set of score names. For example, you could create the following set of five score names: Not Attempted, Below Average, Average, Above Average, and Exceeds Expectations.
To add a score, type the first score name (e.g., Not Attempted), up to 50 characters, and then click Add Score. The score is added to the grid, and a blank field is displayed allowing you to add another score.
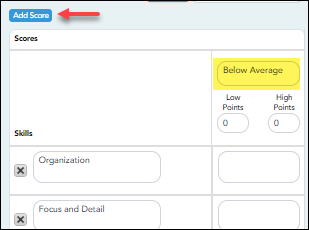
Continue adding scores as needed.
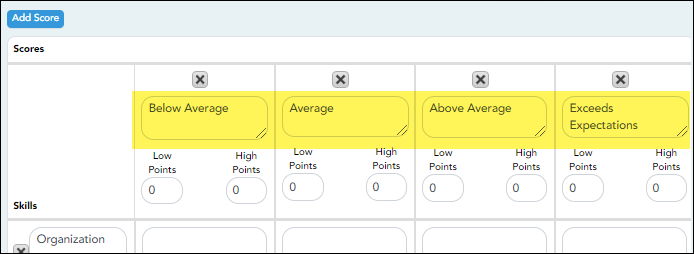
❏ Enter Low/High Points:
For each score, use the Low Points and High Points fields to establish a range of possible points within each score. Or, you can assign a single point value for each score.
The fields can have up to three digits.
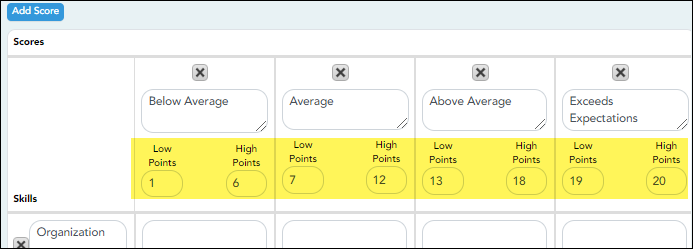
Example 1 (with score ranges):
Within each score, you can establish a range of possible points:
The Not Attempted score may have Low Points and High Points both set to 0, because 0 points would be awarded if the student did not attempt the skill.
The Below Average score may have Low Points set to 1, and High Points set to 10, so a student who performed below average on the skill can earn between 1 and 10 points.
The Average score may have Low Points set to 11, and High Points set to 20, so a student who had average performance on the skill can earn between 11 and 20 points.
The Above Average score may have Low Points set to 21, and High Points set to 30, so a student who had above average performance on the skill can earn between 21 and 30 points. The highest score a student could receive would be 30.
The Exceeds Expectations score may have Low Points set to 31, and High Points set to 40, so a student who had above average performance on the skill can earn between 31 and 40 points. The highest score a student could receive would be 40.
In this example, if 10 skills were scored, the student could earn a maximum of 400 points for the assignment.
Example 2 (without score ranges):
To assign a specific number of points to each score, type the number of possible points in the Low Points field and leave the High Points field blank. When you save, the High Points field will automatically be set to the value in the Low Points field.
The Not Attempted score may have Low Points set to 0, because 0 points would be awarded if the student did not attempt the skill. Leave High Points set to 0 or blank.
The Below Average score may have Low Points set to 1, because 1 point would be awarded if the student had below average performance for the skill. Leave High Points set to 0 or blank.
The Average score may have Low Points set to 2, because 2 points would be awarded if the student had average performance for the skill. Leave High Points set to 0 or blank.
The Above Average score may have Low Points set to 3, because 3 points would be awarded if the student had above average performance for the skill. Leave High Points set to 0 or blank. The highest score a student could receive would be 3.
The Exceeds Expectations score may have Low Points set to 4, because 4 points would be awarded if the student had above average performance for the skill. Leave High Points set to 0 or blank. The highest score a student could receive would be 4.
In this example, if 10 skills were scored, the student could earn a maximum of 40 points for the assignment.
❏ Enter a score note:
(Optional) For each skill, type a note about the score as it relates to the specific skill, up to 255 characters. The note is used to further clarify the requirements for awarding points for the skill.
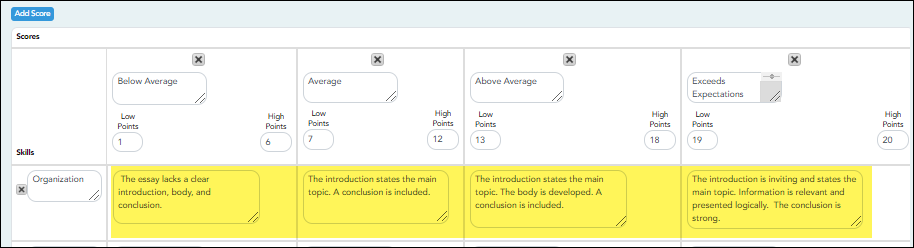
See Notes on Special Characters and Copy/Paste From Other Documents.
Scores must be entered in ascending order from left to right.
Scores cannot be out of sequence; however gaps can exist.
Americans with Disabilities Act (ADA) and Web Accessibility
The Texas Computer Cooperative (TCC) is committed to making its websites accessible to all users. It is TCC policy to ensure that new and updated content complies with Web Content Accessibility Guidelines (WCAG) 2.0 Level AA. We welcome comments and suggestions to improve the accessibility of our websites. If the format of any material on our website interferes with your ability to access the information, use this form to leave a comment about the accessibility of our website.