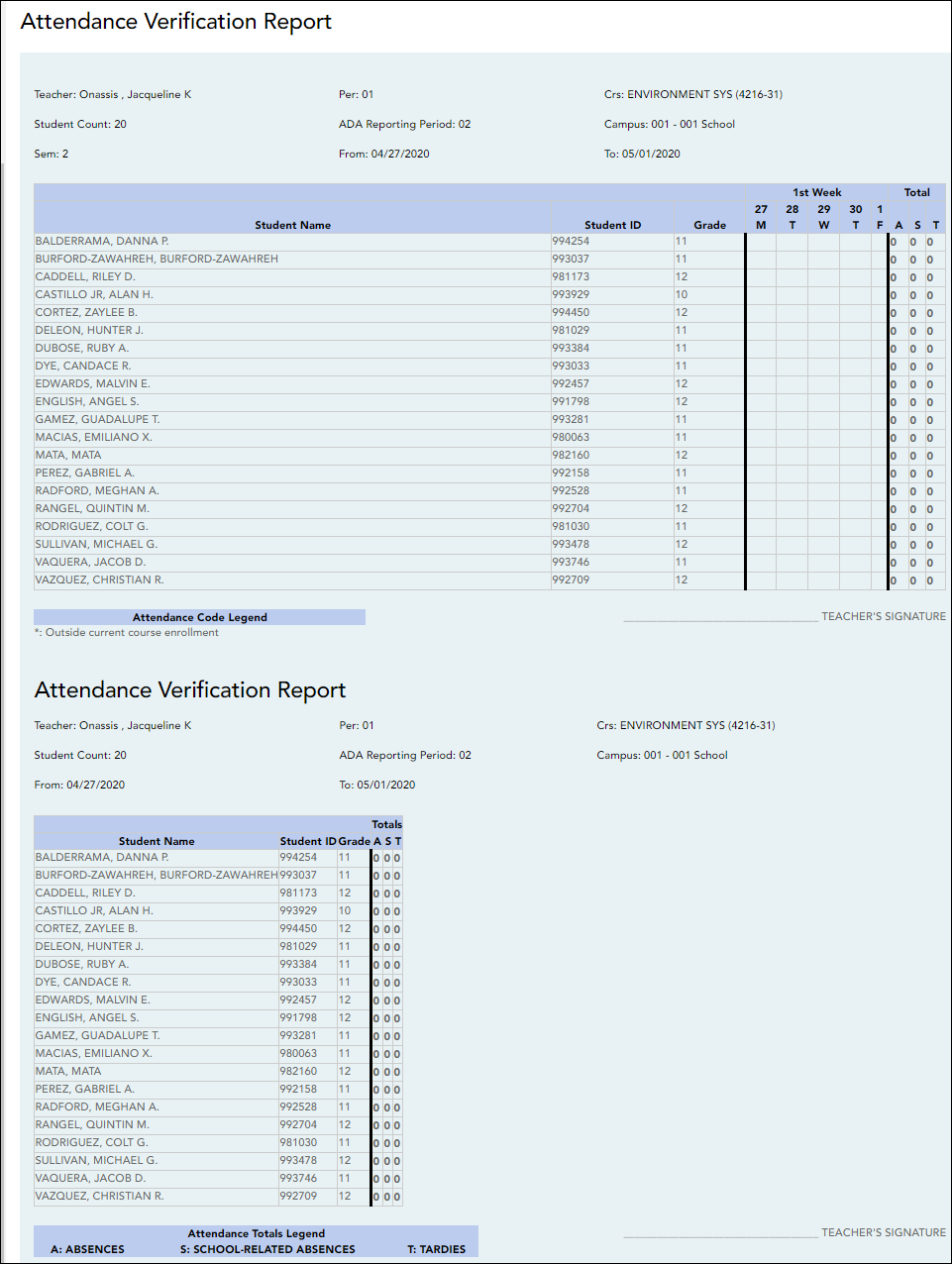Sidebar
Add this page to your book
Remove this page from your book
Attendance Verification
Reports > Attendance Verification
This report displays attendance for all of your students for a selected course-section and date range. You can view data for up to one semester. You can also generate a summary report that displays only totals for the selected date range.
The following codes are used:
- A - Excused absence
- S - School-related absences
- T - Tardy
- X - Truant
An asterisk next to the attendance code indicates that the absence or tardy occurred in a course other than the course the student is currently enrolled in (e.g., if he transferred from one course to another during the school year).
NOTES:
- Inservice work days are indicated with an I in the column heading.
- Saturday may be a valid attendance date, even if the course does not meet on Saturday. This may be used for bad weather makeup days.
- If you are printing the report for more than three weeks, you should set the printer orientation setting to landscape or the Page Scaling field to Shrink to Printable Area. If the Shrink to Printable Area setting is not enabled, the landscape orientation will accommodate up to six weeks plus the Total column per page. Additional weeks (up to one semester) can be generated by entering the appropriate dates in the From Date and To Date fields; however, the report will print on multiple sheets of paper with a Total column on each page.
Generate the report:
❏ Specify report options:
| Semester | The current semester is displayed. You can select a different semester. |
|---|---|
| Course-Section | Select the course-section and period for which to print the report. |
| From Date To Date | Enter the beginning and ending dates. Both dates must fall within the selected semester. |
|---|---|
| Include Withdrawn Students | Withdrawn students are not automatically included. Select the field to include withdrawn students in the report. |
| Summary Only | Select to display only totals for the selected date range. If not selected, the report lists all absences for the selected date range. |
❏ Click Generate.
- The report opens in a new window, and you can print the report from that window.
- The report selection page remains open on your desktop.
Americans with Disabilities Act (ADA) and Web Accessibility
The Texas Computer Cooperative (TCC) is committed to making its websites accessible to all users. It is TCC policy to ensure that new and updated content complies with Web Content Accessibility Guidelines (WCAG) 2.0 Level AA. We welcome comments and suggestions to improve the accessibility of our websites. If the format of any material on our website interferes with your ability to access the information, use this form to leave a comment about the accessibility of our website.