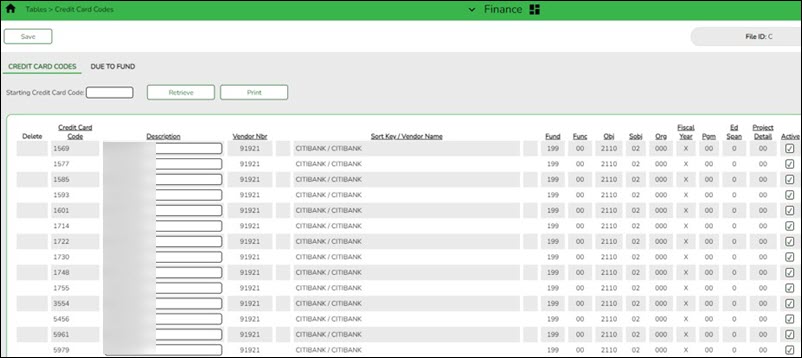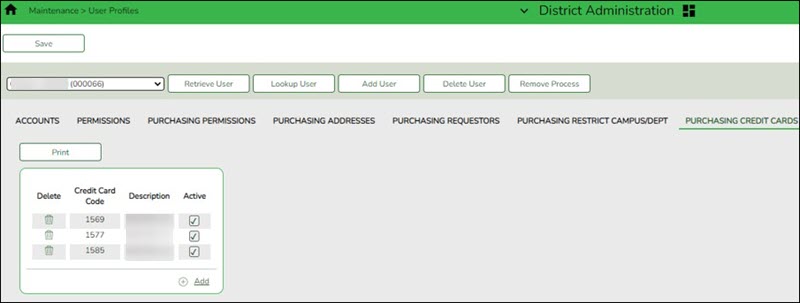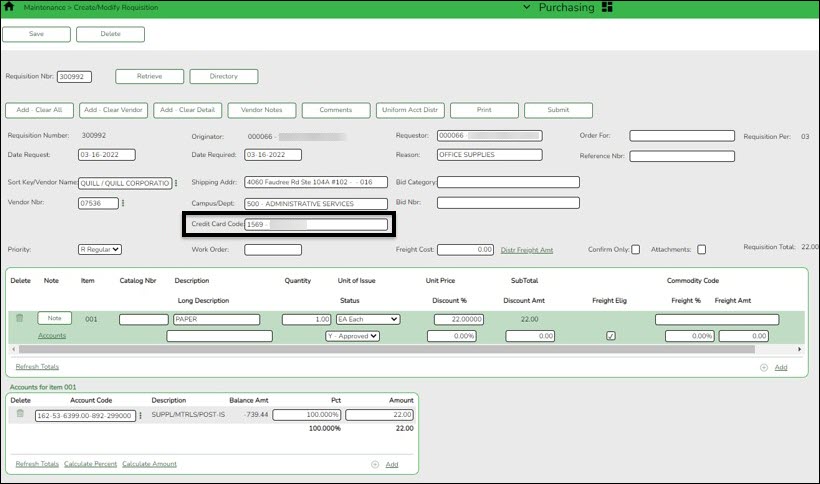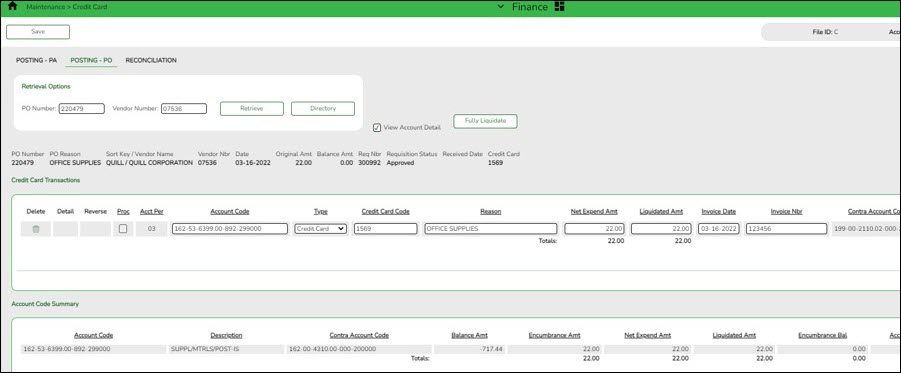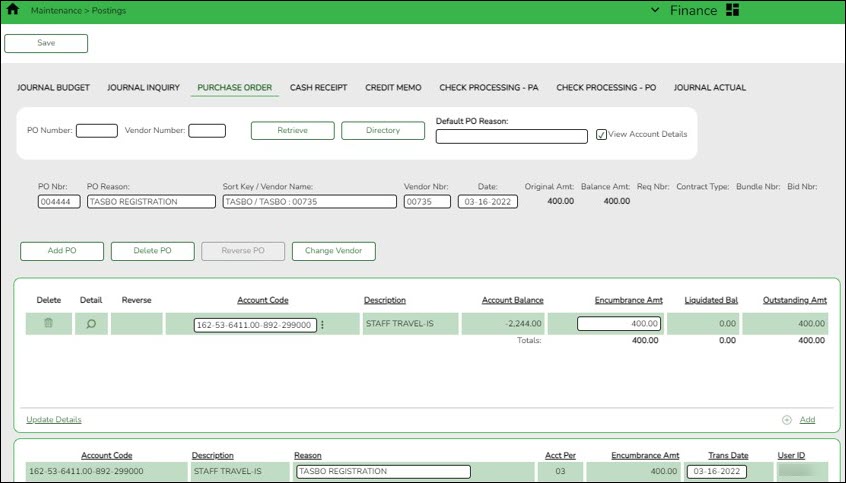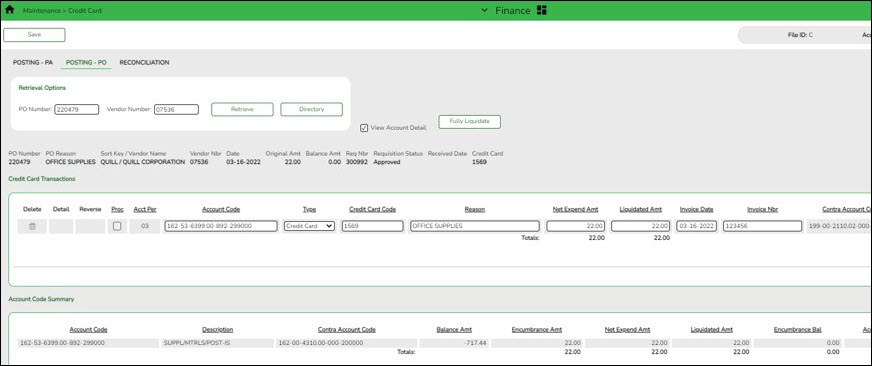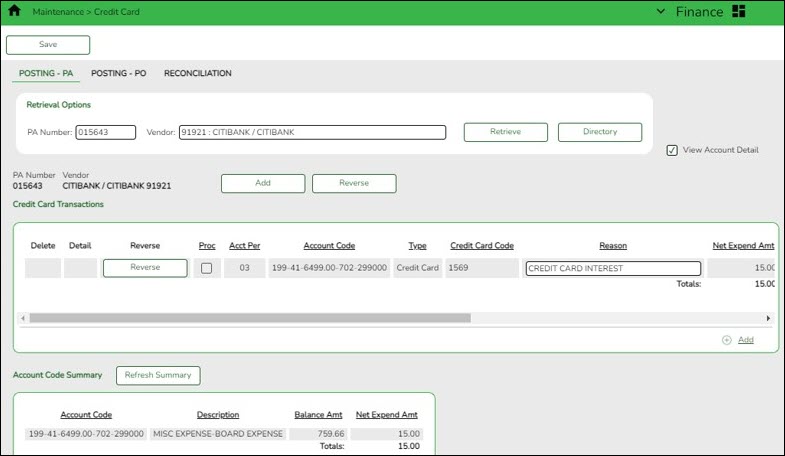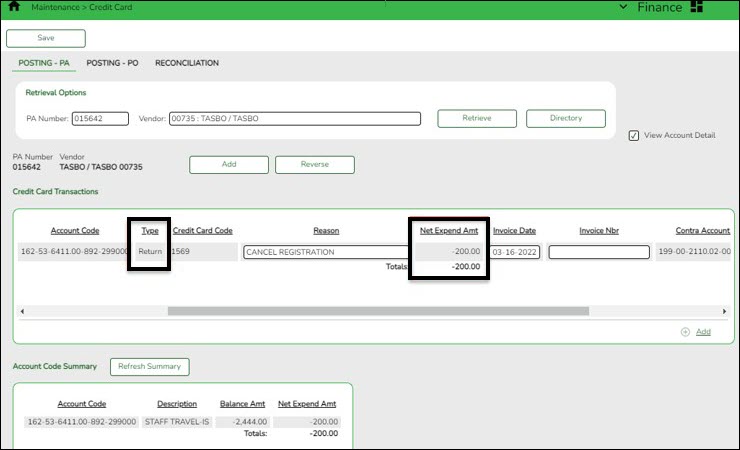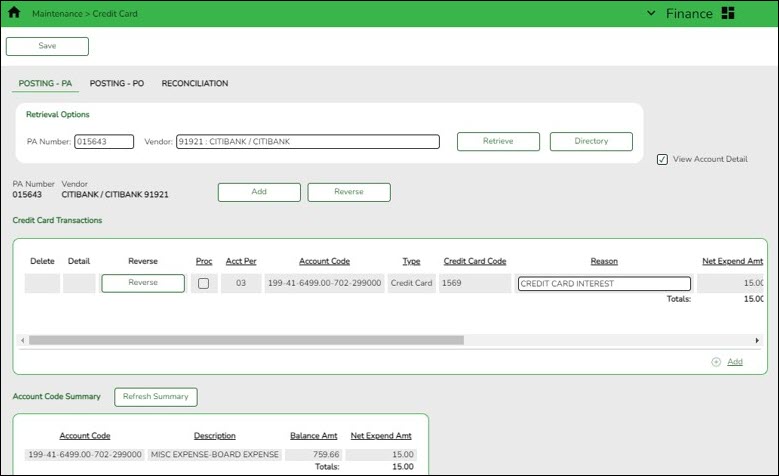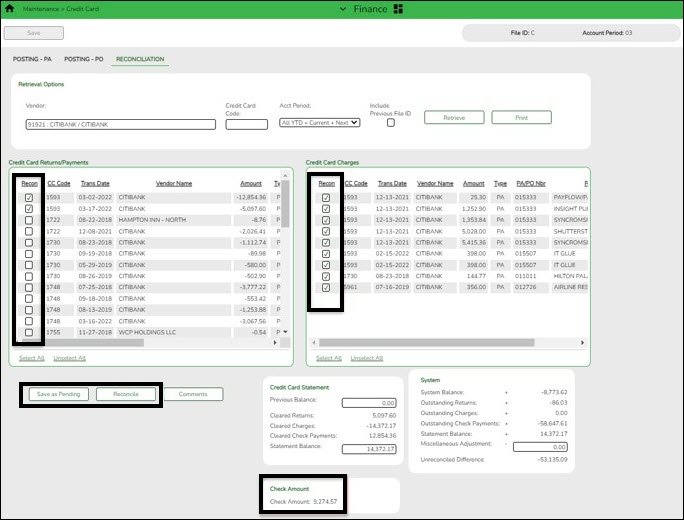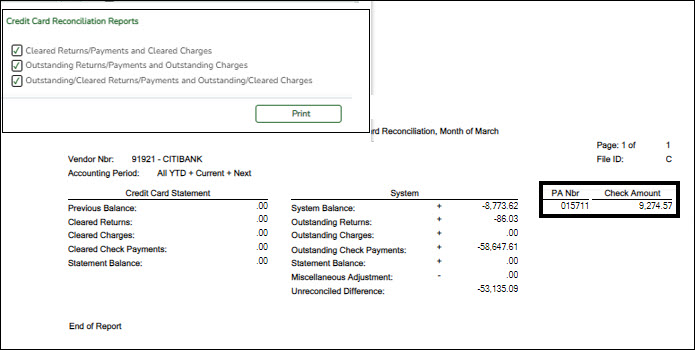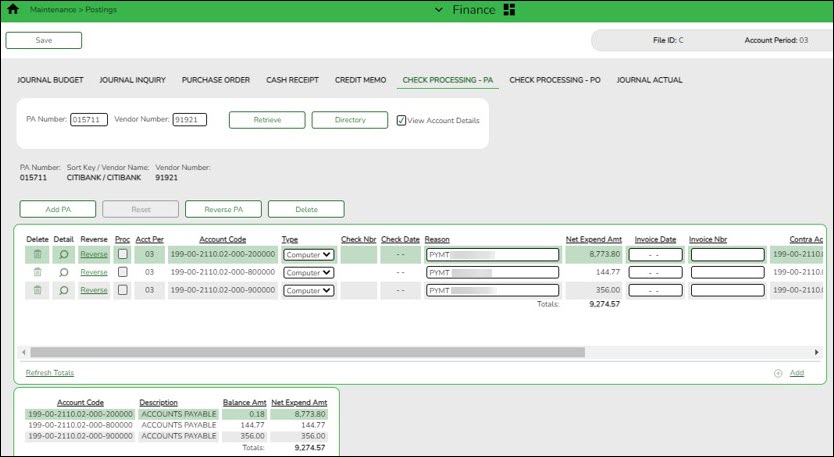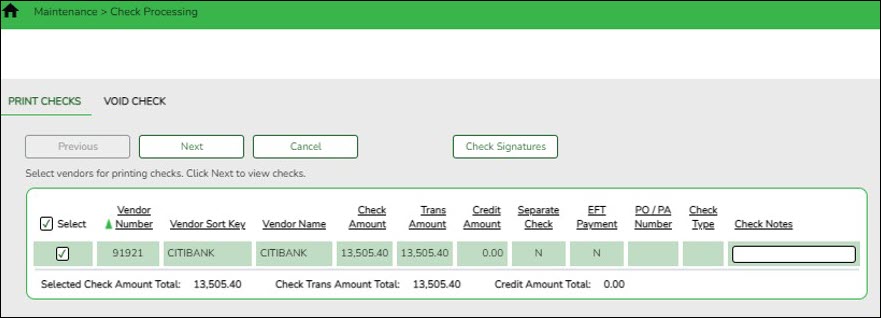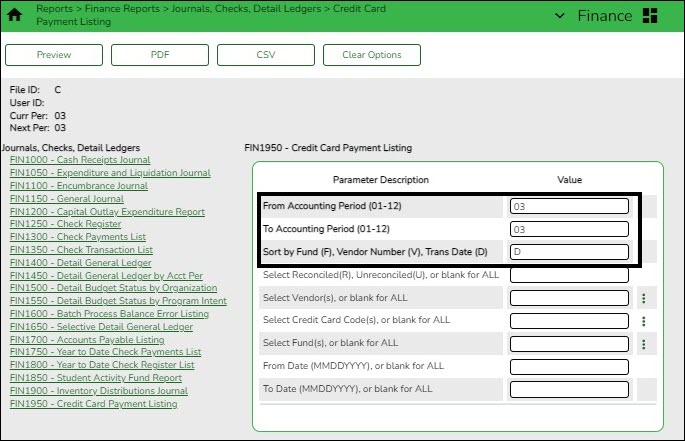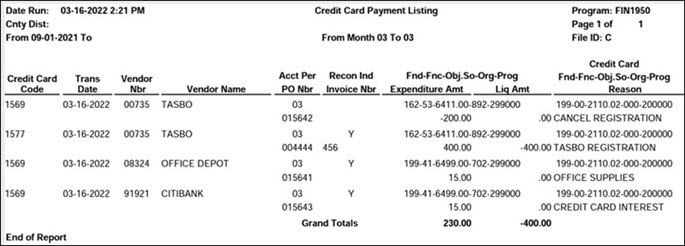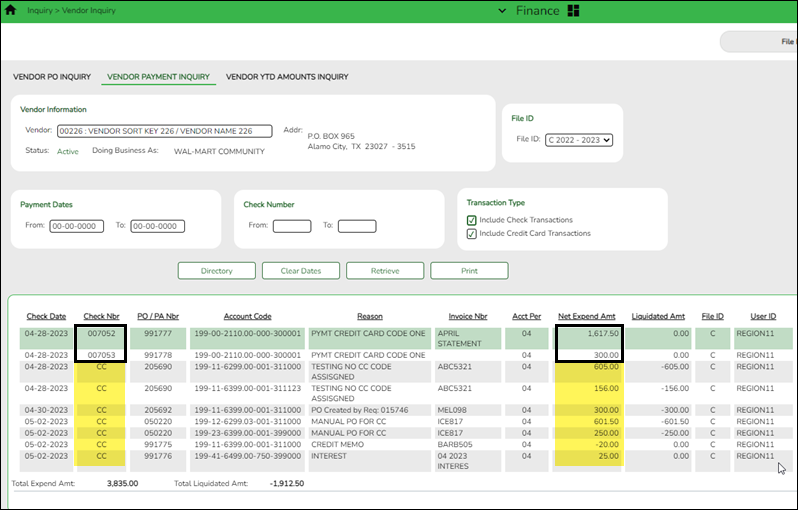User Tools
Add this page to your book
Remove this page from your book
ASCENDER - Credit Card Process
This version of help does not match your current version of ASCENDER. Click  to view previous versions of Help.
to view previous versions of Help.
Created: 04/28/2023
Reviewed: 05/05/2023
Revised: 05/05/2023
The purpose of this document is to guide you through the necessary credit card processing steps, which include processing credit card payments to vendors, reconciling credit card statements, and then processing payments to the credit card company.
This document assumes that you are familiar with the basic features of the ASCENDER Business System and have reviewed the ASCENDER Business Overview guide.
Some of the images and/or examples provided in this document are for informational purposes only and may not completely represent your LEA’s process.
Prerequisites
❏ Update roles/users in Security Administration to allow credit card feature permissions. You can add permissions to an existing role or create a new role.
Credit Card Process
Credit card information cannot be edited once charges are posted to a card.
- Set up credit card codes.
Set up credit card codes
Finance > Tables > Credit Card Codes
Establish a list of credit card codes to be used by the local education agency (LEA). The credit card code table is necessary to complete credit card functions in Finance, Purchasing, and District Administration.
Multiple credit cards can be set up for a credit card company. The account code must be a liability account (2XXX). A different account code can be used for each credit card to make it easier to verify transactions if the credit card statement does not reconcile to the transactions in ASCENDER. This account should be different from previously used liability accounts.
Notes:
- Credit card codes can be assigned to individual users on the District Administration > Maintenance > User Profiles > Purchasing Credit Cards tab.
- All credit card account code components must exist on the Finance > Tables > Account Codes page.
- The contra account is the credit card account from the credit card table even though it is different from the purchasing fund. This means that due to/due from accounts will be created to complete the accounting transactions.
❏ Click +Add to add a row.
Credit Card Code Type a unique user-defined credit card code. The field can be a maximum of six alphanumeric characters. It is helpful to use the last 4 digits of the credit card.
Description Type a user-defined credit card description. The field can be a maximum of 30 alphanumeric characters. It is helpful to use the name of the credit card.
Vendor Nbr Type an active vendor number, if known. As you type the data, a drop-down list of corresponding data is displayed. Select a vendor number. The vendor number must exist on the Maintenance > Vendor Information page. The Vendor Name field is automatically populated with the vendor name.
If the vendor number is not known, click . The Vendors directory is displayed.
. The Vendors directory is displayed.
Note: The vendor number represents the credit card company (e.g., Bank of America).
Vendor Name Type the vendor name, if known. As you type the data, a drop-down list of corresponding data is displayed. Select a vendor name. Only existing active vendors are displayed in the drop-down list. The Vendor Number field is automatically populated with the vendor number.
If the vendor name is not known, click
 . The Vendors directory is displayed.
. The Vendors directory is displayed.
Note: The vendor name represents the credit card company (e.g., Bank of America).
Account Code Type the 20-digit account code of the payable account. The object code must be a class 2XXX account. All account code components must exist on the Finance > Tables > Account Code page.
Note: You can use one account for all credit cards or set up a separate account for each credit card.
The account code is divided into the following components:
Fund
Function
Object
Sub-Object
Organization
Fiscal Year - This field is display only and defaults to X indicating that the current fiscal year for the account code offset is used when creating credit card transactions. You can verify the fiscal year on the Tables > District Finance Options page.
Program Intent
Educational Span
Project DetailActive Select to allow the use of the credit card code in Purchasing. The field is selected by default; however, you can clear the field to restrict the use of the credit card code in Purchasing. ❏ Click Save.
- (Optional) Assign credit card codes to users.
(Optional) Assign credit card codes to users
District Administration > Maintenance > User Profiles > Purchasing Credit
Assign specific credit card codes to individual requisition users. If users will not be selecting a credit card code when creating and submitting a requisition, then credit card codes do not need to be assigned to users. The business office can select a credit card code on the PO at the time the payable transaction is entered in Finance.
If a specific credit card code is assigned to a user, the user can select from their assigned list of active credit card codes in the Credit Card Code drop-down field when entering a requisition on the Purchasing > Maintenance > Create/Modify Requisition and Create/Modify Contract Requisition pages in Purchasing.
❏ Click +Add to add a row. The Credit Card Directory is displayed.
- Select one or more credit card codes to assign to the selected user. Only credit card codes that exist on the Finance > Tables > Credit Card Codes tab are displayed.
- Type data in the Search field to narrow the list of credit card codes displayed in the list.
- Click OK to continue and return to the Purchasing Credit Cards tab.
- Click Cancel to return to the Purchasing Credit Cards tab without making a selection.
Field Description Credit Card Code The user-defined credit card code is displayed. Description The user-defined credit card code description is displayed. Active Indicates the credit card code status. ❏ Click Save.
- Create credit card transactions.
Create credit card transactions
After the above steps are completed, you can use one of the following three methods to create credit card transactions.
1. Create a requisition in Purchasing
Purchasing > Maintenance > Create/Modify Requisition
❏ Create a requisition.
- In the Credit Card Code field, press the SPACEBAR to view a list of credit card codes tied to your user profile. Select the appropriate credit card code.
Reminder: The vendor selected on the requisition is the vendor that is being paid with the credit card, not the credit card company.
Soft encumbrance:
162-53-6399-00-892-299000 Debit 162-00-4310-01-000-200000 Credit Post the payable transaction:
Finance > Maintenance > Credit Card > Posting - PO Tab
❏ After the requisition is approved, retrieve the PO to post or create the payable transaction (credit card transaction).
- The contra account is the credit card account from the credit card table even though it is different from the purchasing fund. This means that due to/due from accounts will be created to complete the accounting transactions.
Encumbrance liquidation:
162-00-4310-00-000-200000 Debit 162-53-6399-00-892-299000 Credit Expenditure:
162-53-6399-00-892-299000 Debit 162-00-2177-99-000-200000 Credit 199-00-1261-00-000-200000 Debit 199-00-2110-01-000-200000 Credit
2. Create a PO in Finance
Finance > Maintenance > Postings > Purchase Order
❏ Create a PO; however, in this case, the payable will be entered as a credit card transaction.
Encumbrance:
162-53-6411-00-892-299000 Debit 162-00-4310-00-000-200000 Credit Post the payable transaction:
Finance > Maintenance > Credit Card > Posting - PO
❏ Retrieve the PO to post the payable transaction (credit card transaction). Since this transaction was created without selecting a credit card code, a message is displayed as a reminder. On this tab, a credit card transaction is entered similarly to the Finance > Maintenance > Postings > Check Processing - PO tab.
- In the Type field, select the type of credit card transaction (Purchase or Return).
- In the Credit Card Code field, select the credit card code for the card used.
Encumbrance liquidation:
162-00-4310-00-000-200000 Debit 162-53-6411-00-892-299000 Credit Expenditure:
162-53-6411-00-892-299000 Debit 162-00-2177-99-000-200000 Credit 199-00-1261-00-000-200000 Debit 199-00-2110-01-000-200000 Credit
3. Create a credit card PA in Finance
Finance > Maintenance > Credit Card > Posting - PA
❏ If a PO was not created, a credit card transaction can be posted as a PA.
Expenditure:
199-41-6499-00-702-299000 Debit 199-00-2110-01-000-200000 Credit - Post returns.
Post returns
Finance > Maintenance > Credit Card > Posting - PA or Posting PO
To ensure that the check to the credit card company is correct, all returns must be posted before reconciling the credit card statement.
Verify that the following fields are completed for a return:
- The Type field must be set to Return.
- The Net Expend Amt field must be a negative amount.
- A credit memo number must be entered in the Credit Memo Nbr field on this tab prior to saving the record.
In the above example, a return for $200 to cancel a TASBO registration was created on the Finance > Maintenance > Credit Card > Posting - PA tab.
Reverse expenditure:
162-00-2177-99-000-200000 Debit 162-53-6411-00-892-299000 Credit 199-00-2110-01-000-200000 Debit 199-00-1261-00-000-200000 Credit - Post interest and miscellaneous charges.
Post interest and miscellaneous charges
Finance > Maintenance > Credit Card > Posting - PA
As needed, create transactions for interest and other miscellaneous charges as a credit card PA transaction.
In the above example, a transaction of $15 for credit card interest was posted.
Expenditure:
199-41-6499-00-702-299000 Debit 199-00-2110-01-000-200000 Credit - Reconcile the credit card statement.
Reconcile the credit card statement
Finance > Maintenance > Credit Card > Reconciliation
After all credit card transactions are entered, reconcile the credit card statement to the credit card transactions.
❏ Use the following fields to begin the reconciliation process:
- In the Vendor field, select the credit card vendor (company).
- In the Credit Card Code field, select the applicable credit card code to retrieve all transactions that were entered for that credit card.
- In the Statement Balance field, enter the credit card balances from the credit card statement.
- Proceed to reconcile the credit card transactions. As returns/payments or charges are selected, the balance and the check amount totals are updated.
❏ Click Save as Pending to save and then when finished, click Reconcile.
During the reconciliation process in the next month, the payment transaction(s) to the credit card company will be displayed on the Finance > Maintenance > Credit Card > Reconciliation tab.
Expenditure:
199-00-2110-01-000-200000 Debit 199-00-2110-00-000-200000 Credit After you click Reconcile and the credit card statement is reconciled, a PA is created for the credit card company on the Finance > Maintenance > Postings > Check Processing - PA tab.
It is helpful for tracking purposes to enter the statement date in the Invoice Date field and the statement month as the Invoice Number.
- Process payment to the credit card company.
Process payment to the credit card company
Finance > Maintenance > Check Processing > Print Checks
Process the payment to the credit card company.
The transaction for the check to be issued to the credit card company is displayed.
To post check:
199-00-2110-00-000-200000 Debit 199-00-1110-00-000-200000 Credit During the reconciliation process in the next month, the payment transaction(s) to the credit card company will be displayed on the Finance > Maintenance > Credit Card > Reconciliation tab.
- Generate the FIN1950 - Credit Card Payment Listing.
Generate the FIN1950 - Credit Card Payment Listing
Generate the report with the following parameters:
- Review the vendor payment inquiry.
Review the vendor payment inquiry
Finance > Inquiry > Vendor Inquiry > Vendor Payment Inquiry
Run a vendor payment inquiry to review a list of vendor check transactions.
- If the transaction is an individual credit card transaction, CC is displayed in the Check Nbr field and the transaction amount is displayed in the Net Expend Amt field.
- If the transaction is a reconciled amount, the check number is displayed in the Check Nbr field and the total reconciled amount is displayed in the Net Expend Amt field.
Americans with Disabilities Act (ADA) and Web Accessibility
The Texas Computer Cooperative (TCC) is committed to making its websites accessible to all users. It is TCC policy to ensure that new and updated content complies with Web Content Accessibility Guidelines (WCAG) 2.0 Level AA. We welcome comments and suggestions to improve the accessibility of our websites. If the format of any material on our website interferes with your ability to access the information, use this form to leave a comment about the accessibility of our website.