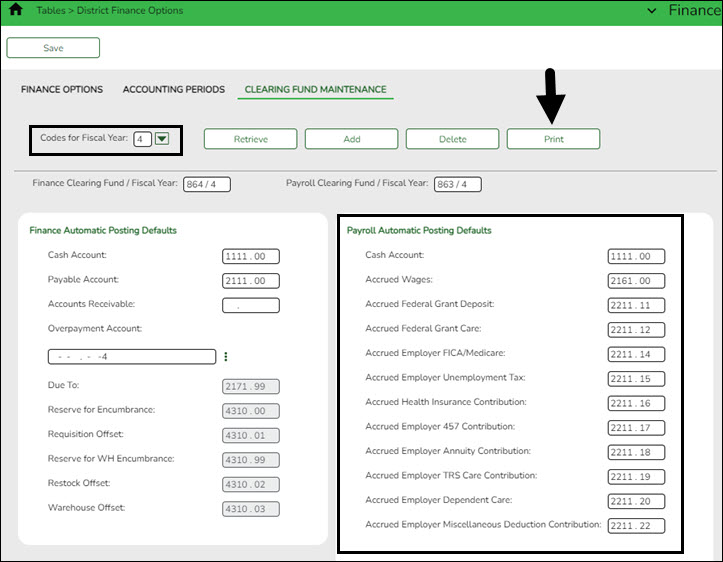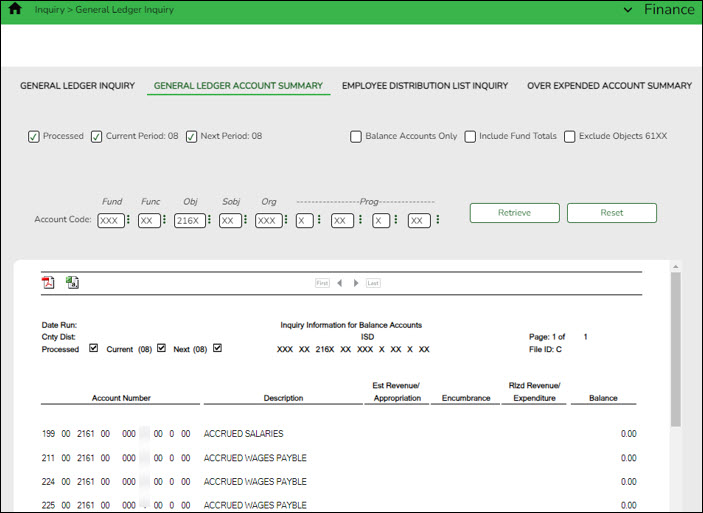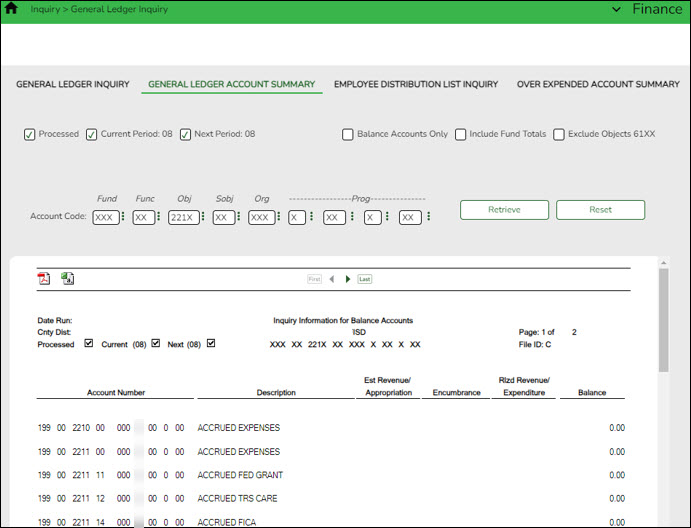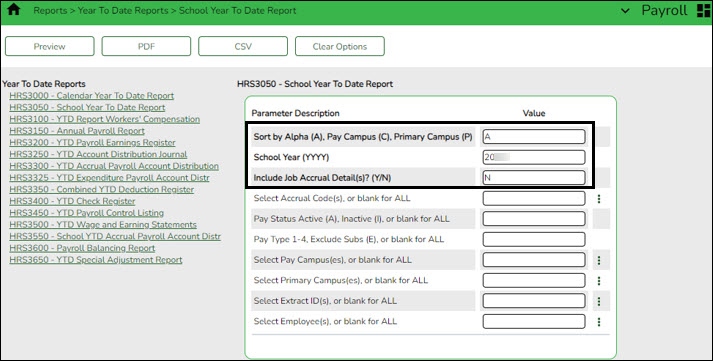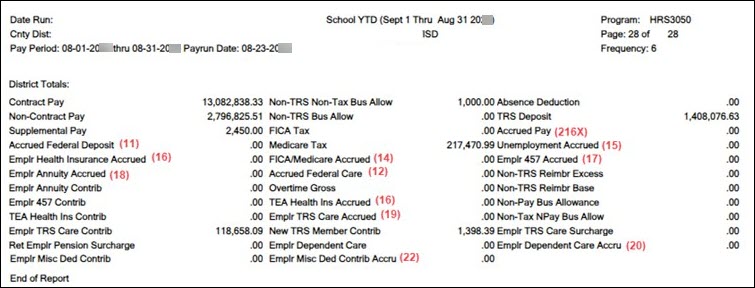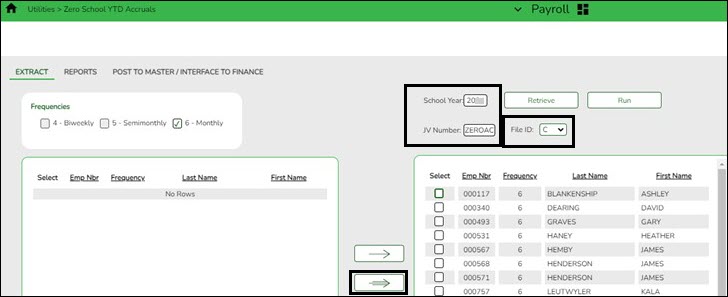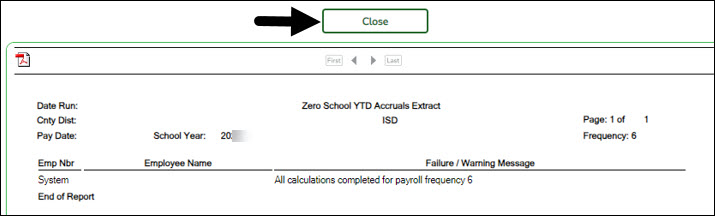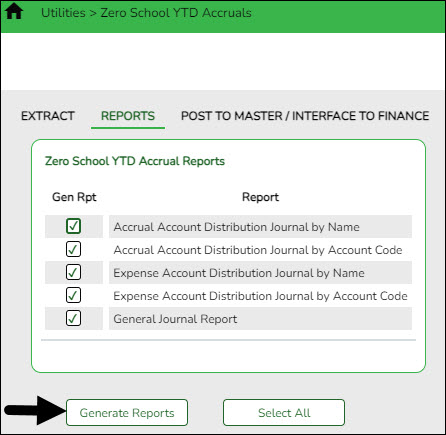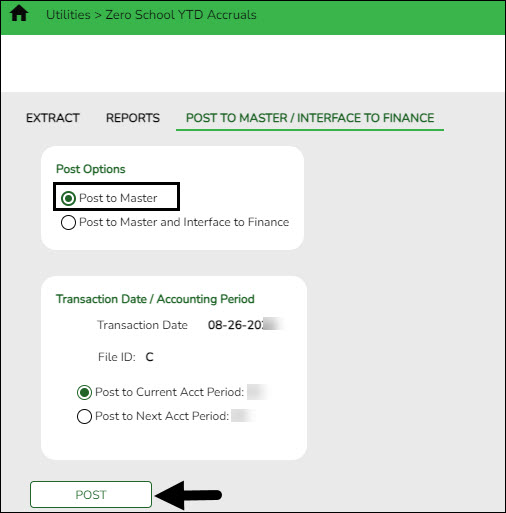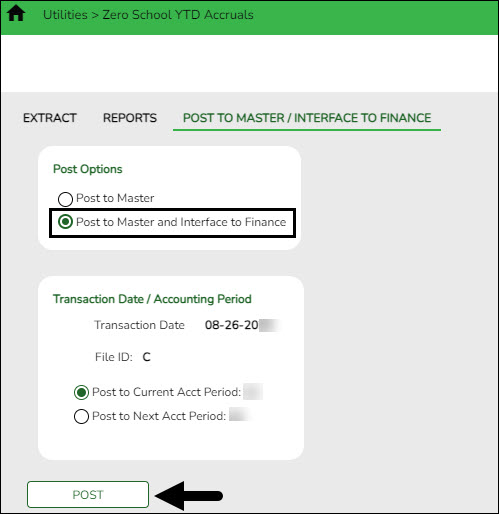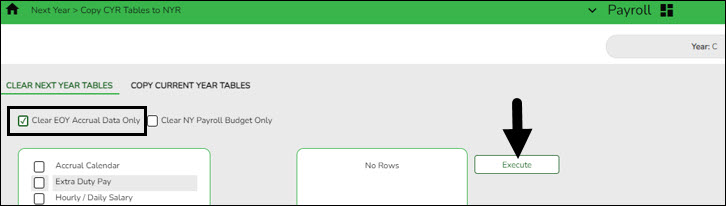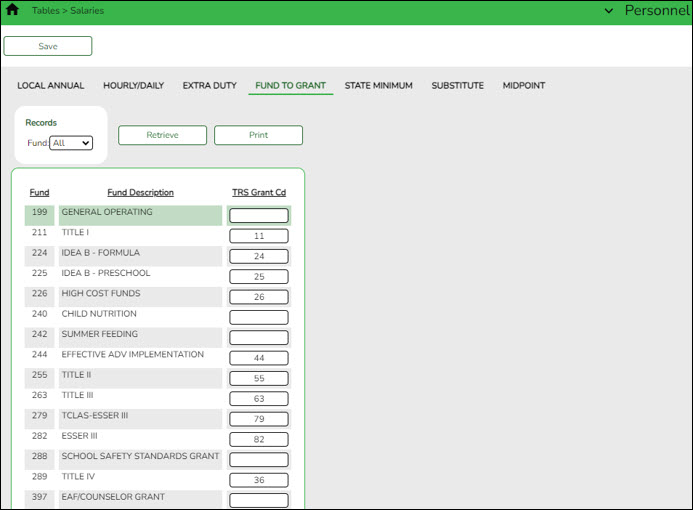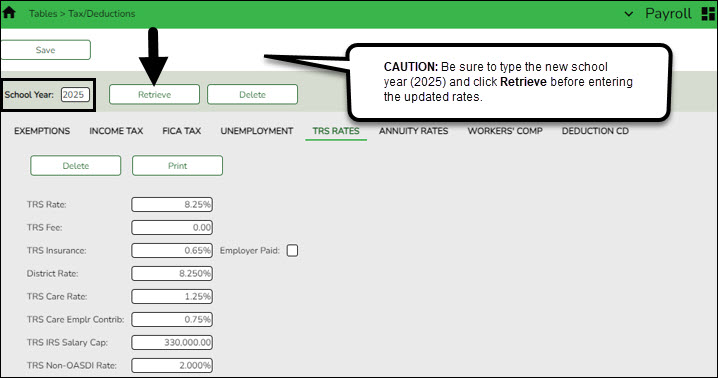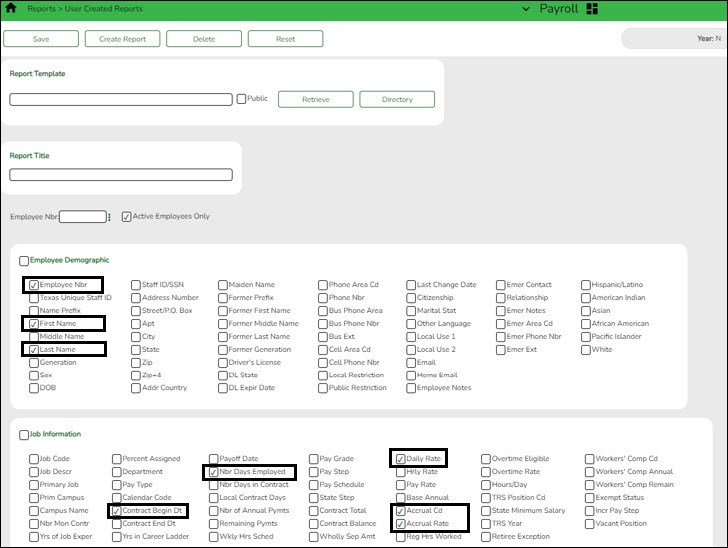ASCENDER - End-of-Year (EOY) Payroll Verification
Created: 05/31/2018
Reviewed: 06/07/2024
Revised: 06/07/2024
The purpose of this document is to guide you through important end-of-year payroll verifications. Review each step and address it as needed. The verification steps listed in this document should be completed prior to performing the August Accruals process. If the August Accruals process is applicable to your LEA, proceed to the August Accruals guide after verifying this data.
If a step does not apply to your LEA or specific situation, proceed to the next step.
This document assumes that you are familiar with the basic features of the ASCENDER Business System and have reviewed the ASCENDER Business Overview guide.
Some of the images and/or examples provided in this document are for informational purposes only and may not completely represent your LEA’s process.
Before You Begin
Review the following information and/or complete the following steps before you begin the End-of-Year (EOY) Payroll Verification process.
❏ Review the EOY Processing Flowchart.
EOY Payroll Verification Process
Please note that for this process, all actions will be completed within the current fiscal year (e.g., 4) or school year (e.g., 2023-2024 = 2024).
- Verify payroll is complete.
Verify payroll is complete
Log on to the current year payroll frequency for each frequency used.
- Ensure that the current school year payroll (final August payroll and August supplemental) is processed and interfaced to Finance prior to performing the August accrual process.
- Do not use the same date for the August payroll and the August accrual posting. It is recommended to use 8-31-20XX for the accrual posting date.
- For August TRS-related tasks, review the August TRS Reporting Process document.
- Print, post, and interface all deduction liability checks.
- Post and interface all transfer transactions on the Payroll > Utilities > Transfer Transaction Processing page.
- Ensure that the termination dates and reasons are updated on the Personnel > Maintenance > Employment Info tab for all employees who are no longer with the LEA.
- For applicable employees, be sure to update responsibility records and auxiliary roles with an end date.
CAUTION: If not yet completed, extract teacher service records for all employees.
Note: If service records were not extracted before moving 11- and 12-month employees from NYR payroll to CYR, it may be necessary to manually update data such as contract begin and end dates, etc. - (For LEAs that accrue monthly) Balance accruals in Finance and Payroll.
(For LEAs that accrue monthly) Balance accruals in Finance and Payroll
If your LEA accrues monthly, complete the following steps to verify the accurate posting of monthly accruals in both Finance and Payroll. It is critical that both areas agree to ensure accurate reporting of federal funds.
It is recommended that you balance accruals during the end-of-month Finance process to quickly identify and rectify errors.
Finance > Tables > District Finance Options > Clearing Fund Maintenance
Note: Object codes at your LEA may differ as this is a sample screenshot.
❏ Click Print to print the table. You can reference this information each month as the table is rarely updated during the year.
Finance > Inquiry > General Ledger Inquiry > General Ledger Account Summary
Run and print an inquiry for object code 216X (accrued wages).
Run and print an inquiry for object code 221X and each sub-object listed in the Clearing Fund Maintenance table (printed above (accrued benefits)). It is recommended that you print each sub-object separately to simplify the balancing process. The screenshot shows multiple sub-objects to save space.
Payroll > Reports > Year To Date Reports > HRS3050 - School Year To Date Report
Generate the report with the following parameters:
Print or save only the last page of the report.
Note: The numbers in parentheses are the sub-objects that will be compared to the General Ledger Inquiry report in the following step.
Compare the HRS3050 report totals to the General Ledger Inquiry reports.
General Ledger Inquiry Report School YTD Report Expenditure Object Code 216X Accrued Pay 6119 or 6129 221X.11 Accrued Federal Deposit 6146 221X.12 Accrued Federal Care 6146 221X.14 FICA/Medicare Accrued 6141 221X.15 Unemployment Accrued 6145 221X.16 Emplr Health Insurance Accrued + TEA Health Ins Accrued 6142 221X.17 Emplr 457 Accrued 6149 221X.18 Emplr Annuity Accrued 6149 221X.19 Emplr TRS Care Accrued 6146 221X.20 Emplr Dependent Care Accrued 6149 221X.22 Emplr Misc Ded Contrib Accrued 6149 Assuming that only your 10-month employees accrue, the easiest time to complete accrual balancing is after completing the August payroll but before completing the August accruals. At this time, the amounts displayed on the School Year to Date Report and the General Ledger Inquiry liability accounts (216X and 221X.XX) are typically all zeros. Employees who accrue monthly and receive the first payment of their new contract prior to September will have accruals in Finance and the upcoming School Year to Date Report if the TRS Year field is selected on the Job info tab. These amounts should be considered during the accrual balancing process. Here are five common scenarios to consider.
Scenario Accrued amounts from the HRS3050 - School Year To Date Report Finance General Ledger Accrued Liabilities Action Needed 1 Zeros Zeros None 2 Show amounts Zeros Run the Zero School YTD Accruals utility in Payroll and Post to Master only 3 Zeros Show balances Compare to upcoming School Year to Date report
Add manual entries in Finance as needed4 Show amounts that match GL Show amounts that match School Year to Date Compare to upcoming School Year to Date report
Run the Zero School YTD Accruals utility in Payroll and Post to Master and Interface to Finance if needed5 Show amounts but DO NOT match GL Show amounts but DO NOT match School Year to Date Compare to upcoming School Year to Date report
Run the Zero School YTD Accruals utility in Payroll and Post to Master
Consider Interface to Finance and manual entries in Finance if neededReview the following scenarios, choose the best fit, then follow the appropriate steps.
Scenario 1: The current School Year to Date Report shows zeros for accrued totals and the liability accounts in Finance are zero.
Action: No action required.Scenario 2: The current School Year to Date Report shows amounts for accrued totals but the liability accounts in Finance are zero.
Action: In the current year payroll frequency, zero the amounts in Payroll. Post to Master but DO NOT Interface to Finance.Payroll > Utilities > Zero School YTD Accruals > Extract
❏ Verify the School Year field and click Retrieve.
❏ In the JV Number field, type ZEROAC.
❏ Verify that the File ID field is C.
❏ Employees with School YTD accruals that were not cleared during payoff are displayed on the left side of the page. Use the arrows to move the employees to the right side of the page.
❏ Click Run. The Zero School YTD Accruals Extract report is displayed.
If the process is successful, close the Extract report.
Payroll > Utilities > Zero School YTD Accruals > Reports
Generate and save the reports as needed.
Payroll > Utilities > Zero School YTD Accruals > Post to Master/Interface to Finance
❏ Under Post Options, select Post to Master.
❏ Click Post.
Scenario 3: The current School Year to Date Report shows zeros for accrued totals but the liability accounts in Finance have balances.
Action: Generate the School Year to Date Report for the upcoming school year.
- If these amounts match Finance, no action needed.
- If these amounts do not match in Finance, enter a JV on the Finance > Postings > Journal Actual tab to match the School Year to Date amounts.
Refer to the above chart to see the expenditure object that ties to each liability. For example, if the accrued FICA/Medicare liability line (object 221X.14) shows a balance of - $158.56, you will need to debit a payroll expenditure account with an object code of 6141.Scenario 4: The current School Year to Date Report shows amounts for accrued totals and the liability accounts in Finance have matching amounts.
Action: In the current year payroll frequency, use the Payroll > Utilities > Zero School YTD Accruals utility to zero the amounts in Payroll and Interface to Finance so that both are zeroed at the same time.
Complete the same steps listed in Scenario 2 EXCEPT on the Post to Master/Interface to Finance tab:
❏ Select Post to Master and Interface to Finance.
❏ Enter a Transaction Date.
❏ Select the desired accounting period.
❏ Click Post.
Scenario 5: The current School Year to Date Report shows amounts for accrued totals and the liability accounts in Finance show amounts but the amounts do not match.
Action: Run the upcoming School YTD report and compare the totals from both School Year to Date reports to Finance. Analyze the report to determine which accrual amounts should remain if any.
In the current year payroll frequency, use Payroll > Utilities > Zero School YTD Accruals to zero the amounts if needed.
Consider whether Interfacing to Finance will correct the liability balances in Finance.
- If yes, select Post to Master and Interface to Finance.
- If no and the differences will be greater, select Post to Master. You may need to manually enter additional JVs on the Finance > Maintenance > Postings > Journal Actual tab to reconcile any remaining differences.
Complete the same steps listed in Scenario 2 and 4 except on the Post to Master/Interface to Finance tab:❏ Select Post to Master or Post to Master and Interface to Finance as needed. If you interface to Finance:
❏ Enter a Transaction Date.
❏ Select the desired accounting period
❏ Click Post.
- Verify accrual accounts are zero in Finance.
Verify accrual accounts are zero in Finance
Log on to the current file ID.
Finance > Inquiry > General Ledger Inquiry > General Ledger Account Summary
Run a summary inquiry for account codes 216X and 221X to verify that all accrual amounts are cleared (if there are no upcoming year accruals). The accrual amounts from the Payroll > Reports > Year To Date Reports > HRS3050 - School Year To Date Report should match the Finance accrual accounts.
- Clear EOY accrual data.
Clear EOY accrual data
Log on to the CYR payroll frequency.
Payroll > Next Year > Copy CYR Tables to NYR > Clear Next Year Tables
❏ Select only the Clear EOY Accrual Data Only field.
IMPORTANT: Do not move any tables from the left side to the right side of the page.
❏ Click Execute to clear the prior year accrual calculations.
- Verify fund to grant information.
Verify fund to grant information
Personnel > Tables > Salaries > Fund to Grant
IMPORTANT: All applicable federal grants must have a fund to grant code listed in the TRS Grant Cd field on this tab. If not, TRS federal grant care and TRS federal grant deposit amounts will not be calculated for that specific fund during payroll.
Verify that the applicable federal grant funds (200-300) have a two-digit TRS grant code.
Exception: If using the TRS Child Nutrition worksheet for TRS reporting, the child nutrition fund should NOT have a grant code assigned.
- Verify/update next year TRS rates.
Verify/update next year TRS rates
Log on to the NYR payroll frequency.
Payroll > Tables > Tax/Deductions > TRS Rates
Update the TRS rates.
CAUTION: Be sure to retrieve the 2025 school year data prior to updating this tab.
IMPORTANT: Be sure to visit the TRS website: https://www.trs.texas.gov/Pages/re_contribution_rates.aspx to obtain the updated rates for the next school year, and then return to this table to update the new rates.
To create a new TRS rates record:
- Type the new year (2025) and click Retrieve. A message is displayed indicating that the new record is populated based on the prior year's (2024) TRS rates record.
- Complete the applicable fields.
- Click Save.
- Verify next year payroll information.
Verify next year payroll information
Log on to the NYR payroll frequency.
Payroll > Reports > User Created Reports
These fields are maintained on the Payroll > Maintenance > Staff Job/Pay Data > Job Info tab.
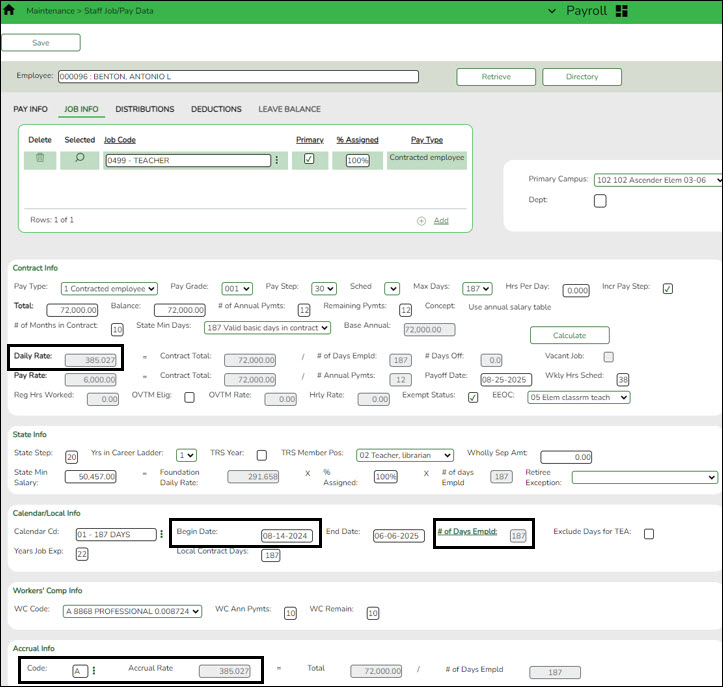
❏ For employees who do accrue monthly:- Verify the accrual code, accrual rate, daily rate, and contract begin date for each employee.
- Verify that each employee that should accrue monthly has an accrual code.
- Verify that each employee with an accrual code has an accrual rate.
- Verify that the accrual rate matches the daily rate.
- Verify if each accrual code has the correct number of days employed.
- If you have two employees with the same contract begin date and one needs to accrue and the other does not, make a note to serve as a reminder that the applicable employee should be excluded from calculations during the August Accrual process.
❏ For employees who do not accrue monthly:- Verify that the contract begin date and new daily rate are accurate for the new year.
- Verify that the employee does not have an accrual code or accrual rate.
❏ Use the Payroll > Tables > Accrual Calendars > Accrual Calendar page to verify pay dates and days worked.