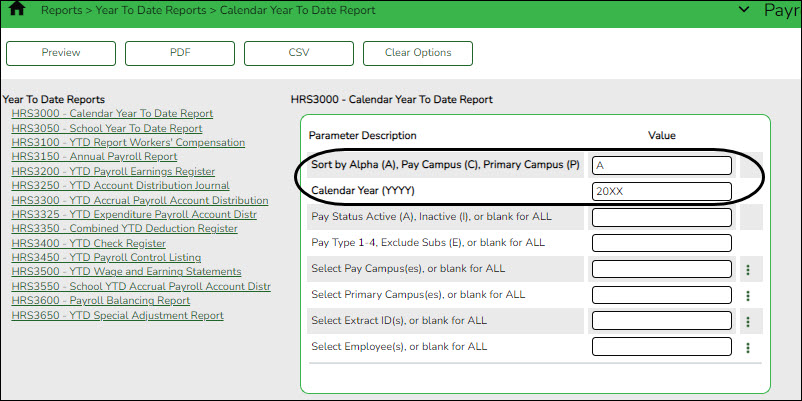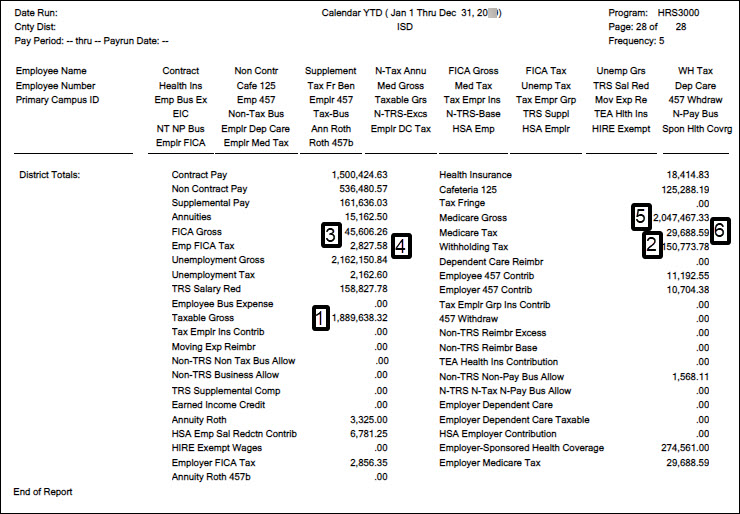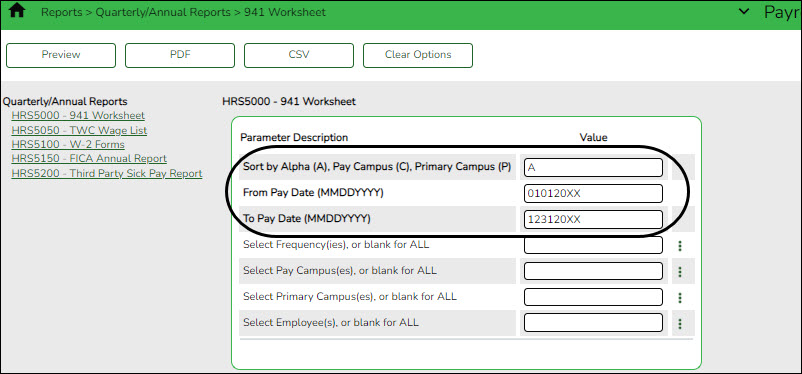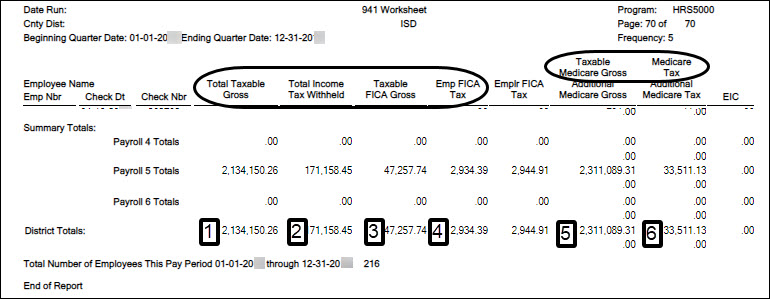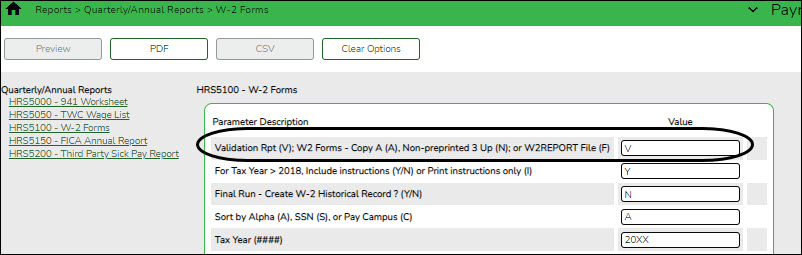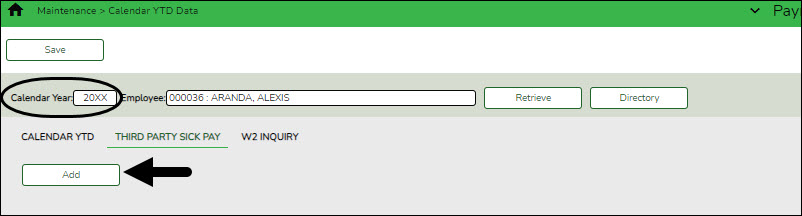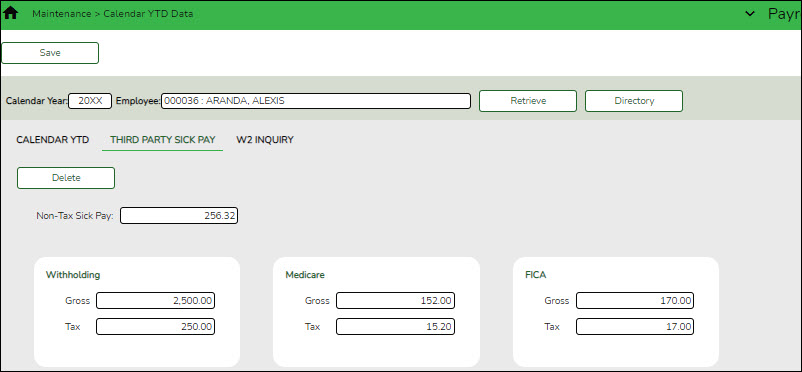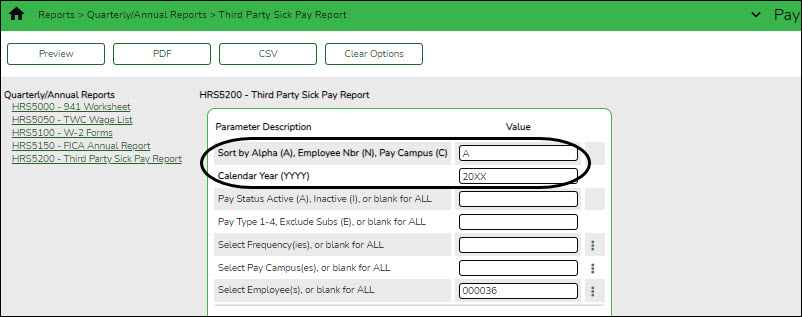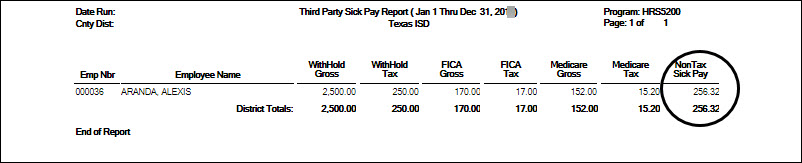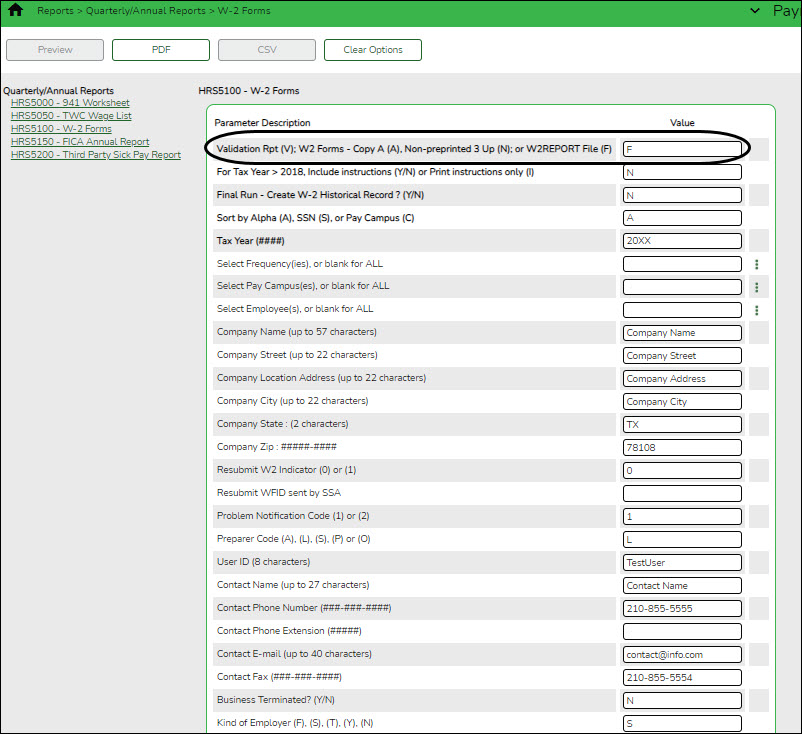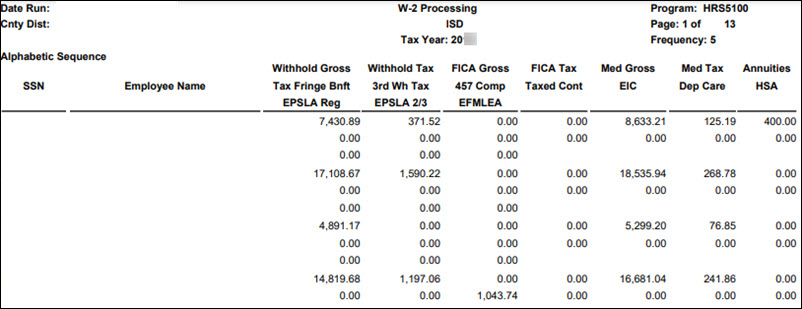User Tools
Sidebar
Add this page to your book
Remove this page from your book
ASCENDER - Process W-2 Forms
Created: 12/07/2018
Reviewed: 12/11/2024
Revised: 12/11/2024
The purpose of this document is to guide you through the necessary steps to verify and produce the annual W-2 submission file and forms for all local education agency (LEA) employees using the ASCENDER Payroll application.
- Employers with 10 or more W-2 forms are required to file electronically.
- The due date for filing Forms with the SSA is generally January 31 for both paper and electronic filers. Visit the SSA website for the exact deadline dates.
The Social Security Administration (SSA) recommends that all employers who have the ability to create an electronic filing W-2 (EFW2) use the Business Services Online (BSO) system to file. You must register to use Business Services Online - Social Security’s suite of services, which allows you to file W‐2s online and verify your employees’ names and Social Security Numbers against their records.
Effective March 25, 2023, the Business Services Online (BSO) access and registration process changed, review the Employer W-2 Filing Instructions & Information for updated procedures.
For more information about SSA’s Business Services Online system, visit https://www.ssa.gov/bso/services.htm.
This document assumes you are familiar with the basic features of the ASCENDER Business system and have reviewed the ASCENDER Business Overview guide.
Some of the images and/or examples provided in this document are for informational purposes only and may not completely represent your LEA’s process.
Before You Begin
Review the following information and/or complete the tasks listed before you begin the W-2 forms processing steps:
| Term | Description |
|---|---|
| Accuwage | A part of the Business Servies Online (BSO) suite that allows files to be uploaded to check for format correctness before submitting to the Social Security Administration (SSA). |
| BSO | Business Services Online is a suite of services that allows various individuals and entities the ability to exchange information with the Social Security Administration securely over the internet. You must register and create your own password to access Business Services Online. |
| IRS | Internal Revenue Service |
| SSA | Social Security Administration |
| SSN | Social Security Number |
| W-2 | Reference the following page on the IRS website for specific instructions about Form W-2: About Form W-2, Wage and Tax Statement |
| Business Services Online | https://www.ssa.gov/bso/services.htm |
|---|---|
| Checklist for W-2/W-3 Online Filing | https://www.ssa.gov/employer/W2checklist.htm |
| Employer W-2 Filing Instructions & Information | https://www.ssa.gov/employer/ |
| Electronic W-2/W-2C Filing | https://www.ssa.gov/employer/bsohbnew.htm |
| Form W-2 | https://www.irs.gov/pub/irs-pdf/fw2.pdf |
| General Instructions for Forms W-2 and W-3 | https://www.irs.gov/pub/irs-pdf/iw2w3.pdf |
| IRS Homepage | https://www.irs.gov |
| Paper Forms W-2 & Instructions | https://www.ssa.gov/employer/paperFormInstr.htm |
❏ The following additional tax resources are available at www.irs.gov/publications:
Per IRS, Treasury Decision (TD) 9972 amends the rules for filing returns and other documents electronically (e-file). These regulations reduce the 250-return threshold to generally require electronic filing by filers of 10 or more returns in a calendar year beginning in 2024, tax year 2023.
❏ If your LEA has more than 10 applicable information returns of any type covered by TD 9972, you MUST file electronically through the Business Services Online.
❏ If your LEA has multiple payroll frequencies, only one W-2 is created for each employee if a specific payroll frequency is not selected. It is recommended that you balance/reconcile each payroll separately and run all payrolls to register the final calculations.
❏ January payrolls can be processed prior to processing W-2s; however, it is recommended to review the First Payroll of the Calendar Checklist prior to running the first January payroll.
❏ It is recommended to complete W-2 processing before submitting the fourth quarter 941.
❏ Ensure that all payrolls and adjustments are completed. You do not need to interface to Finance, but the data should be posted to the employee’s master record.
❏ Ensure that the prior tax year’s W-2 data is saved to the historical record.
❏ For LEAs with a self-funded health coverage plan, ensure that the Emplr Sponsored Health Coverage field is populated on the Payroll > Maintenance > Calendar YTD Data page. You can use the Payroll > Utilities > Mass Update W2 Employer Sponsored Health Care utility to mass update the data if needed.
❏ Generate the Payroll > Reports > Year To Date Reports > HRS3350 - Combined YTD Deduction Register report to get the qualifying medical plan deduction codes. The amounts on the report should equal Box 12 – DD on the W-2 unless the Mass Update W2 Employer Sponsored Health Care utility was run for different amounts.
❏ Use the Payroll > Tables > District HR Options page to select your W-2 Print Options. These options allow you to select the amounts (TRS, HLTH, CAF, NTA, TXA, TFB) to be printed on the employee W-2 form (Box 14). These options also apply to W-2 forms that are printed from ASCENDER EmployeePortal.
Process W-2 Forms
IMPORTANT: If you have already submitted W-2 information to the Business Services Online (BSO), W-2 form or file corrections cannot be created in ASCENDER. Contact BSO to create corrected W-2 forms or files.
- Generate the Calendar YTD and 941 Worksheet Reports.
Payroll > Reports > Year To Date Reports > Calendar Year To Date Report❏ Generate the HRS3000 - Calendar YTD and HRS5000 - 941 Worksheet reports to verify that the fourth quarter totals and the previously reported 941 Worksheet quarter totals equal the total YTD amounts.
- If the totals do not balance, it is possible that data changed in a previous quarter (in ASCENDER) and a 941C was not reported; if that is the case, make the necessary adjustments to correct the issues.
- The report provides a listing of employee earnings between January 1 and December 31. Typically, this report is printed after posting payroll information to the master file to verify employee earnings.
Note: Keep in mind that any manual adjustments made on the Payroll > Maintenance > Calendar YTD Data page are not reflected on this report.
The last page of the report displays the LEA totals. Print the totals page to use later in the balancing process. Reference the following totals:
1. Taxable Gross
2. Withholding Tax
3. FICA Gross
4. Emp FICA Tax
5. Medicare Gross
6. Medicare Tax
❏ Generate the Payroll > Reports > Quarterly/Annual Reports > HRS5000 - 941 Worksheet report.The totals in this report include all regular payrolls, supplemental payrolls, and adjustments.
Only the district totals at the end of the report are used for comparison purposes in the balancing process.
1. Taxable Gross
2. Withholding Tax
3. FICA Gross
4. Emp FICA Tax
5. Medicare Gross
6. Medicare Tax - Generate the W-2 validation report.
Payroll > Reports > HR Reports > Quarterly/Annual Reports > HRS5100 - W-2 Forms❏ Generate the W-2 Validation report to review your W-2 totals. Also, verify the totals against the Payroll > Reports > Year To Date Reports > HRS3000 - Calendar Year To Date Report and Payroll > Reports > Quarterly/Annual Reports > HRS5200 - Third Party Sick Pay Report.
- The combined totals for the Calendar YTD and Third Party Sick Pay reports should balance to the Validation report. Although the third-party sick pay withholding tax displays as a separate amount on the Validation report, it is included in the employee’s withholding tax amount.
- Refer to the How W-2 Box Amounts are Populated page for clarification about how third-party sick pay amounts and 457 deferred compensation contributions and/or withdrawal amounts are handled.
Notes:
The Roth annuity is not displayed on the Validation report, but it is displayed in Box 12 - BB on the W-2. DO NOT continue until all reports are balanced.
If any manual processes are performed (e.g., check issues, check voids, or deduction refunds) that change the employee’s calendar year-to-date information, generate the reports again to verify the amounts.
All parameters below the Tax Year (####) parameter are used only when generating the W-2 submission file (W2REPORT).Print the last page and use the Grand Totals in the balancing process.
Note: The Calendar YTD, Quarterly 941 Worksheet, and W-2 total amounts should match. Identify and correct any discrepancies if necessary.
- Enter third party sick pay.
Payroll > Maintenance > Calendar YTD Data > Third Party Sick PaySkip this step if you do not use third-party sick pay.
If the employee received sick or disability pay directly from a third party, enter the data from the third-party administrator report.
- Third-party sick pay is displayed in Box 12 - J on the W-2.
- The amounts paid to the employees must be entered on the employee’s W-2 and 941 reporting. If the taxable fields (Withholding, Medicare, and FICA) are populated, the third-party sick pay changes the W-2 totals. Be sure to generate the HRS5100 - W-2 Forms report for updated totals.
- Review IRS Publication 15-A and your LEA’s sick pay policy.
❏ Click Add to display the third-party data fields.❏ Enter data from the third-party reports in the appropriate fields.
❏ Click Save.
❏ Generate the Payroll > Reports > Quarterly Annual Report > HRS5200 – Third Party Sick Pay Report to verify the third-party sick pay totals against the third party provider statement.
- Compare reports.
Compare the following data on the Calendar YTD, 941 Worksheet, Third Party Sick Pay and the W-2 Validation reports:- Taxable Gross/Withholding Gross
- Withholding Tax
- FICA Gross
- FICA Tax
- Medicare Gross
- Medicare Tax
❏ Review and Compare 941 Reports - Add the totals from each of the four Quarterly Reports previously filed by the LEA and compare that total to the 941 Worksheet for the year. If the totals do not match for any reason (e.g., voided checks, etc.) you may need to file an amended 941 Quarterly Report.It is recommended that you review the actual liability amount recorded and filed with your copy of the quarterly 941 Schedule B.
❏ Review and Compare Reports W-2 Validation and Calendar YTD - Once amounts are balanced and reviewed for accuracy, you are ready to print your W-2 forms.
Note: You can print your LEA payroll tax deposit history from the eftps.com website. Select Payments > Check Payment History. In the search options, select 365 days and Search.
- Create the W-2 submission file.
Payroll > Reports > Quarterly/Annual Reports > HRS5100 - W-2 Forms Report❏ Set the Validation Rpt (V); W2 Forms - Copy A (A), Non-preprinted 3 Up (N); or W2REPORT File (F) parameter to F (W2REPORT File) and enter the necessary parameter data.
❏ Click PDF. The W-2 Processing report is displayed and the file is generated in a separate window. Save the file as a .txt or .csv file.
- Run the file through Accuwage.
Run the W2REPORT file (i.e., submission file) through the SSA’s AccuWage program at https://www.ssa.gov/employer/accuwage/.CAUTION: Do not continue this process until the W-2 Report file is verified through AccuWage.
(from Accuwage website) AccuWage Online is a free application from Social Security Administration that enables you to check W-2 (Wage and Tax Statement) and W-2C (Corrected Wage and Tax Statement) Wage reports for format correctness before uploading them to the Electronic Wage Reporting (EWR) system. AccuWage is a part of Business Services Online (BSO) which allows organizations and individuals to exchange wage information with SSA securely over the internet.
SSA recommends using AccuWage Online to test your wage files for compliance with EFW2/EFW2C specifications before submitting them to SSA.
Keep in mind that Accuwage does not verify name and Social Security Numbers. The Social Security Number verification service can be used to verify employee name and social security numbers match SSA records.
- Print employee W-2s and finalize Calendar YTD data.
At this point, the W-2s should be balanced and any AccuWage formatting issues corrected.Payroll > Reports > Quarterly/Annual Reports > HRS5100 - W-2 Forms
❏ Generate this report to print and finalize the W-2 wage and earnings statements for each employee.
❏ After the W-2s are verified and completed, create a W-2 historical file for each employee on the Payroll > Maintenance > Calendar YTD Data > W2 Inquiry tab.
❏ Enter the necessary parameter data. All parameters below the Tax Year (####) parameter are used only when generating the W-2 submission file (W2REPORT).
- Set the Validation Rpt (V); W2 Forms - Copy A (A), Non-preprinted 3 Up (N); or W2REPORT File (F) parameter to N.
- Review the following information for using the For Tax Year > 2018, Include instructions (Y/N) or Print instructions only (I) parameter: If the Non-preprinted 3 Up (N) option is selected in the parameter above and the tax year is greater than 2018, use this parameter to indicate your printing preference for the form instructions. If the tax year is less than or equal to 2018, no instructions are printed on the back of the form regardless of the selection in this parameter.
- Set the Final Run - Create W-2 Historical Record? (Y/N) parameter to Y. This step finalizes the W-2 data and populates the employee’s historical record. The W-2 historical file data can be updated as needed by generating the report with the Final Run Create W-2 Historical Record parameter set to Y (final run). Changes are updated in the W-2 historical file. After generating the report, you can verify the data on the Payroll > Maintenance > Calendar YTD Data > W-2 Inquiry tab.
- Generate the report.
- Verify that a form printed for each employee and that all of the W-2 information is accurate. Provide the forms to all employees by January 31st.
How W-2 box amounts are populatedThe LEA's name and address on the District Administration > Tables > District Information > District Name/Address tab is used when printing the W-2 forms.
The LEA's name and address are entered as parameters when creating the W-2 file using the Payroll > Reports > Quarterly/Annual Reports > HRS5100 - W-2 Forms report.
- Submit W-2 file to SSA.
If filing paper copies with the SSA, print Copy A and complete a W-3 transmittal form.❏ Use the following parameters for a paper submission:
- Set the Validation Rpt (V); W2 Forms - Copy A (A), Non-preprinted 3 Up (N); or W2REPORT File (F) parameter to A. This allows you to print copies to be mailed to the SSA.
- Set the Final Run - Create W-2 Historical Record? (Y/N) to Y.
- In the Sort by Alpha (A), SSN (S), or Pay Campus (C) parameter, select your sorting preference.
- The Select Frequency(ies), or blank for ALL, Select Pay Campus(es), or blank for ALL, Select Employee(s), or blank for ALL parameters can be left blank.
- In the Tax Year (####) parameter, type the respective tax year.
All other parameters can be left blank.OR
If filing electronically, create an electronic file to submit to SSA.
❏ Use the following parameters for an electronic file submission:
- Set the Validation Rpt (V); W2 Forms - Copy A (A), Non-preprinted 3 Up (N); or W2REPORT File (F) parameter to F. This allows you to create the file to be submitted to the SSA.
- Set the Final Run - Create W-2 Historical Record? (Y/N) to Y.
- In the Sort by Alpha (A), SSN (S), or Pay Campus (C) parameter, select your sorting preference.
- The Select Frequency(ies), or blank for ALL, Select Pay Campus(es), or blank for ALL, Select Employee(s), or blank for ALL parameters can be left blank.
- In the Tax Year (####) parameter, type the respective tax year.
All parameters after the Tax Year (####) parameter must be completed.Note: Either way you choose to file, Copy A is due to SSA generally by January 31. Be sure to visit the SSA website for exact deadline dates.
Additional Tasks
- Update the district EP options.
Payroll > Tables > District EP Options > EmployeePortal OptionsUpdate the EmployeePortal options to allow employees to access the W-2 Information page and print official W-2 copies in EmployeePortal.
❏ Under Enable, select W-2 Information to enable the W-2 Information page in EmployeePortal. If not selected, the W-2 Information menu is grayed out when the employee logs on to EmployeePortal.
❏ In the W-2 Print - Latest Year field, type the four-digit year of the latest year to which you want to grant permission for employees to print official W-2 copies.
- This field should not be updated until the W-2s are finalized. W-2s are printed in the official format (as determined by the IRS) and can be used as the original.
- If this field is blank, employees will not have the option to print any W-2 copies. The earliest form available for printing is from the 2009 tax year.
- Print or save W-2s for all employees.
Payroll > Tables > District EP Options > EmployeePortal OptionsIf your LEA needs to print or save copies of W-2s for all employees, unselect the W-2 Information checkbox and click Save. Then, use the Payroll > Reports > Quarterly/Annual Reports > HRS5100 - W-2 Forms page to generate and save/print copies of all W-2s.
Keep in mind that employees will not have access to view W-2s in EmployeePortal as long as the W-2 Information checkbox remains unselected.
After all W-2s have been printed or saved successfully, visit the Payroll > Tables > District EP Options > EmployeePortal Options page, reselect the W-2 Information checkbox and click Save.
- Reprint W-2 forms.
If an employee needs a reprinted W-2, generate the Payroll > Reports > Quarterly/Annual Reports > HRS5100 - W-2 Forms report for the employee(s) or refer the employee to EmployeePortal to print an official copy of the W-2 (as long as the LEA settings allow access).
Americans with Disabilities Act (ADA) and Web Accessibility
The Texas Computer Cooperative (TCC) is committed to making its websites accessible to all users. It is TCC policy to ensure that new and updated content complies with Web Content Accessibility Guidelines (WCAG) 2.0 Level AA. We welcome comments and suggestions to improve the accessibility of our websites. If the format of any material on our website interferes with your ability to access the information, use this form to leave a comment about the accessibility of our website.