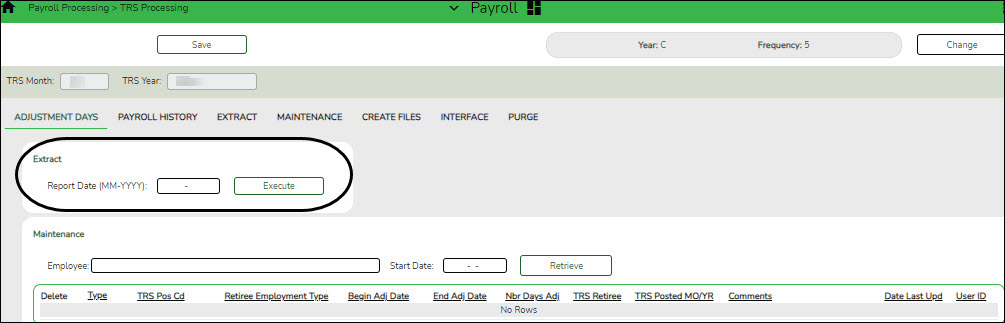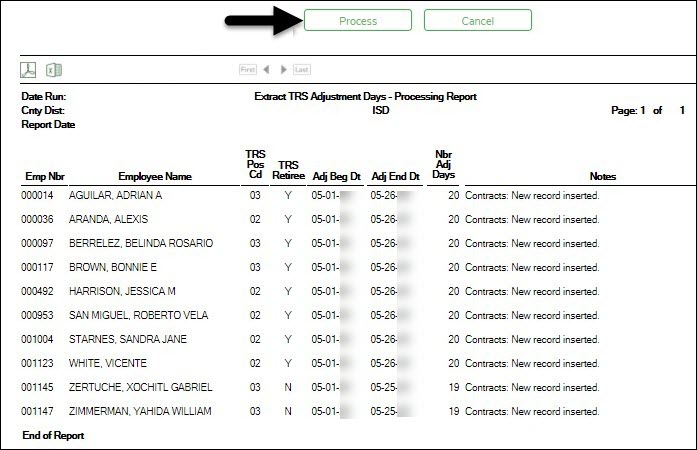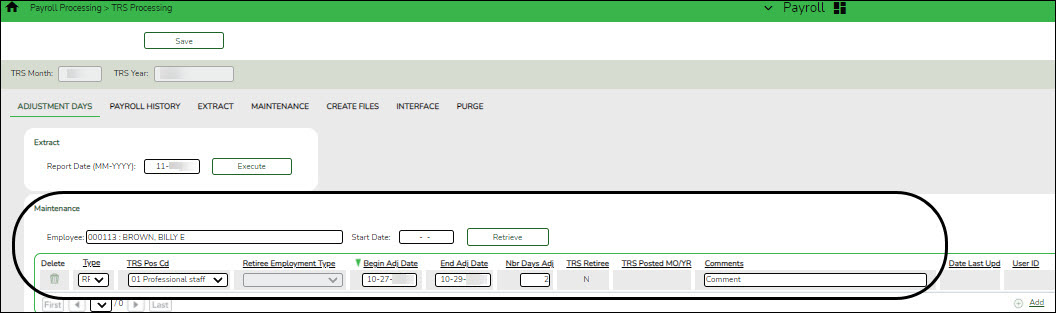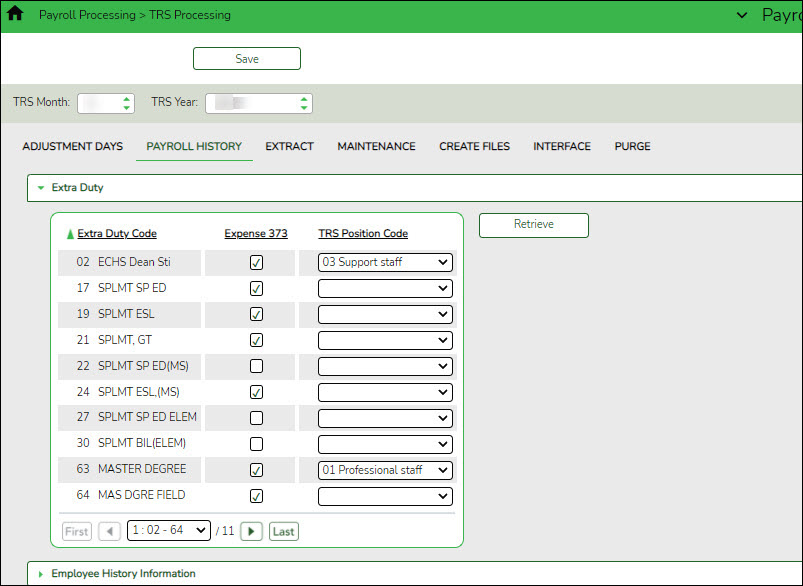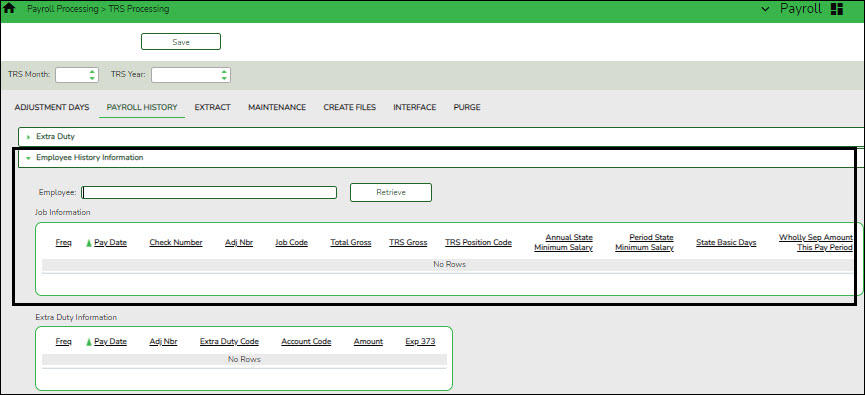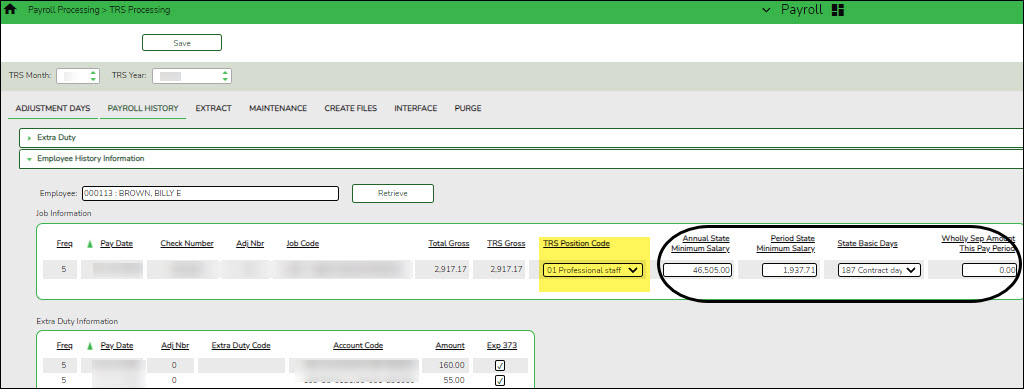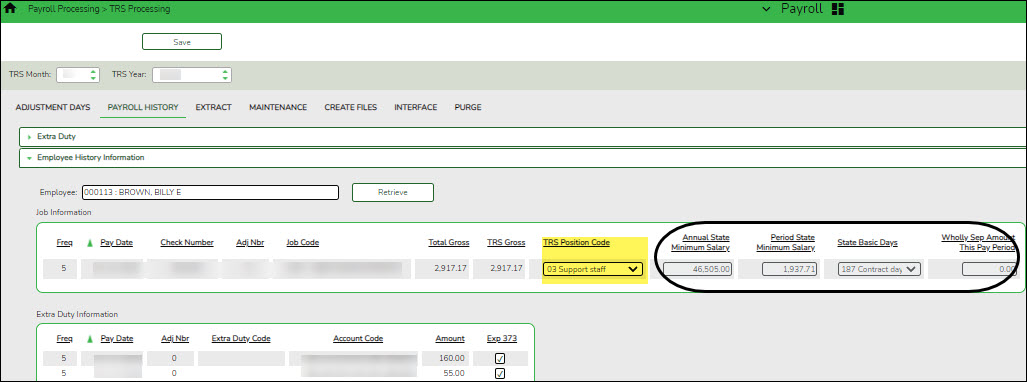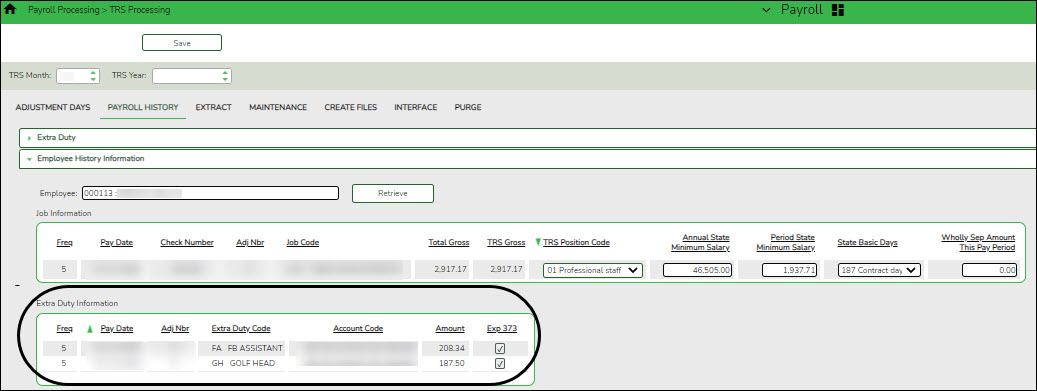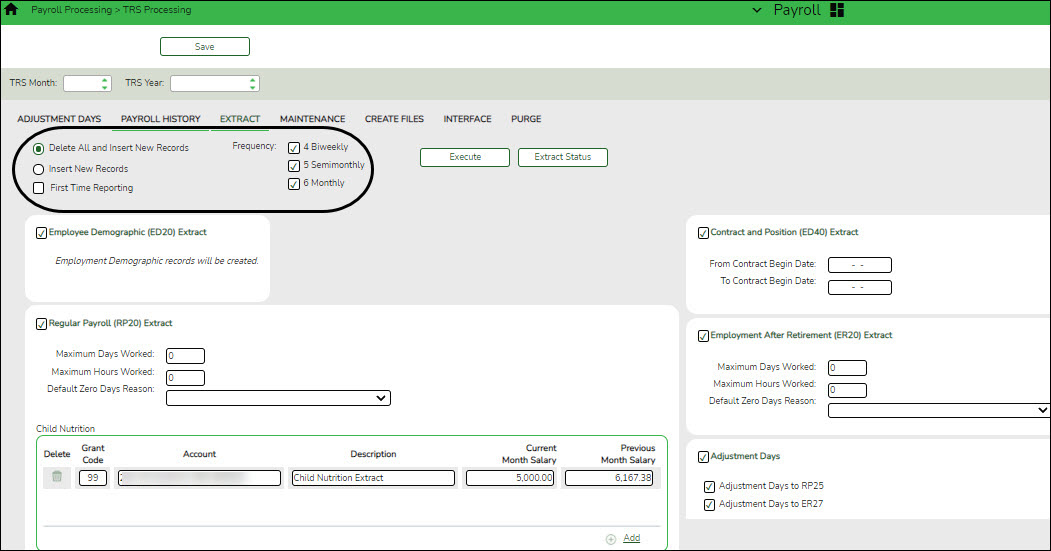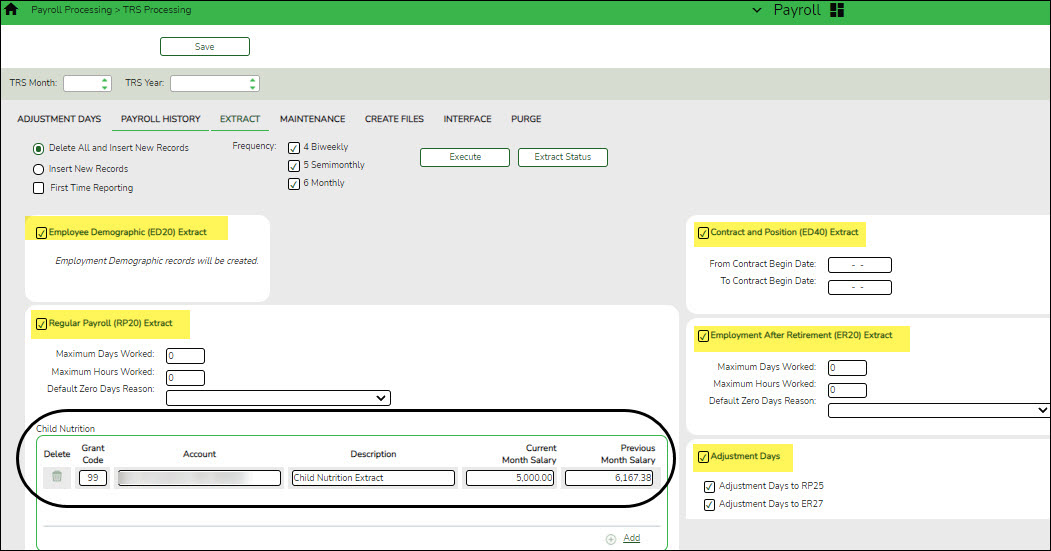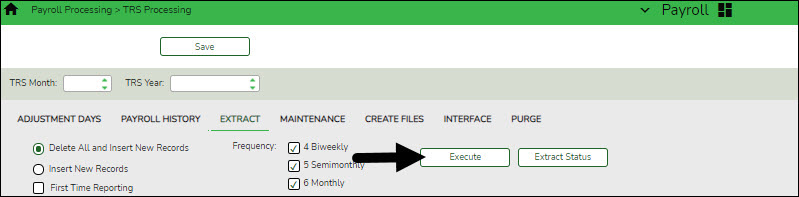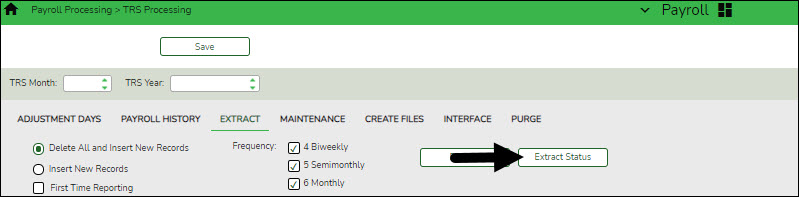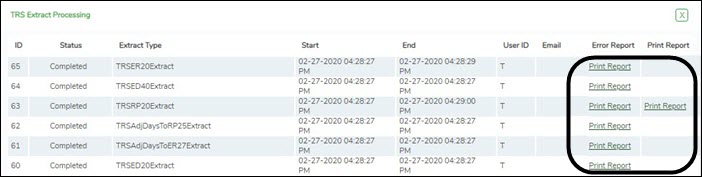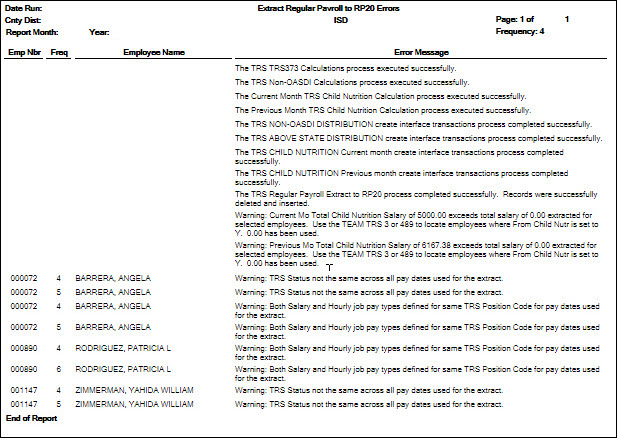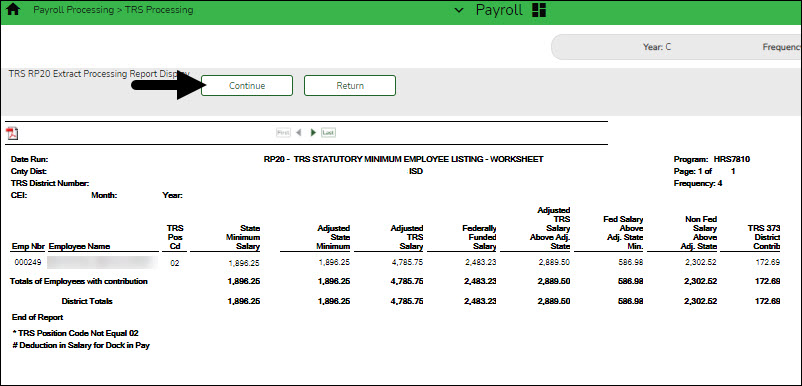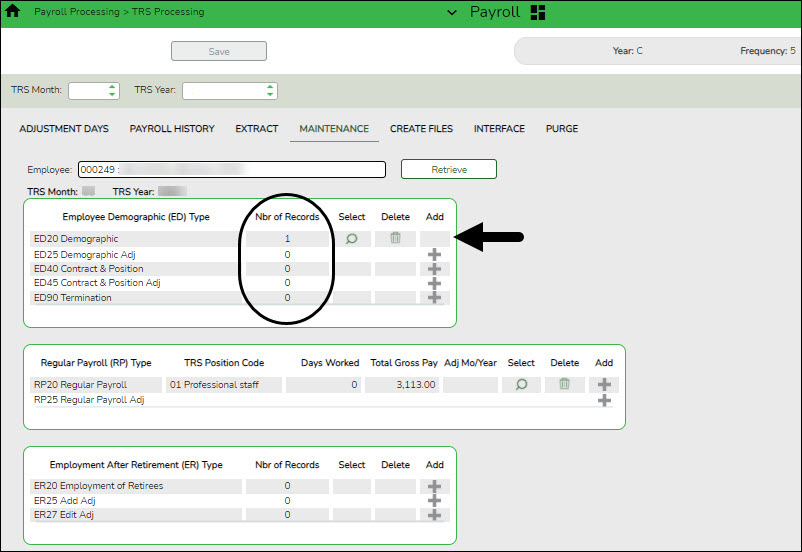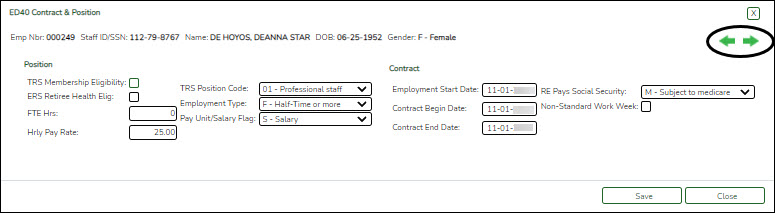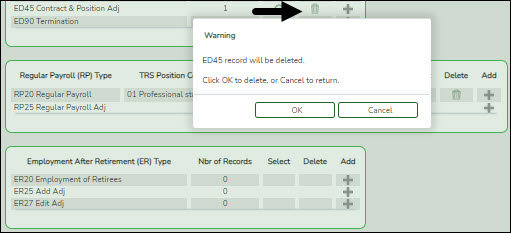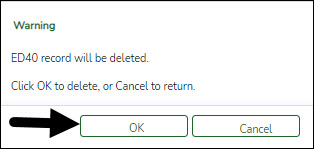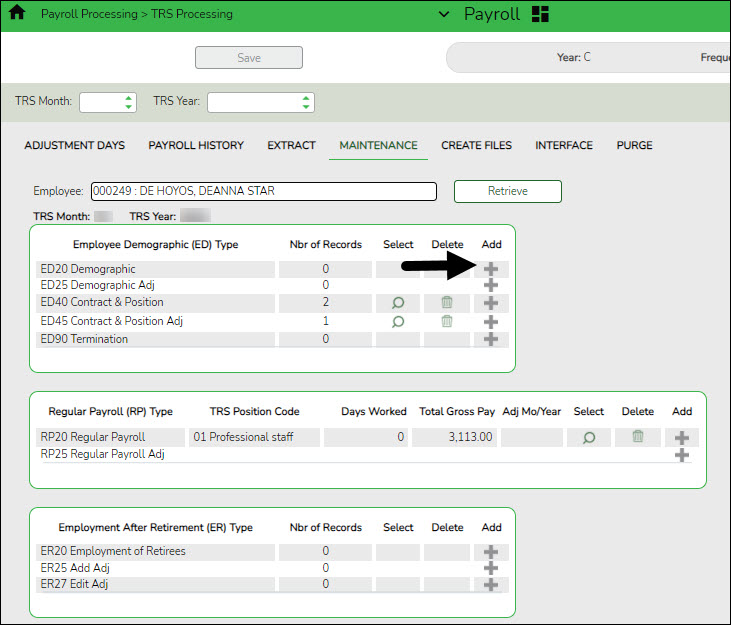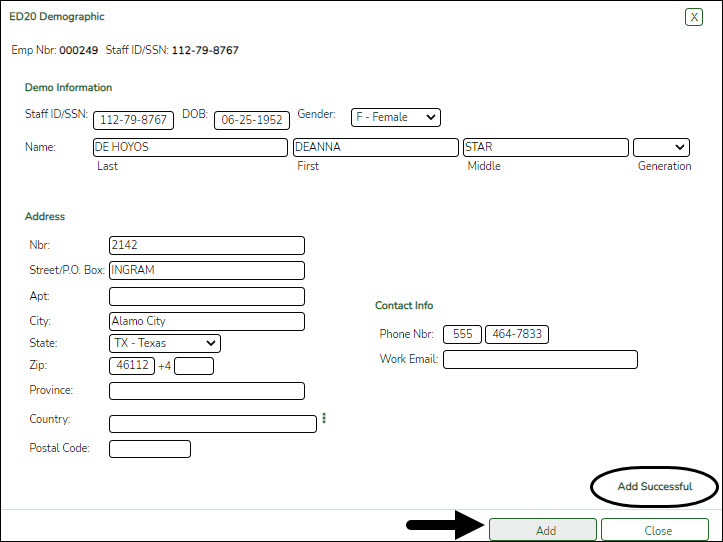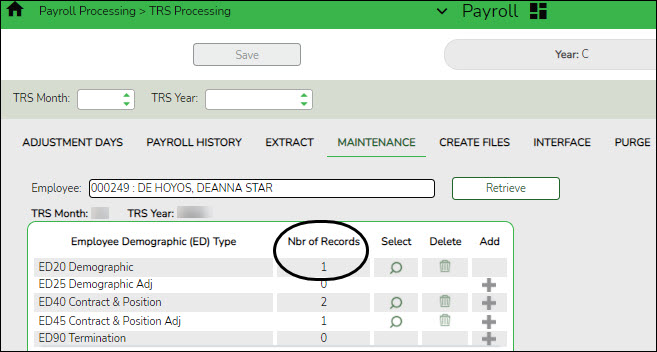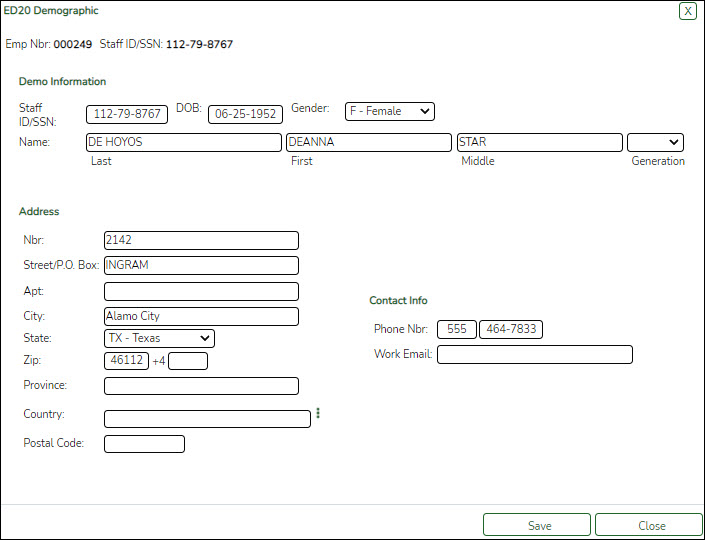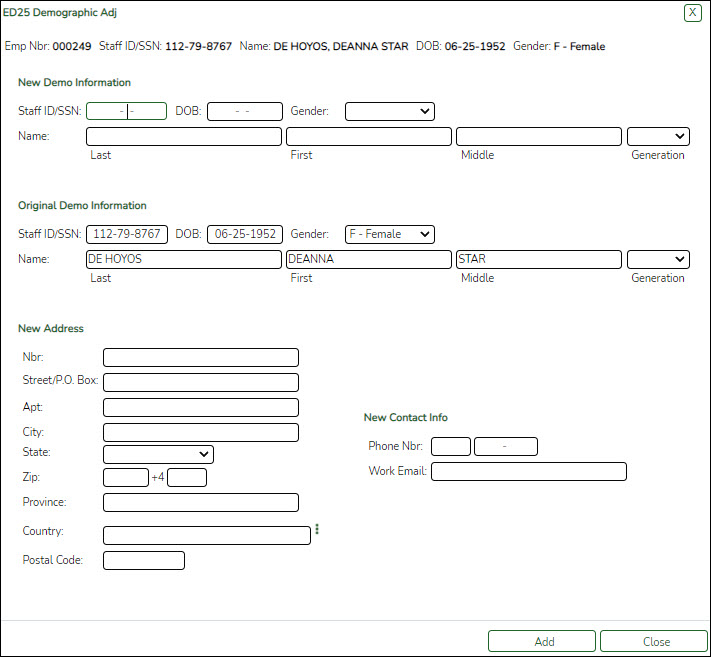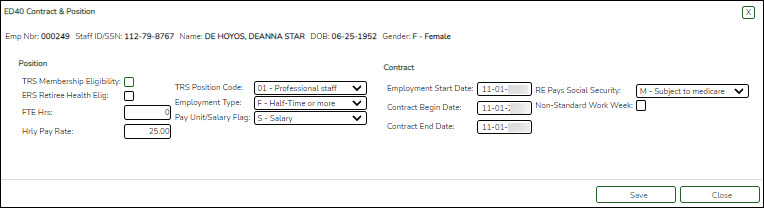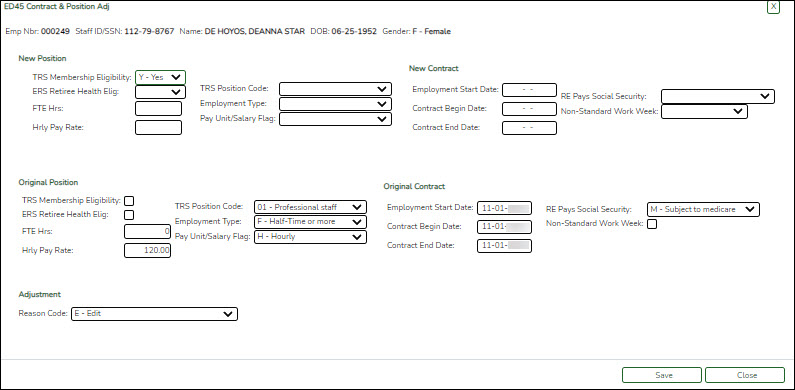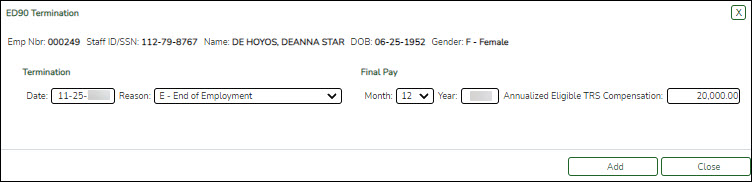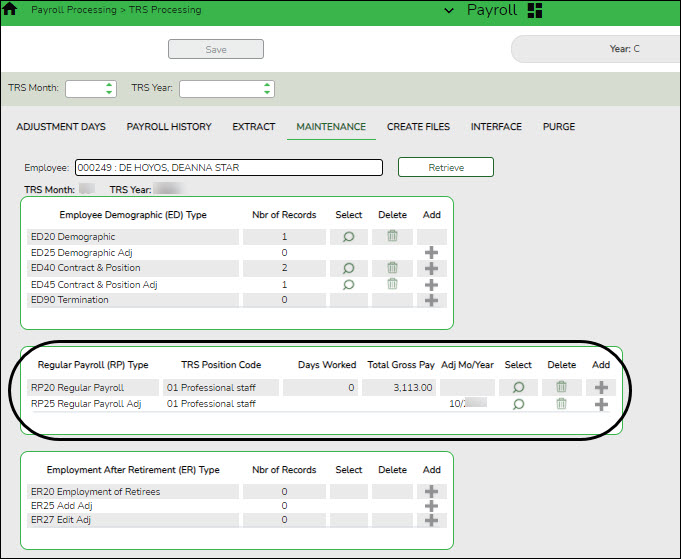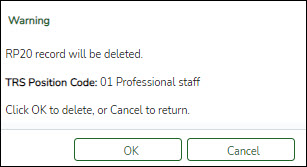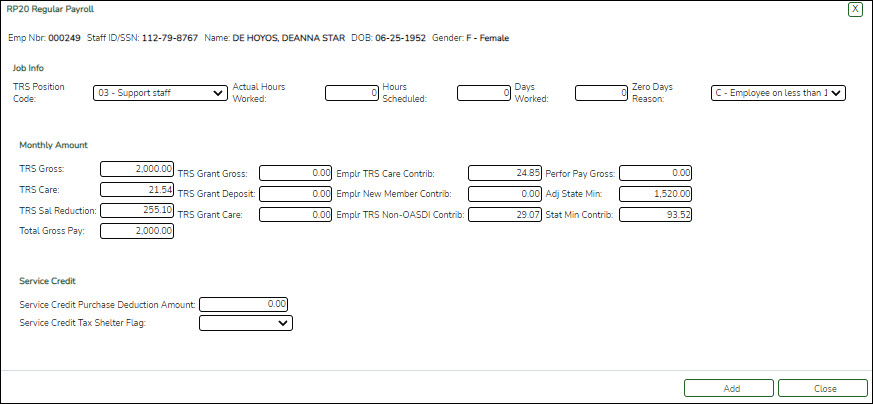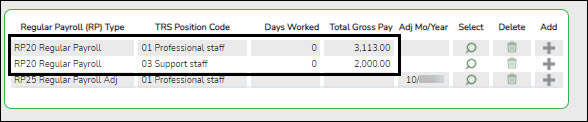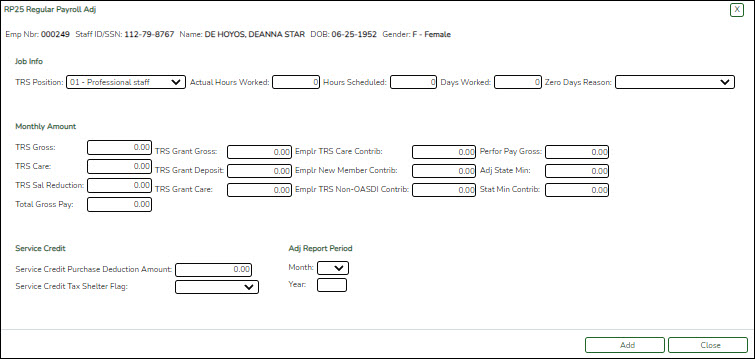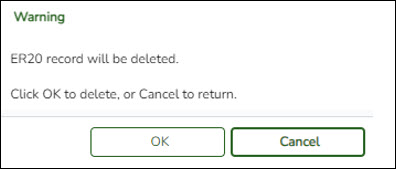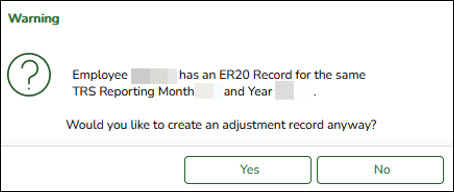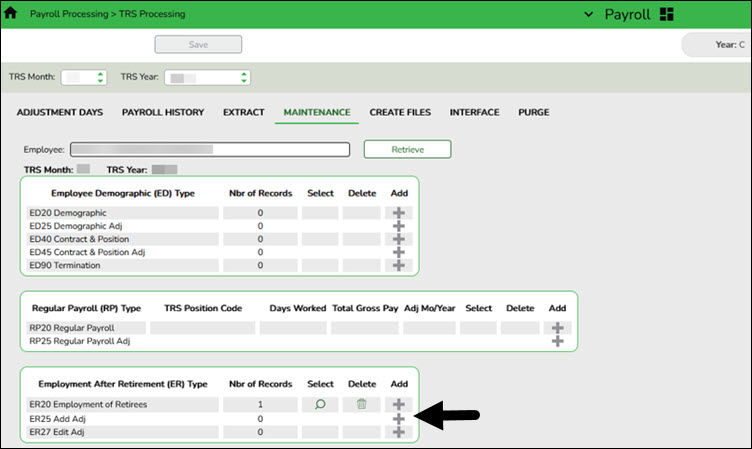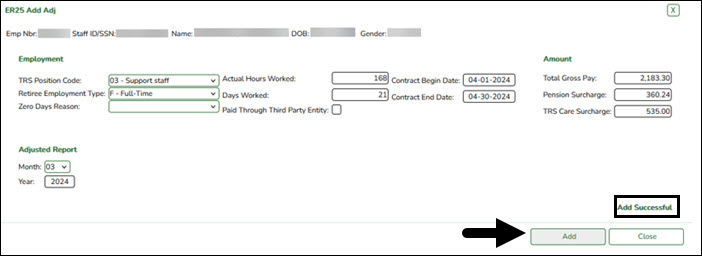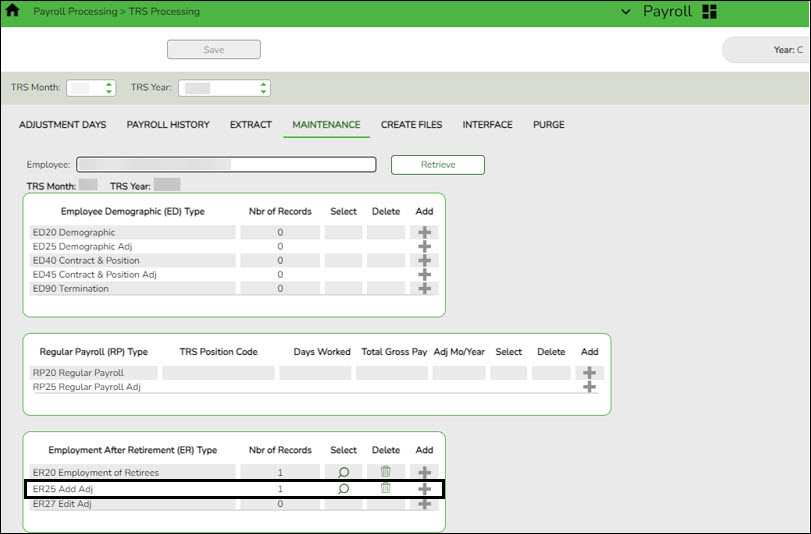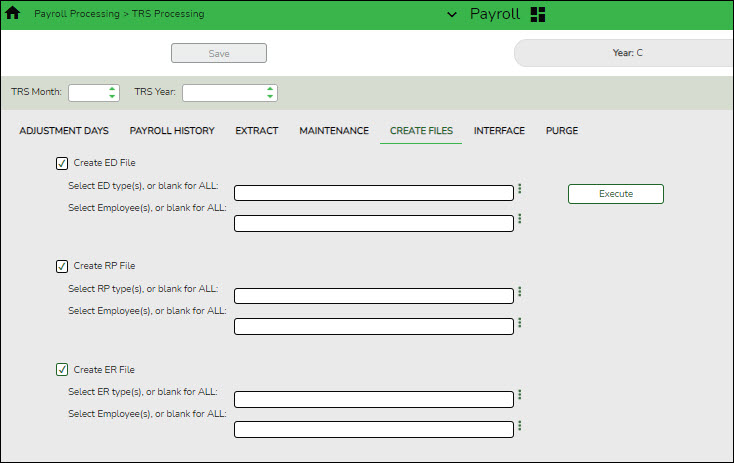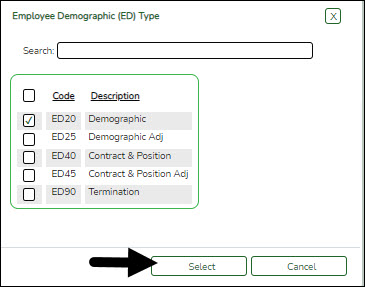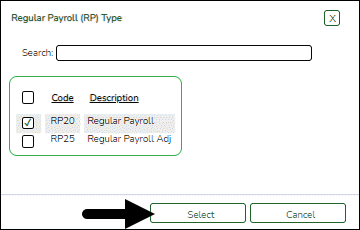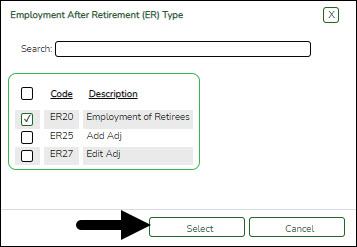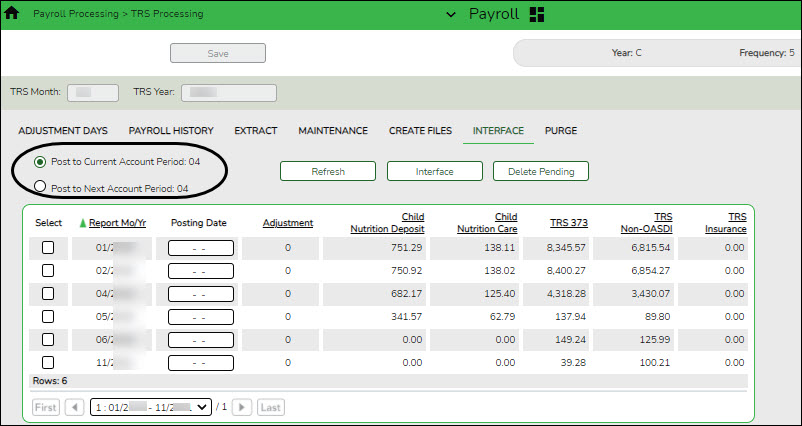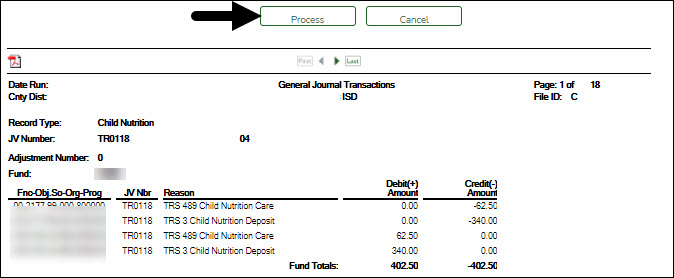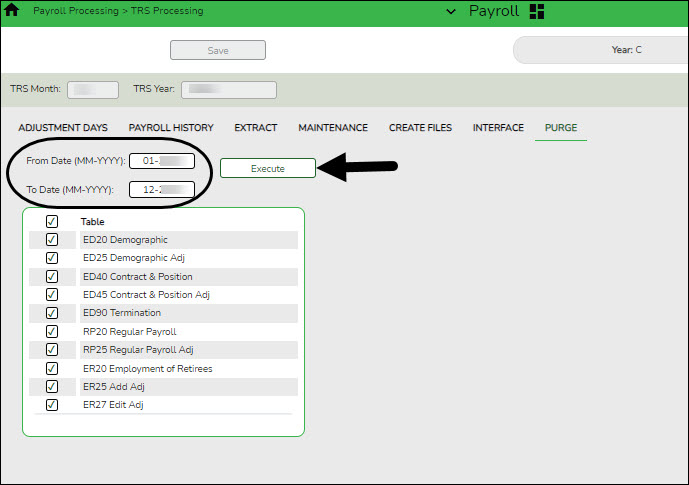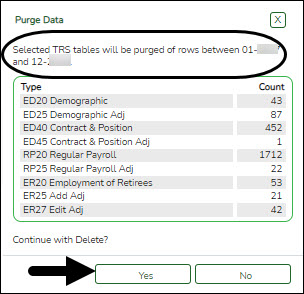User Tools
Sidebar
Add this page to your book
Remove this page from your book
ASCENDER - TRS Reporting Process
Created: 09/10/2018
Reviewed: 07/26/2024
Revised: 07/26/2024
The purpose of this document is to guide you through the necessary pages to manage TRS reporting.
This document assumes you are familiar with the basic features of the ASCENDER Business system and have reviewed the ASCENDER Business Overview guide.
Additional reporting information and complete file record layouts can be found on the Re Portal Resources page at https://www.trs.texas.gov/Pages/re_team_about.aspx.
Some of the images and/or examples provided in this document are for informational purposes only and may not completely represent your LEA’s process.
Prerequisites
Set District HR Options
Payroll > Tables > District HR Options
❏ Address the following District HR Options to indicate how hours (actual/scheduled) are reported and processed for TRS purposes.
| Update Actual Hours From Payroll Processing | Select to use actual hour data from the pay transmittals during the Payroll > Payroll Processing > Run Payroll process to update/insert records in the Actual Hours table that is used for TRS processing. This field is selected by default. If selected, the Payroll > Payroll Processing > Run Payroll > Pre-Post Reports > HRS2700 - Actual Hours Worked report uses data from the transmittals. If not selected, you must either use the Payroll > Utilities > Import Actual Hours Worked page to import the actual hours from a file or manually enter the data on the Payroll > Maintenance > Actual Hours Worked page. |
|---|
Per TRS, each employee must have actual hours worked or hours scheduled reported.
❏ Under TRS Extract Options, indicate which hours to report for each listed pay type (pay type 1 - contracted, pay type 2 - non-contracted, pay type 3 - hourly).
Note: Substitutes are paid as contracted and as needed. TRS requires the actual days worked for substitutes, and the actual days and hours worked for retired substitutes.
| Use Pay Dates for TRS Month or Actual Date |
This field applies to the RP20 and ER20 extracts. |
|---|---|
| Pay Type 1 - Report Actual or Scheduled Hours |
This field applies to the RP20 extract. |
| Pay Type 2 - Report Actual or Scheduled Hours |
This field applies to the RP20 extract. |
| Pay Type 3 - Report Actual or Scheduled Hours |
This field applies to the RP20 extract. |
Update Job Codes
Personnel > Tables > Job/Contract > Job Codes
Use the Job Code table to update the FTE Hrs field for all full-time jobs. This information is used on the ED40 (Contract and Position) record to report the number of hours an employee must work in order to be considered full-time.
❏ Locate a job code or click +Add to add a new job code.
❏ In the FTE Hrs field, type the number of full-time equivalent hours for the selected job code.
❏ Click Save.
Update Employee Records
Personnel > Maintenance > Employment Info
Use the Staff/Job Pay Data page to update the necessary TRS reporting data fields.
❏ Retrieve an employee.
| Employment Type | |
|---|---|
| Retiree Employment Type | |
| ERS Retiree Health Elig | Select if the employee is an Employment Retirement System of Texas (ERS) retiree and is eligible to receive health coverage for the current year through ERS. If selected, the employee does not pay the Member Insurance Contribution (IN), and the employer does not pay the Reporting Entity TRS-Care payment (RI). |
| NY ERS Retiree Health Elig | Select if the employee is an Employment Retirement System of Texas (ERS) retiree, and is eligible to receive health coverage for the next year through ERS. |
Payroll > Maintenance > Staff/Job Pay Data > Job Info
❏ Click Save.
Before You Begin
Review the following information and/or complete the tasks listed before you begin the TRS processing steps.
| Term | Description |
|---|---|
| Days Worked | The actual number of days worked or on paid leave in a reporting period month. |
| Employment Type | A code that indicates the type of employee (i.e., F - Half-Time or more, M - Temporary, P - Less than Half-Time, S - Substitute). |
| FTE Hours (full-time equivalent) | The number of weekly full-time employee hours for each job code. |
| LEA (Local Education Agency) | Refers to the educational entity (e.g., charter, district, etc.). |
| Public Education Employer Contribution (EC) | Previously known as the Non-OASDI (Old age, survivor and disability insurance) Contribution. Per TRS, effective September 1, 2019, all non-higher Public Education employers are required to pay this contribution on all TRS eligible employees, regardless of whether the employer pays Social Security. The purpose of the Public Education Employer Contribution (EC) is to remit on a monthly basis a contribution on the total amount of eligible salary paid to members to TRS under Section 825.4035 of the Texas Government Code. |
| State Minimum Salary | The state-mandated minimum salary amount that an employee with TRS position code 01 - Professional staff, 02 - Teacher, librarian, or 05 - FT nurse/Counselor must be paid based on the number of years experience as determined by Section 153.1021 of the Texas Administrative Code, Commissioner’s Rules on Creditable Years of Service. |
| TRS | Teacher Retirement System of Texas |
| TRS Member Position Code | A TRS code (01 - Professional staff, 02 - Teacher, librarian, 03 - Support staff, 04 - Bus driver, 05 - FT nurse/Counselor, 06 - Peace Officers, 07 - Food service worker, 09 - Summer School) that identifies the employee's position classification. This field is required for ALL employees. |
| TRS On-Behalf | Contributions made by the State of Texas to the Teacher Retirement System (TRS) of Texas on behalf of a reporting entity's employees. |
| TRS Status | The code indicating the employee's status in regard to having a TRS deposit computed. |
| Wkly Hrs Sched | The employee’s scheduled weekly hours for a specific job. |
ED Records:
| ED20 (Demo) | The ED20 record is used to provide basic demographic enrollment information for employees and must be submitted for all new employees including employees who were previously terminated and rehired. This does not apply to retirees. The ED20 record is submitted to TRS at the beginning of a new school year and each month for new employees. Note: If an ED20 record has been submitted and corrections are required, submit an ED25 (Demo Adj) record the following month. Do not send both an ED20 and an ED25 record for the same employee in the same month. |
|---|---|
| ED25 (Demographic Adjustment) | The ED25 record is used to report adjustments to an employee's previously submitted ED20 (Demo) record. ED25 records are not created for changes made to a terminated employee's demographic record. |
| ED40 (Contract and Position) | The ED40 record is used to report an employee's new employment and position records. This record reports contract and position information on each employee before the start of employment and before the submittal of regular payroll contributions for the first time. Multiple ED40 records should be submitted for an employee with multiple jobs. If the various jobs fall within the same position code, then only one record should be submitted per position code. In that scenario, the ED40 records should include the employee's primary position information. |
| ED45 (Contract and Position Adjustment) | The ED45 record is used to adjust an employee's previously submitted and TRS-accepted ED40 record. |
| ED90 (Termination) | The ED90 record is used to report an employee who no longer has a contract or work agreement with the LEA. The tab is necessary to process refunds and other retirements. The ED90 record is submitted to TRS in the same month that the final transaction for the employee is reported on the Regular Payroll Report. For employees in TRS-eligible positions, the final transaction may be the final salary and deposits, or previously reported salary and deposit adjustments. For employees in TRS-ineligible positions, the final transaction may be the final salary or a previously reported salary adjustment. The ED90 record and the final transaction reported through the Regular Payroll Report must be submitted before TRS can process a refund, death claim, or retirement for a member. If the final transaction month was reported incorrectly on the ED90, you must submit a new ED90 to replace the originally reported month. |
RP Records:
| RP20 (Regular Payroll) | The RP20 record is used to report TRS-eligible and non TRS-eligible employees' compensation and contribution information. Multiple RP20 records should be submitted for an employee with multiple jobs; one RP20 for each TRS position code. If the various jobs fall within the same position code, only one RP20 record should be submitted per TRS position code. Per TRS, when reporting employees in non TRS-eligible positions, the only compensation data to be reported is the total gross compensation, no contribution data should be reported. The only exception is that employees in non-eligible positions may purchase Special Service through payroll deduction. Therefore, service credit purchase deduction may be reported for these employees. In addition, the hours worked/scheduled and days worked data must be reported for ALL employees. |
|---|---|
| RP25 (Payroll Adjustment) | The RP25 record is used to report adjustments to an employee's previously reported compensation and contribution information. RP25 Payroll Adjustment records can be used to correct an incorrectly submitted RP20 or add a detail record omitted from a previous report. This is a net difference transaction. |
ER Records:
| ER20 (Employment of Retirees) | ER20 records are extracted per Primary Job and per Retiree Exception, and the Retiree Exception will be the Retiree Employment Type if selected.
• Employees with multiple jobs will have multiple ER20 records reported.
|
|---|---|
| ER25 (Add Adj) | The ER25 record is used to report an adjustment that adds a record to a previously reported Employment After Retirement report. |
| ER27 (Edit Adj) |
The ER27 record is used to report an adjustment (i.e., edit or deletion of a record) to a previously reported record on an Employment After Retirement report. |
Ensure that the necessary District HR options and employee indicators are present for TRS reporting. All employees including substitutes, part-time, and students must be reported each month regardless of their TRS status. TRS reporting requires the following fields to be updated for all employees. You can use the Mass Update utility to update all of the fields except the Hire and Rehire Date fields.
TRS Reporting Requirements
- ALL employees are reported.
- Retired employees are only reported on the ER record.
- A contract Begin and End Date is required for ALL employees.
| Required Information | ASCENDER Business Page |
| The FTE Hours (full-time equivalent) is required for the ED record if 30 hours or more. | Personnel > Tables > Job/Contract > Job Codes |
| The Days Worked or scheduled is required for the RP record. This data is retrieved from either the school calendar or TR calendar. | Personnel > Tables > Workday Calendars |
| The Employment Type is required for the ED record. | Personnel > Maintenance > Employment Info |
| The TRS Status (TRS membership eligibility flag) is required for the ED record. | Payroll > Maintenance > Staff Job/Pay Data > Pay Info |
| A TRS Member Pos (position) Code is required for all employees (including substitutes). The Wkly Hrs. Sched (hours scheduled) is required for the RP record. | Payroll > Maintenance > Staff Job/Pay Data > Job Info |
| The Retiree Employment Type is required for the ER record. | Personnel > Maintenance > Employment Info |
Calculating Retiree Surcharge Table:
The Run Payroll process uses the Retiree Exception field on the Payroll > Maintenance > Staff Job/Pay Data > Job Info tab along with the Employment Type and Take Retiree Surcharge fields on the Personnel > Maintenance > Employment Info tab to determine whether or not to calculate a retiree surcharge for an employee. This table provides information on when a surcharge should be calculated based on these factors.
Key:
| Employment Type | F - Half-Time or more M - Temporary P - Less than Half-Time S - Substitute |
|---|---|
| Take Retiree Surcharge | Selected = (Y) Yes Not selected = (N) No |
| Retiree Exception | E Surge Personnel B Non-Profit Tutor Substitute N Non-Profit Tutor Half Time or Less T Non-Profit Tutor Full Time |
| Employment Type | Take Retiree Surcharge | Retiree Exception | Calculate Surcharge? |
|---|---|---|---|
| S | Y, N | E | No |
| H | Y, N | E | No |
| F | Y | E | No |
| F | N | E | No |
| C | Y | E | No |
| C | N | E | No |
| S | Y, N | B | No |
| H | Y | B | Yes |
| H | N | B | No |
| F | Y | B | Yes |
| F | N | B | No |
| C | Y | B | Yes |
| C | N | B | No |
| S | Y | N | Yes |
| S | N | N | No |
| H | Y | N | Yes |
| H | N | N | No |
| F | Y | N | Yes |
| F | N | N | No |
| C | Y | N | Yes |
| C | N | N | No |
| S | Y | T | Yes |
| S | N | T | No |
| H | Y | T | Yes |
| H | N | T | No |
| F | Y | T | Yes |
| F | N | T | No |
| C | Y | T | Yes |
| C | N | T | No |
TRS Reporting Process
- Address adjustment days.
Payroll > Payroll Processing > TRS Processing > Adjustment Days
This tab is used to add, edit, and delete adjustment days for TRS reporting.
The Extract function on this tab is used to extract the available days worked from the TRS calendar and from any leave docks that were processed through the payroll leave transmittals process for leave types with Use For Dock TRS Days selected on the Payroll > Tables > Leave > Leave Type Description tab. If the adjustment days are a result of a leave dock and the employee has multiple jobs with multiple position codes, then the adjustment days are recorded for each of the TRS position codes. After the data is extracted, the information can be retrieved for a specific employee in the Maintenance section of this tab. This data is used for the RP (Regular Payroll) and ER (Employment after Retirement) records.
The Maintenance function on this tab is used to view and maintain adjustment days for a specific employee. The information is automatically updated when the TRS adjustment days are extracted. In addition, the data can be manually added.
The TRS Month and TRS Year fields are disabled on this tab.
❏ Under Extract:
Field Description Report Date (MM-YYYY) Type the reporting month and year for the report. ❏ Click Execute. The Extract TRS Adjustment Days - Processing Report is displayed. Review the report.
❏ Click Process to process the records. A message is displayed indicating that the process was successful. Or, click Cancel to return to the Adjustment Days tab.
❏ Under Maintenance:
Employee Type the employee number or employee last name. As you type the data, a drop-down list of corresponding data is displayed. Select the employee name to be retrieved. Start Date Type the date in the MM-DD-YYYY format. Leave blank to display all available data for the selected employee. ❏ Click Retrieve. The employee's existing adjustment day records are displayed; processed records cannot be changed.
❏ Click +Add to add a row.
Type Click  to select one of the following record types for the record.
to select one of the following record types for the record.
• RP - Regular Payroll
• ER - Employment After RetirementTRS Pos Cd Retiree Employment Type Click  to select the employee's retiree employment type code.
to select the employee's retiree employment type code.
• B - Non-Profit Tutor Substitute
• C - Combination of Substitute and Half-time or less
• E - Surge Personnel
• F - Full-Time
• H - Half-time or less
• N - Non-Profit Tutor Half Time or Less
• S - Substitute
• T - Non-Profit Tutor Full TimeSee Calculating Retiree Surcharge for additional information.
Begin Adj Date Type the beginning adjustment date in the MM-DD-YYYY format. End Adj Date Type the ending adjustment date in the MM-DD-YYYY format. Nbr Days Adj Type the number of adjustment days for the record. TRS Retiree Displays the employee's TRS retirement status:
• Y - Yes, the employee is a TRS retiree.
• N - No, the employee is not a TRS retiree.TRS Posted MO/YR This field displays the month and year of the last TRS posting if any. Comments Type any comments or other information that pertains to the record. Date Last Upd This field displays the last date that the record was updated. User ID This field identifies the user who created the transaction. The user ID is tracked through the user’s logon to the system. ❏ Click Save.
Other functions and features:
- (If Necessary) Update payroll history.
Payroll > Payroll Processing > TRS Processing > Payroll History
This tab is used to make changes to an employee's payroll history data. The saved extra duty table and employee payroll history data can be retrieved for a selected TRS reporting month and year. If the extra duty table values and/or the employee's payroll history data is updated, the TRS processing reports can be recreated using the Payroll > Payroll Processing > TRS Processing > Extract tab.
Records are created and/or updated each time a payroll run is posted.❏ Click Retrieve.
The Extra Duty section is collapsed by default.
❏ Click Extra Duty to expand the section. This section allows you to change how extra duty is reported for a TRS reporting period.
- The extra duty code table for the selected TRS Month and TRS Year is displayed.
- Only S-type extra duties are displayed.
Field Description Extra Duty Code The extra duty code and description from the Payroll > Tables > Salaries > Extra Duty tab for the selected TRS reporting month and year is displayed. Expense 373 Select if the extra duty code is eligible for the expense 373 state minimum expenditure. Otherwise, leave blank.
If an employee is paid using the specified extra duty code, Expense 373 is selected, a TRS Position Code is not selected, and the employee is subject to state minimum, then the extra duty amount is included in the TRS 373 calculations using the TRS position code of the employee's primary job.
If a TRS Position Code is selected on this page, it is used for reporting the pay associated with the extra duty code. If Expense 373 is selected and the TRS Position Code is 01, 02, or 05, then the amount is included in the TRS 373 calculations where applicable.
If Expense 373 is not selected for an extra duty code but the TRS Position Code is 01, 02, or 05, then the pay associated to the extra duty code is not included in the TRS 373 calculations; however, it is included in the Public Education Employer Contribution calculations.
Example: A teacher teaching summer school is paid using an extra duty stipend, Expense 373 should not be selected in the Payroll History extra duty table and the appropriate TRS Position Code (03, 04, 07, or 9) should be selected.TRS Position Code The Employee History Information section is expanded by default.
❏ Click Employee History Information to collapse the section. This section allows you to change how an employee's payroll history is reported for a TRS reporting period.
Field Description Employee Begin typing the employee name or number. As you type the data, a drop-down list of corresponding data is displayed. Select an employee and click Retrieve.
The employee's payroll history data for the selected TRS reporting month and year is displayed. All jobs (non-XTRA) are displayed for all pay frequencies (4, 5, and 6) and for each pay date/adjustment (including voids). System adjustments are not included.
If the TRS Position Code is 01, 02, or 05, the Annual State Minimum Salary, Period State Minimum Salary, State Basic Days, and Wholly Sep Amount This Pay Period fields are enabled and can be changed.
If the TRS Position Code is 03, 04, 06, or 07, the Annual State Minimum Salary, Period State Minimum Salary, State Basic Days, and Wholly Sep Amount This Pay Period fields are disabled and cannot be changed.
Under Job Information, the following information is displayed from the employee's job history table.
Under Extra Duty Information, the following information is displayed from the employee pay distribution history record and cannot be changed:
- Freq
- Pay Date
- Adj Nbr
- Extra Duty Code
- Account Code
- Amount
The Exp 373 check box can be changed if the extra duty pay was from a transmittal without an applied extra duty code.
❏ Click Save. Use the Payroll > Payroll Processing > TRS Processing > Extract tab to recreate the TRS processing reports.
- Extract data.
Payroll > Payroll Processing > TRS Processing > Extract
This tab is used to extract the following TRS reporting data. All six extracts (ED20, ED40, ER20, RP20, Adjustment Days to RP25, and Adjustment Days to ER27) can be run simultaneously while you perform other system tasks. You can extract per frequency or for all frequencies.
- Employee Demographic (ED20)
Extracts employee demographic information (employee number, name, address, date of birth, gender, and contact information) for all employees from the Personnel > Maintenance > Staff Demo > Demographic Information tab to the TRS Processing Maintenance tab.An ED20 record must be submitted for all new employees including employees who were previously terminated and rehired. This does not apply to retirees. The ED20 record is submitted to TRS at the beginning of a new school year and each month for new employees. The ED25 record is used to change previously submitted employee demographic information.
- Contract and Position (ED40)
Extracts contract and position information for all employees prior to the start of employment and prior to the submittal of regular payroll contributions for the first time. The data is extracted from the Payroll > Maintenance > Staff Job/Pay Data > Job Info tab to the Payroll > Payroll Processing > TRS Processing > Maintenance tab.Multiple ED40 records should be submitted for an employee with multiple TRS position codes. If the various jobs fall within the same position code, then only one record can be submitted per position code. In that scenario, the ED40 records should include the employee's primary position information.
FTE Hours Notes:
- The extract first uses data from the Wkly Hrs Sched field on the Payroll > Maintenance > Staff Job/Pay Data > Job Info tab.
- If the Wkly Hrs Sched field is zero, the extract uses the value in the FTE Hrs field on the Personnel > Maintenance > Tables > Job/Contract > Job Codes tab.
- If the FTE Hrs field is zero on the Job Codes tab, the extract uses the value in the Standard Hours per Workday field on the Payroll > Tables > District HR Options page (the extract multiplies the field by five to get the hours per week).
- If the employee has multiple jobs and/or TRS position codes, the % Assigned (total percentage of the employee's responsibilities represented by each job) field from the Payroll > Maintenance > Staff Job/Pay Data > Job Info tab is factored into the calculation.
- If No FTE is selected on the Personnel > Maintenance > Tables > Job/Contract > Job Codes tab, then the FTE Hrs for the job is set to zero.
Summer School Contracts (TRS position code 09):
The ED40 extract creates an ED40 record for employees who have a TRS position code 09 and a summer school contract begin date (month/year) on the Summer School Contracts page that is equal to the TRS Reporting month/year.
The RP20 extract creates an ED40 record if:
- The employee has a summer school contract begin date (month/year) on the Summer School Contracts page that is equal to the TRS Reporting month/year.
- The employee was paid with an extra duty code that has TRS position code 09 assigned on the Payroll > Payroll Processing > TRS Processing > Payroll History tab (Extra Duty section).
- The employee does not have an existing ED40 record for the reporting month.
- Regular Payroll (RP20)
Extracts employee compensation and contribution information for the selected reporting period.- Multiple RP20 records should be submitted for an employee with multiple TRS position codes; one RP20 for each TRS position code. If the various jobs fall within the same position code, only one RP20 record should be submitted per position code.
- Per TRS, when reporting employees in non-TRS-eligible positions, the only compensation data to be reported is the total gross compensation, no contribution data should be reported. The only exception is that employees in non-eligible positions may purchase Special Service through payroll deduction. Therefore, service credit purchase deduction may be reported for these employees. In addition, the hours worked/scheduled and days worked data must be reported for ALL employees.
- The Adjustment Days function should be processed prior to performing this function.
Note: The extract first uses data from the Wkly Hrs Sched field on the Payroll > Maintenance > Staff Job/Pay Data > Job Info tab. If the field is zero, the extract uses the FTE Hrs field on the Personnel > Maintenance > Tables > Job/Contract > Job Codes tab. If that field is zero, then the extract uses the Standard Hours per Workday field on the Payroll > Tables > District HR Options page (the extract multiplies the field by five to get the hours per week). If the employee has multiple jobs and/or TRS position codes, the % Assigned (total percentage of the employee's responsibilities represented by each job) field from the Payroll > Maintenance > Staff Job/Pay Data > Job Info tab is factored into the calculation. The RP20 record informs TRS of the employee's weekly scheduled hours. For example, the employee works 20 hours a week as a part-time employee in a full-time job. - If the TRS Insurance Employer Paid check box is selected on the Payroll > Tables > Taxes/Deductions > TRS Rates tab, the TRS Insurance calculations are excluded from the regular payroll calculations and performed when the RP20 Extract is performed. The TRS Insurance is calculated and expensed for the LEA based on the employee’s distributions for the applicable payrolls that were processed during the reporting month. This applies to distribution history record types G, O, A, and S.
- If the RP20 extract does not include Employer Paid TRS Insurance calculations, the RP20 - Employer Paid TRS Insurance report is not generated.
- The RP20 extract uses the TRS Extract Options on the Payroll > Tables > District HR Options page to determine which hours (actual or scheduled) to report for pay type 1, 2, and 3 employees.
- The Public Education Employer Contribution (Previously known as the TRS Non-OASDI Contribution) uses the following calculation: State Minimum Salary x Public Education Employer Contribution Rate = Public Education Employer Contribution.
Note: Per the State of Texas Education Code, Section 42.102, effective September 01, 2019, the TRS Processing Extract will no longer use the cost of education adjustment (index) (CEI) value when calculating TRS 373 Statutory Minimum Contributions. As a result:
- The Adjusted State Minimum salary is not calculated and state contributions are due on all eligible compensation paid above the statutory minimum salary schedule.
- The CEI value no longer exists in TRS 373 Above State Base calculations that are used in TRS Processing, NY Payroll to Budget, and PMIS Simulations.
- The TRS Cost Education Index field remains on the Payroll > Tables > District HR Options page for any 2018 processing needs.
❏ Future software updates will remove the CEI, reformat the TRS 373 report to remove the Adjusted State Minimum column, rename TRS Non-OASDI (Reporting Entity Payment for Non-OASDI Members) to Public Education Employer Contribution and any other changes that are required to coincide with TRS changes.
❏ Public Education Employer Contribution (Previously known as the TRS Non-OASDI Contribution) calculations are performed for all TRS-eligible employees who are subject to FICA tax.
❏ Charter schools: TRS-eligible salaries are used to calculate the Public Education Employer Contribution (Previously known as the TRS Non-OASDI Contribution). The Public Education Employer Contribution is not capped by state minimum salaries.
Summer School Contracts (TRS position code 09):
The ED40 extract creates an ED40 record for employees who have a TRS position code 09 and a summer school contract begin date (month/year) on the Summer School Contracts page that is equal to the TRS Reporting month/year.
The RP20 extract to creates an ED40 record if:
- The employee has a summer school contract begin date (month/year) on the Summer School Contracts page that is equal to the TRS Reporting month/year.
- The employee was paid with an extra duty code that has TRS position code 09 assigned on the Payroll > Payroll Processing > TRS Processing > Payroll History tab (Extra Duty section).
- The employee does not have an existing ED40 record for the reporting month.
Payroll calculation notes:
- During payroll calculations, absence deductions and coded absence deductions are allocated to the selected job when processing dock amounts that affect the state minimum salary.
- Leave Docks are allocated based on the percent assigned to the jobs, which may cause differences in the TRS 373 and Public Education Employer Contribution (Previously known as the TRS Non-OASDI Contribution) calculations if the employee has multiple jobs.
- Employment after Retirement (ER20)
Extracts employment data of retirees regardless of the retirement date or type. The data is extracted from the payroll history to the Payroll > Payroll Processing > TRS Processing > Maintenance tab.ER20 Notes:
ER20 records are extracted per Primary Job and per Retiree Exception, and the Retiree Exception will be the Retiree Employment Type if selected.
• Employees with multiple jobs will have multiple ER20 records reported.
• Any extra duty pay (XTRA job) that is not attached to the job with the Retiree Exception should be reported with the Primary Job.
• The TRS Adjustment Days extract will not extract a value for ER type records. Users are expected to update the extracted records with the Retiree Employment Type.The ER20 record always extracts the actual hours for retired employees.
The ER20 record bases the reporting dates for the reporting month/year on that reporting month year using the following circumstances:
If the contract begin or end date is within that reporting period, those dates are reported.
If the reporting month is within the contract begin/end dates, the entire date range for the month is reported.
If the contract begin/end date is outside of the reporting month year (e.g., the employee is paid from accruals), the original contract dates are reported.Example: If a retiree's contract begin date is 08-17-2023 and end date is 05-25-2024, the dates reported for this employee are as follows:
Extract Month/Year Reported Dates August 2023 08-17-2023 - 08-31-2023 September 2023 09-01-2023 - 09-30-2023 October 2023 10-01-2023 - 10-31-2023 November 2023 11-01-2023- 11-30-2023 December 2023 12-01-2023 - 12-31-2023 January 2024 01-01-2024 - 01-31-2024 February 2024 02-01-2024 - 02-28-2024 March 2024 03-01-2024 - 03-31-2024 April 2024 04-01-2024 - 04-30-2024 May 2024 05-01-2024 - 05-25-2024 June 2024 06-01-2024 - 06-30-2024 - Adjustment Days
This utility is used to extract the available days worked from the TRS calendar and from any leave docks that were processed through the payroll leave transmittals process for leave types that have Use For Dock TRS Days selected on the Payroll > Tables > Leave > Leave Type Description tab. If the adjustment days are a result of a leave dock, and the employee has multiple jobs with multiple position codes, then the adjustment days are recorded for each of the TRS position codes. The data is extracted to the Adjustment Days tab in the Maintenance section.
Access the RE Portal Resources page for additional reporting information and complete file record layouts.
❏ Select one of the following extract options:
- Delete All and Insert New Records - Select to delete existing data and insert new records.
- Insert New Records - Select to only insert new records.
First Time Reporting Select if this is the first time the local education agency (LEA) is submitting an ED20 or ED40 report.
ED20 Notes:
Employees must have an active status in the CYR payroll.
Employees are required to have either the Original Emp. Date or Latest Re-Employ Date populated on the Personnel > Maintenance > Employment Info tab.
The most recent value of either of these dates is used to determine if the employee should be included in the extract.
If First Time Reporting is not selected, the most recent date value (Original Emp. Date or Latest Re-Employ Date) that is used must match the TRS reporting month and year.
If First Time Reporting is selected, the most recent date value (Original Emp. Date or Latest Re-Employ Date) that is used must be equal to or less than the TRS reporting month and year.ED40 Notes:
A value must be selected in the TRS Member Pos field on the Payroll > Maintenance > Staff Job/Pay Data > Job Info tab and the contract begin date must be less than or equal to the current month when extracting the ED40 report for the first time.
To be considered for the extract, employees must have an active status in CYR payroll and not have a TRS Status Code of 4 or 5 on the Payroll > Maintenance > Staff Job/Pay Data > Job Info tab.
Frequency Select the payroll frequencies (e.g., 4 (biweekly), 5 (semimonthly), 6 (monthly)) to be extracted for the report. Multiple frequencies can be selected.
By default, only the pay frequencies that are selected on the District Administration > Tables > District Information > Payroll Frequencies tab are enabled and selected.❏ Select the extracts to be processed. You can run multiple extracts simultaneously while you perform other system tasks.
❏ Select Employee Demographic (ED20) Extract to extract employee demographic data.
❏ Select Contract and Position (ED40) Extract to extract contract and position data.
From Contract Begin Date Type the from contract begin date in the MM-DD-YYYY format to specify a beginning date range to be used to determine which records should be included in the extract. If this field is populated, the To Contract Begin Date must be populated and vice versa. To Contract Begin Date Type the to contract begin date in the MM-DD-YYYY format to specify an ending date range to be used to determine which records should be included in the extract. If this field is populated, the From Contract Begin Date must be populated and vice versa.
Notes:
If a date range is entered, the contract begin date from the job record must be within the range.
If a date range is not entered and the First Time Reporting is not selected, then the contract begin date month and year must be equal to the TRS reporting month and year.
If a date range is not entered and First Time Reporting is selected, then the contract begin date month and year must be equal to or less than the TRS reporting month and year.❏ Select Regular Payroll (RP20) Extract to extract regular payroll data.
Child Nutrition Information
Child Nutrition (i.e. school breakfast and lunch) is a Special Revenue fund as LEAs are reimbursed based on the number of qualifying meals. Each LEA has the option to decide how the monthly child nutrition contributions submitted under the TRS Grant Deposit and TRS Grant Care are determined, either by actual salaries or on the TRS Child Nutrition Calculation Worksheet (two options).
If the LEA bases the amounts on actual salaries, a TRS Grant Code should be entered for that fund (usually 240) on the Fund to Grant table. However, if the LEA uses one of the two methods on the TRS Child Nutrition Calculation Worksheet, then an Expenditure Account Code and Salary amount should be entered below for the RP extract. The system will proportionately distribute the entered salary amount for the employees paid out of the same fund as entered in the Expenditure Account Code field.
❏ Under Child Nutrition, click + Add to add a row and enter data in the following fields:
Grant Code Type the designated TRS grant code. Account Code Type the designated child nutrition expenditure account code. All expense account codes must have the same fund/fiscal year. Description Type a description for the entry. Current Month Salary Type the current month gross salary amount. The entered salary amount is proportionately distributed for the employees paid out of the same fund as entered as the expenditure account. Previous Month Salary Type the prior month gross salary amount. If an amount is entered, the child nutrition salary is calculated based on the specified fund and all employees who were paid in the prior TRS reporting month and year using the child nutrition fund(s) (e.g., 240). If the current TRS reporting month is 09, the prior year TRS Rates table is used.
If an amount is not entered, no processing is completed for the prior month pay dates.
RP25 records are automatically updated/inserted for the current reporting month but adjusting the previous reporting month for child nutrition amounts. (e.g., If you are extracting data for 04-2019, the current reporting month is 04-2019 and the adjusting reporting month is 03-2019.) If an RP25 record already exists, the TRS grant gross, grant deposit, and grant care amounts are updated.
Journal entries are created in Finance for the prior month child nutrition TRS grant deposit and care amounts.❏ Select Employment after Retirement (ER20) Extract to extract employment after retirement data.
❏ Select Adjustment Days to extract adjustment days data.
Adjustment Days to RP25 Select to extract all adjustments from the Maintenance tab page that do not have an amount in the TRS Posted MO/YR field, and the TRS reporting month and year does not match the Begin Adj Date field. Only records with the TRS Retiree field set to N are extracted. If the adjustment days are a result of a leave dock, and the employee has multiple jobs with multiple position codes, then the adjustment days are recorded for each of the TRS position codes. Only the net difference days worked are extracted to the RP25 record. Adjustment Days to ER27 Select to extract adjustments from the Maintenance tab. Only records that have the TRS Retiree field set to Y are extracted. If the adjustment days are a result of a leave dock, and the employee has multiple jobs with multiple position codes, then the adjustment days are recorded for each TRS position code. No amounts are extracted to the ER27 record. Only net difference days worked, the contract begin and end dates, and records with the default reason code set to E are extracted. ❏ Click Execute to process the selected extracts.
❏ Click Extract Status to view the details (extract and error reports, status, user details, etc.) for each processed extract.
The TRS Extract Processing pop-up window is displayed with the extract Status, Extract Type, Start date and time, End date and time, User ID, and user Email address. If the logged-on user has an email address on the Personnel > Maintenance > Staff Demo > Demographic Information tab, an email message is forwarded for each extract after completion.
❏ Under Error Report, click Print Report to display the selected error report. Review the report.
❏ Under Print Report, click Print Report to display the selected extract reports. Review the report.
❏ Click Continue to continue through the list of reports for the selected extract.
❏ Click Return to return to the Extract tab.
Extract Error Report Notes:
- If a Warning message is displayed, the data is extracted and you can address the issue(s) on the Maintenance tab.
- If a Failure message is displayed, the data is not extracted and you must resolve the issue(s) and extract the data again.
❏ Click Close to close the TRS Extract Processing pop-up window and return to the Extract tab.
- Perform maintenance.
Payroll > Payroll Processing > TRS Processing > Maintenance
This tab is used to add, edit, and delete Employee Demographic, Regular Payroll, and Employment After Retirement records for TRS reporting.
Access the RE Portal Resources page for additional reporting information and complete file record layouts.
ED Records
Under Employee Demographic (ED) Type, a list of ED record types with the number of existing records (Nbr of Records) is displayed.
The record count is displayed under Nbr of Records. The
 button is not displayed if there are existing records for the ED20, ED25, and ED90.
button is not displayed if there are existing records for the ED20, ED25, and ED90.
❏ Click
 to view the record details. The corresponding maintenance pop-up window opens with the record details.
to view the record details. The corresponding maintenance pop-up window opens with the record details.
If there are multiple records for a record type (ED40, ED45, ER25, ER27), click
 to toggle between the records.
to toggle between the records.
- Make the necessary changes and click Save.
- Click Close to close the pop-up window.
❏ Click
 to delete a record. A warning message informing you that the selected record type will be deleted is displayed.
to delete a record. A warning message informing you that the selected record type will be deleted is displayed.
- Click OK to delete the record.
- Click Cancel to return to the Maintenance page without deleting the record.
For record types that may have multiple records (ED40, ED45), a pop-up window opens with a list of TRS position codes for the existing records. Select the TRS position code records to be deleted.
❏ Click Select. A warning message informing you that the selected record type will be deleted is displayed.
- Click OK to delete the record.
- Click Cancel to return to the Maintenance page without deleting the record.
❏ Click
 to add a record. The corresponding maintenance pop-up window opens allowing you to add and save data.
to add a record. The corresponding maintenance pop-up window opens allowing you to add and save data.
❏ Complete the necessary fields and click Add to add the record. When the record is successfully added, an Add Successful message is displayed and the Add button is disabled.
❏ Click Close to close the pop-up window.
The Nbr of Records count is increased by one.
ED20 Demographic record details.
The ED20 Demographic record is used to report an employee's demographic information. An ED20 record must be submitted for all new employees including employees who were previously terminated and rehired. This does not apply to retirees. The ED20 record is submitted to TRS at the beginning of a new school year and each month for new employees.
Note: If an ED20 record has been submitted and corrections are required, submit an ED25 (Demo Adj) record the following month. Do not send both an ED20 and an ED25 record for the same employee in the same month.
❏ Under Demo Information, the employee's demographic information is automatically populated from the employee's demographic record. Update the fields as needed.
❏ Under Address:
❏ Under Contact Info:
Phone Nbr Type the employee's 10-digit phone number. Work E-mail Type the employee's work e-mail address. The field can be a maximum of 100 characters. ED25 Adjustment record details.
The ED25 Demographic Adjustment tab is used to report adjustments to an employee's previously submitted ED20 (Demo) record.
ED25 records are not created for changes made to a terminated employee's demographic record.
Note: If an ED20 record has been submitted and corrections are required, submit an ED25 record the following month. Do not send both an ED20 and an ED25 record for the same employee in the same month.
The Emp Nbr, Staff ID/SSN, Name, DOB, and Gender fields are displayed and cannot be changed.
❏ Under New Demo Information:
❏ Under Original Demo Information, the following fields must be completed.
❏ Under New Address:
Notes: If you need to delete data in a field, complete the field by typing X's for the maximum number of characters allowed in that specific field.
If any field under New Address is updated, all of the applicable New Address fields must be completed
❏ Under New Contact Info:
Phone Nbr Type only corrections to the employee's previously submitted 10-digit phone number. Work E-mail Type only corrections to the employee's previously submitted work e-mail address. The field can be a maximum of 100 characters. ED40 Contract and Position record details.
The ED40 record is used to report an employee's new employment and position records. This record reports contract and position information on each employee before the start of employment and before the submittal of regular payroll contributions for the first time.
Multiple ED40 records should be submitted for an employee with multiple jobs. If the various jobs fall within the same position code, then only one record should be submitted per position code. In that scenario, the ED40 records should include the employee's primary position information.
The Emp Nbr, Staff ID/SSN, Name, DOB, and Gender fields are displayed and cannot be changed.
❏ Under Position:
❏ Under Contract:
ED45 Contract and Position Adjustment record details.
The ED45 record is used to adjust an employee's previously submitted and TRS-accepted ED40 record.
Note: All Original fields must be completed and at least one New field.
The Emp Nbr, Staff ID/SSN, Name, DOB, and Gender fields are displayed and cannot be changed.
❏ Under New Position:
❏ Under Original Position:
❏ Under New Contract:
❏ Under Original Contract:
❏ Under Adjustment:
ED90 Termination record details.
The ED90 record is used to report an employee who no longer has a contract or work agreement with the local education agency (LEA). The tab is necessary to process refunds and other retirements.
The ED90 record is submitted to TRS in the same month that the final transaction for the employee is reported on the Regular Payroll Report. For employees in TRS-eligible positions, the final transaction may be the final salary and deposits, or previously reported salary and deposit adjustments. For employees in TRS-ineligible positions, the final transaction may be the final salary or a previously reported salary adjustment.
The ED90 record and the final transaction reported through the Regular Payroll Report must be submitted before TRS can process a refund, death claim, or retirement for a member. If the final transaction month was incorrectly reported on the ED90, you must submit a new ED90 to replace the originally reported month.
The Emp Nbr, Staff ID/SSN, Name, DOB, and Gender fields are displayed and cannot be changed.
❏ Under Termination:
Date Type the employee's last date of employment in the MMDDYYYY format. Reason Click  to select the reason code for the employee's termination.
to select the reason code for the employee's termination.
• D - Death
• E - End of Employment❏ Under Final Pay:
RP Records
Under Regular Payroll (RP) Type, a list of RP records is displayed with the TRS Position Code, Days Worked, Total Gross Pay, and Adj Mo/Year.
❏ Click
 to view the record details. The corresponding maintenance pop-up window is displayed with the record details.
to view the record details. The corresponding maintenance pop-up window is displayed with the record details.
- Make the necessary changes and click Save.
- Click Close to close the pop-up window.
❏ Click
 to delete a record. A warning message informing you that the selected record type will be deleted is displayed.
to delete a record. A warning message informing you that the selected record type will be deleted is displayed.
- Click OK to delete the record.
- Click Cancel to return to the Maintenance page without deleting the record.
❏ Click
 to add a record. The corresponding maintenance pop-up window is displayed allowing you to add and save data. Complete the necessary fields and click Add to add the record.
to add a record. The corresponding maintenance pop-up window is displayed allowing you to add and save data. Complete the necessary fields and click Add to add the record.
When the record is successfully added, an Add Successful message is displayed and the Add button is disabled.
❏ Click Close to close the pop-up window.
If an RP record is added with a different TRS position code, a separate row is added to the grid.
RP20 Regular Payroll record details.
The RP20 record is used to report TRS-eligible and non TRS-eligible employees' compensation and contribution information. Multiple RP20 records should be submitted for an employee with multiple jobs; one RP20 for each TRS position code. If the various jobs fall within the same position code, only one RP20 record should be submitted per TRS position code.
Per TRS, when reporting employees in non TRS-eligible positions, the only compensation data to be reported is the total gross compensation, no contribution data should be reported. The only exception is that employees in non-eligible positions may purchase Special Service through payroll deduction. Therefore, service credit purchase deduction may be reported for these employees. In addition, the hours worked/scheduled and days worked data must be reported for ALL employees.
The Emp Nbr, Staff ID/SSN, Name, DOB, and Gender fields are displayed and cannot be changed.
❏ Under Job Info:
❏ Under Monthly Amount:
TRS Gross Type the amount of regular TRS-eligible compensation reported for the employee in the current month. Do not include performance pay. TRS Grant Gross Type the amount of eligible compensation for the reporting period, if any, paid from Federal funds or private grants. Emplr TRS Care Contrib Type the reporting entity's contribution to TRS Care based on eligible compensation reported for the current month. Perfor Pay Gross Type the amount of performance pay reported for the employee in the current month. TRS Care Type the employee's member contribution to TRS-Care based on regular eligible compensation reported for the current month. TRS Grant Deposit Type the state matching contribution amount based on eligible compensation paid from Federal funds or private grants. Emplr New Member Contrib Type the state matching contribution on eligible compensation paid to a new TRS member during the first 90 days. State Min Type the amount of current state minimum eligible compensation. TRS Sal Reduction Type the amount of regular monthly member retirement contribution reported for the employee in the current month. TRS Grant Care Type the state TRS-Care matching contribution amount based on eligible compensation paid from a Federal fund or private grant. Emplr TRS Non-OASDI Contrib Type the local education agency's (LEA) contribution amount for TRS-eligible compensation paid to employees.
State Min x 0.015 = Public Education Employer Contribution (EC) (Previously known as the TRS Non-OASDI Contribution)Stat Min Contrib Type the state's matching contribution on the amount of eligible compensation paid above the state minimum eligible compensation. Total Gross Pay Type the employee's total gross compensation amount. ❏ Under Service Credit:
RP25 Regular Payroll Adjustment record details.
The RP25 record is used to report adjustments to an employee's previously reported compensation and contribution information. RP25 Payroll Adjustment records can be used to correct an incorrectly submitted RP20 or to add a detail record omitted from a previous report. This is a net difference transaction.
The Emp Nbr, Staff ID/SSN, Name, DOB, and Gender fields are displayed and cannot be changed.
❏ Under Job Info:
❏ Under Monthly Amount:
TRS Gross Type the net difference between the originally reported amount and the correct amount of regular eligible compensation, Do not include performance pay. TRS Grant Gross Type the net difference between the originally reported amount and the correct amount of eligible compensation paid from Federal funds or private grants for the adjustment month. Emplr TRS Care Contrib Type the net difference between the originally reported amount and the correct amount of the reporting entity's contribution to TRS Care based on eligible compensation reported for the adjustment month. Perfor Pay Gross Type the net difference between the originally reported amount and the correct amount of performance pay. TRS Care Type the net difference between the originally reported amount and the correct amount of the member's contribution to TRS Care based on regular eligible compensation reported for the adjustment month. TRS Grant Deposit Type the net difference between the originally reported amount and the correct amount of the state's matching contribution based on eligible compensation paid from Federal funds or private grants for the adjustment month. Emplr New Member Contrib Type the net difference between the originally reported amount and the correct amount of the state's matching contribution on eligible compensation paid to a new TRS member during the first 90 days of employment. State Min Type the net difference between the originally reported amount and the correct amount of the state minimum compensation for the adjustment month. TRS Sal Reduction Type the net difference between the originally reported amount and the correct amount of the regular monthly member retirement contribution reported. TRS Grant Care Type the net difference between the originally reported amount and the correct amount of the state TRS Care matching contribution based on eligible compensation paid from Federal funds or private grants for the adjustment month. Emplr TRS Non-OASDI Contrib Type the net difference between the originally reported amount and the correct amount of the local education agency's (LEA) contribution amount for TRS-eligible compensation paid to employees. Stat Min Contrib Type the net difference between the originally reported amount and the correct amount of the state's matching contribution for eligible compensation paid above the state minimum. Total Gross Pay Type the net difference between the originally reported amount and the correct amount of total gross compensation. ❏ Under Service Credit:
❏ Under Adj Report Period:
ER Records
Under Employment After Retirement (ER) Type, a list of ER record types with the number of existing records (Nbr of Records) is displayed. The ER table functions the same as the ED table.
The record count is displayed under Nbr of Records. The
 button is not displayed if there are existing records for the ER20, ER25, and ER27.
button is not displayed if there are existing records for the ER20, ER25, and ER27.
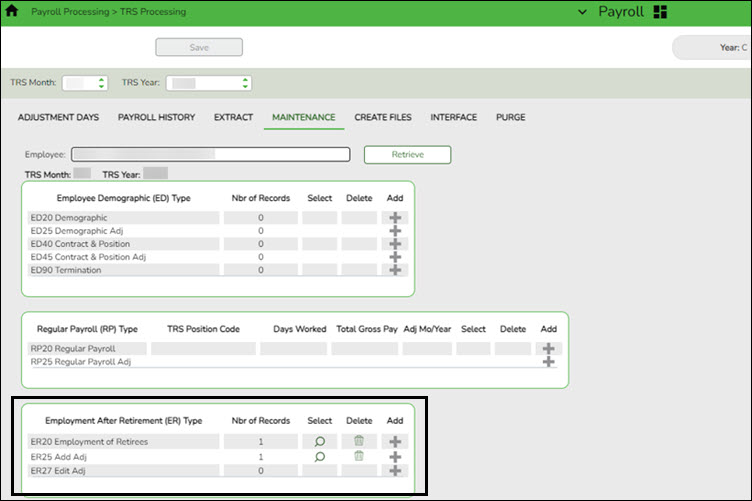
❏ Click
 to view the record details. The corresponding maintenance pop-up window opens with the record details.
to view the record details. The corresponding maintenance pop-up window opens with the record details.
If there are multiple records for a record type (ED40, ED45, ER25, ER27), click
 to toggle between the records.
to toggle between the records.
- Make the necessary changes and click Save.
- Click Close to close the pop-up window.
❏ Click to delete a record. A warning message informing you that the selected record type will be deleted is displayed.
to delete a record. A warning message informing you that the selected record type will be deleted is displayed.
- Click OK to delete the record.
- Click Cancel to return to the Maintenance page without deleting the record.
❏ Click
 to add a record. If ER25 or ER27 is selected and the employee already has an ER20 record, the following warning message is displayed.
to add a record. If ER25 or ER27 is selected and the employee already has an ER20 record, the following warning message is displayed.
- Click Yes to proceed.
- Click No to cancel.
If you click Yes, a pop-up window is displayed allowing you to add and save data. Complete the necessary fields and click Add to add the record. When the record is successfully added, an Add Successful message is displayed and the Add button is disabled.When the record is successfully added, an Add Successful message is displayed and the Add button is disabled.
❏ Click Close to close the pop-up window.
The Nbr of Records count is increased by one.
ER20 Employment of Retirees record details.
ER20 Employment of Retirees
The ER20 record is used to report employment information for retirees, regardless of retirement date or retirement type.
ER20 records are extracted per Primary Job and per Retiree Exception, the Retiree Exception will be the Retiree Employment Type if selected.
- Employees with multiple jobs will have multiple ER20 records reported.
- Any extra duty pay (XTRA job) that is not attached to the job with the Retiree Exception should be reported with the Primary Job.
- The TRS Adjustment Days extract will not extract a value for ER type records. Users are expected to update the extracted records with the Retiree Employment Type.
The Emp Nbr, Staff ID/SSN, Name, DOB, and Gender fields are displayed and cannot be changed.
❏ Under Employment:
❏ Under Amount:
Total Gross Pay Type the retiree’s total gross compensation amount. Pension Surcharge Type the amount of pension surcharge due based on retiree's employment, if any. TRS Care Surcharge Type the amount of TRS Care surcharge due based on retiree's employment, if any. ❏ Click Save.
Other functions and features:
ER25 Employment of Retirees Add Adjustment record details.
ER25 Add Adj
The ER25 record is used to report an adjustment that adds a record to a previously reported Employment After Retirement report.
Under Employment:
Under Amount:
Total Gross Pay Type the retiree’s total gross compensation amount. Pension Surcharge Type the amount of pension surcharge due based on retiree's employment, if any. TRS Care Surcharge Type the amount of TRS-Care surcharge due based on retiree's employment, if any. Under Adjusted Report:
ER27 Employment of Retirees Edit Adjustment record details.
ER27 Edit Adj
The ER27 record is used to report an adjustment (i.e., edit or deletion of a record) to a previously reported record on an Employment After Retirement report.
The ER27 is used to edit a previously submitted and TRS-accepted ER20 or ER25 record. If one or more of the following fields is adjusted, a net difference transaction must be reported:
- Actual Hours Worked
- Days Worked
- Total Gross Pay
- Pension Surcharge
- TRS-Care Surcharge
Additionally, the ER27 is used to delete a previously submitted and TRS-accepted ER20 or ER25 record. When deleting a record that was previously reported in error, all of the following data must net to zero:
- Actual Hours Worked
- Days Worked
- Total Gross Pay
- Pension Surcharge
- TRS-Care Surcharge
Under New Employment:
Under Original Employment:
Under Amount:
Total Gross Pay Type the net difference between the originally reported amount and the correct total gross compensation amount. Pension Surcharge Type the net difference between the amount originally reported and the correct amount of pension surcharge due, if any. TRS Care Surcharge Type the net difference between the amount originally reported and the correct amount of TRS Care surcharge due, if any. Under Adjusted Report:
- Create submission files.
Payroll > Payroll Processing > TRS Processing > Create Files
This tab is used to create the Employee Data (ED), Regular Payroll (RP), and Employment of Retirees (ER) submission files for TRS reporting. These submission files can be electronically submitted to TRS.
The Employee Data (ED) submission file contains basic employee enrollment information. The ED file is submitted at the beginning of a new school year for all employees and each month for new employees.
The Regular Payroll (RP) submission file provides a payroll contribution detail report for each employee on a monthly basis. The RP file is submitted after the last payroll of the month.
The Employment of Retirees (ER) submission file reports employment information for retirees, regardless of retirement date or retirement type. The ER file is submitted once a month for retired members.
Access the RE Portal Resources page for additional reporting information and complete file record layouts.
Create a file:
❏ Select the file type(s) (ED, RP, ER) to be created. At least one file type must be selected.
❏ Create ED File
❏ Create RP File
❏ Create ER File
❏ Click Execute. The Signature Data reports are displayed for each selected file type. The summary contains the total number of records submitted for the reporting month and year. In addition, the submission files (.txt) are created for each selected file type.
Other functions and features:
Errors The Errors button is displayed at the top of the page if any errors are encountered. In addition, the tab name is displayed in red to indicate the tab on which the error occurred, and a TRS Processing pop-up window is displayed with a list of the encountered error(s).
Click X to close the pop-up window and correct the errors.
- Interface to Finance.
Payroll > Payroll Processing > TRS Processing > Interface
This tab provides a list of journal vouchers that have not been interfaced to Finance. The journal vouchers listed can be interfaced to the current or next accounting period in Finance. In addition, you can delete journal vouchers that have not been interfaced to Finance.
Interface to Finance:
The TRS Month and TRS Year fields are disabled on this tab.
❏ Select one of the following posting options:
- Post to Current Account Period: XX
- Post to Next Account Period: XX
If applicable, you can post to the next accounting period if the current accounting period is closed.
A list of unposted journal vouchers is displayed.
❏ Select the transactions to be interfaced.
Field Description Report Mo/Yr The TRS reporting month and year are displayed. Posting Date Type the posting date or select a date from the calendar to be used when interfacing the JV to Finance. JV Number The six-character JV number is displayed. Adjustment This field displays the number of times the extract is processed when using the Insert New Records extract option prior to performing an interface. Child Nutrition Deposit This field displays the calculated child nutrition deposit amount based on the processed extract. Child Nutrition Care This field displays the calculated child nutrition care amount based on the processed extract. TRS 373 This field displays the calculated TRS373 amount. TRS Non-OASDI This field displays the calculated Non-OASDI amount. TRS Insurance This field displays the employer contribution amount. Additionally, this field creates the journal for the entries and interfaces to Finance when the TRS insurance amount is greater than zero. ❏ Click Interface. The General Journal Transactions and Fund Transfer preview reports are displayed. Review the report.
❏ Click Process. If the selected transactions are interfaced to Finance successfully, a process successful message is displayed, the report window is closed, and the selected row (transaction) is deleted from the grid.
❏ Click Cancel to cancel the interface and close the report window.
Other functions and features:
Refresh Click to refresh the data on the page. Delete Pending Select a JV transaction.
Click Delete Pending. A warning message is displayed prompting you to continue or cancel.
Click OK to delete the selected transaction. A delete successful message is displayed.
Click Cancel to return to the Interface tab.
Errors The Errors button is displayed at the top of the page if any errors are encountered. In addition, the tab name is displayed in red to indicate the tab on which the error occurred and a TRS Processing pop-up window opens with a list of the encountered error(s).
Click X to close the pop-up window and correct the errors
- Purge files.
Payroll > Payroll Processing > TRS Processing > Purge
This tab is used to purge (delete) data from TRS reporting tables.
Purge data:
The TRS Month and TRS Year fields are disabled on this tab.
Field Description From Date (MM-YYYY) Type the beginning month and year in the MM-YYYY format of the TEAM tables to be purged. To Date (MM-YYYY) Type the ending month and year in the MM-YYYY format of the TEAM tables to be purged. Notes:
- If a date is not entered in both the From Date (MM-YYYY) and the To Date (MM-YYYY) fields, then all of the selected records are purged for all months that are currently in the system.
- If a date is entered in the From Date (MM-YYYY) field but not in the To Date (MM-YYYY) field, then all of the selected records are purged from the entered month through the current month.
- If a date is not entered in the From Date (MM-YYYY) field but is entered in the To Date (MM-YYYY) field, then all of the selected records are purged from the beginning month in the system through the entered date.
- If a date is entered in both the From Date (MM-YYYY) and To Date (MM-YYYY) fields, then all of the selected records are purged for all the months within the date range.
The following list of TRS tables is displayed.
- ED20 Demographic
- ED25 Demographic Adj
- ED40 Contract & Position
- ED45 Contract & Position Adj
- ED90 Termination
- RP20 Regular Payroll
- RP25 Regular Payroll Adj
- ER20 Employment of Retirees
- ER25 Add Adj
- ER27 Edit Adj
❏ Select the tables that you want to purge. You can select individual tables (check boxes) or select the top check box to select all tables (check boxes).
❏ Click Execute. The Purge Data pop-up window opens with a list of the selected tables and the number of records to be purged.
- Click Yes to purge the selected data. A message is displayed indicating that the delete was successful.
- Click No to cancel the purge process and return to the Purge tab.
Americans with Disabilities Act (ADA) and Web Accessibility
The Texas Computer Cooperative (TCC) is committed to making its websites accessible to all users. It is TCC policy to ensure that new and updated content complies with Web Content Accessibility Guidelines (WCAG) 2.0 Level AA. We welcome comments and suggestions to improve the accessibility of our websites. If the format of any material on our website interferes with your ability to access the information, use this form to leave a comment about the accessibility of our website.