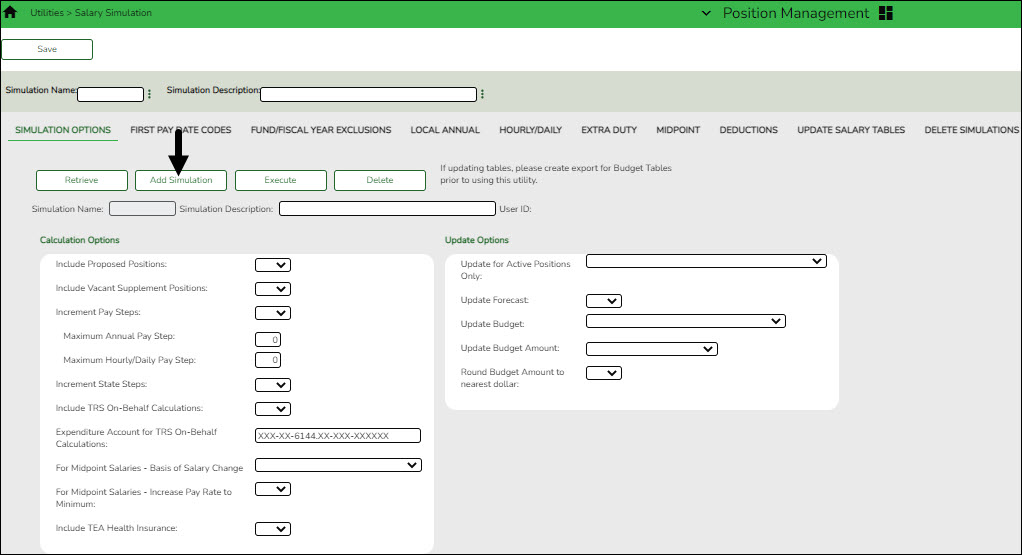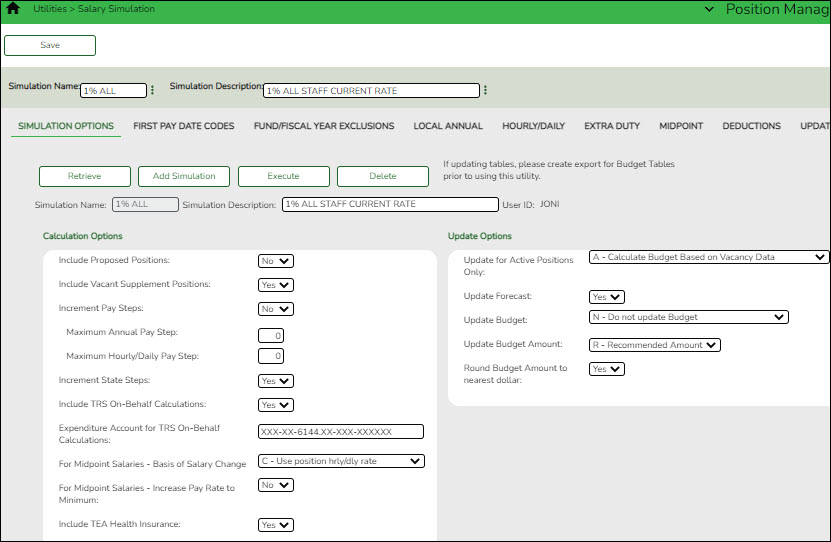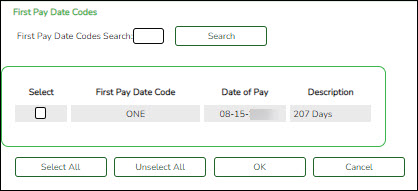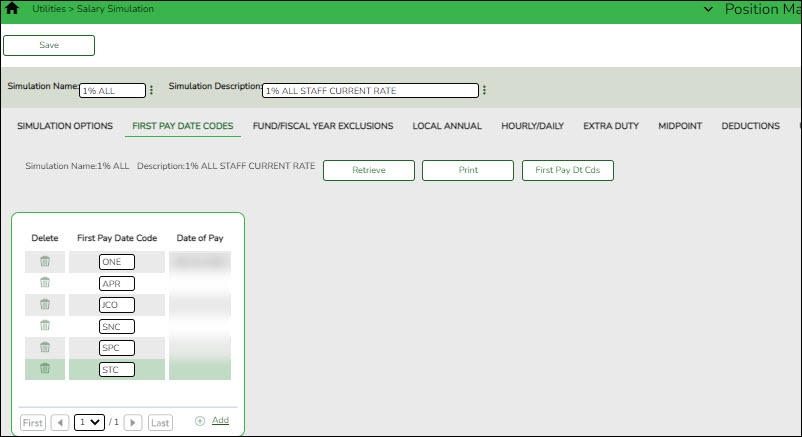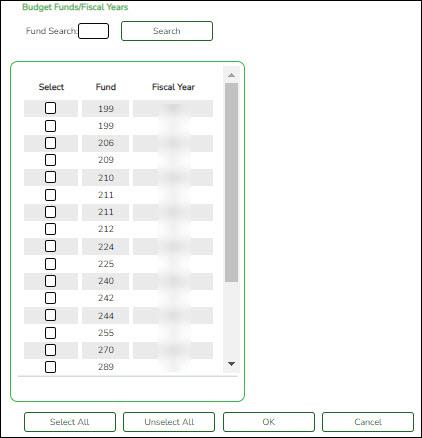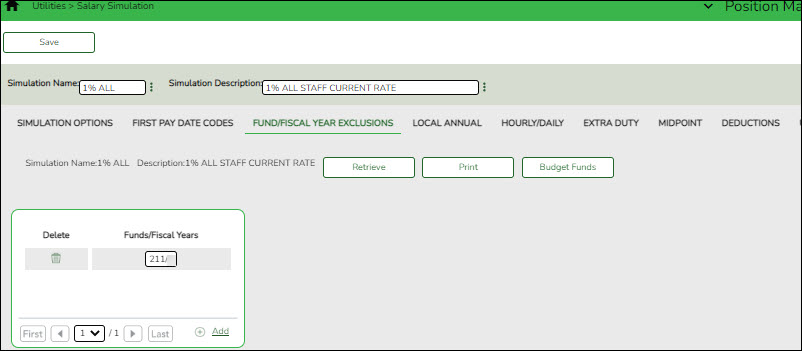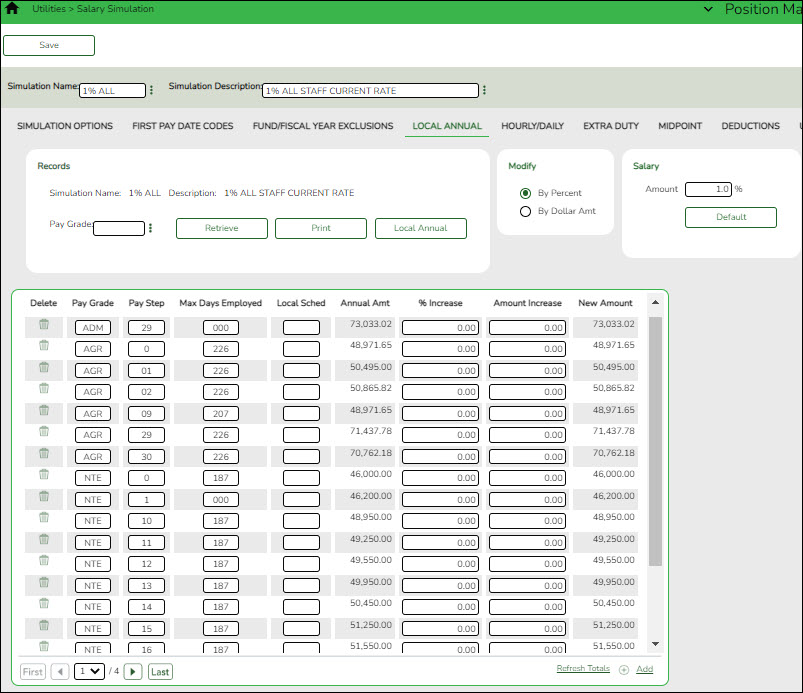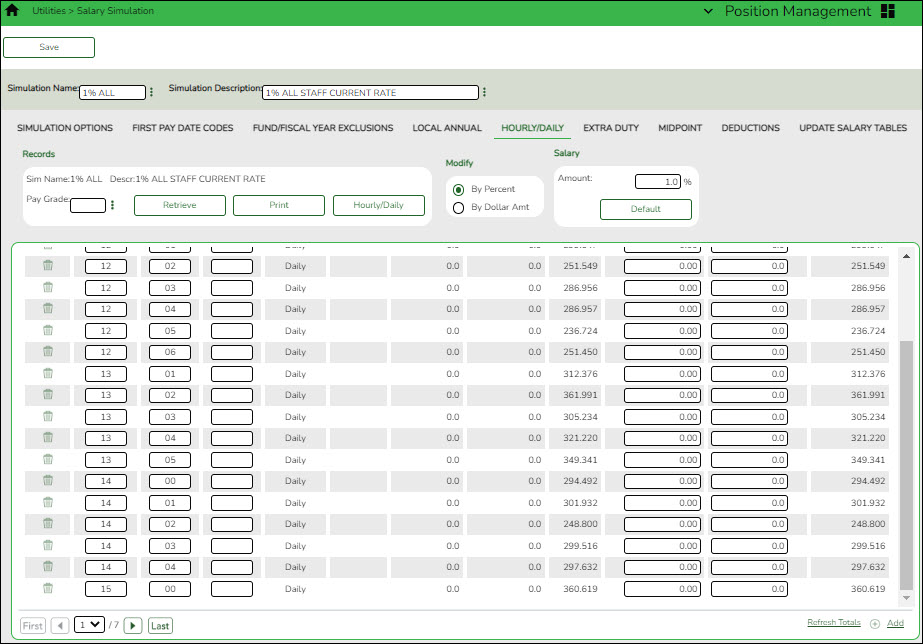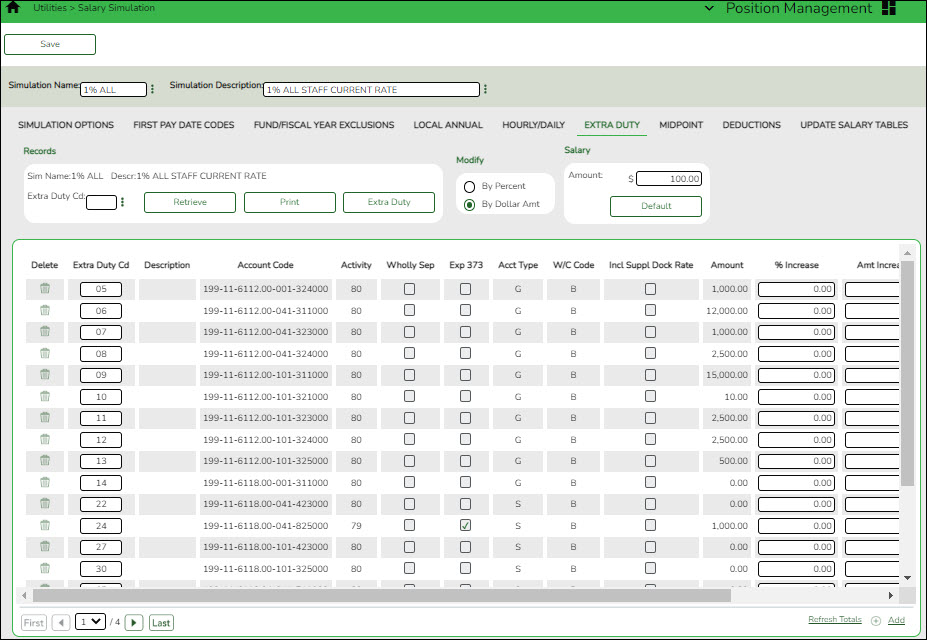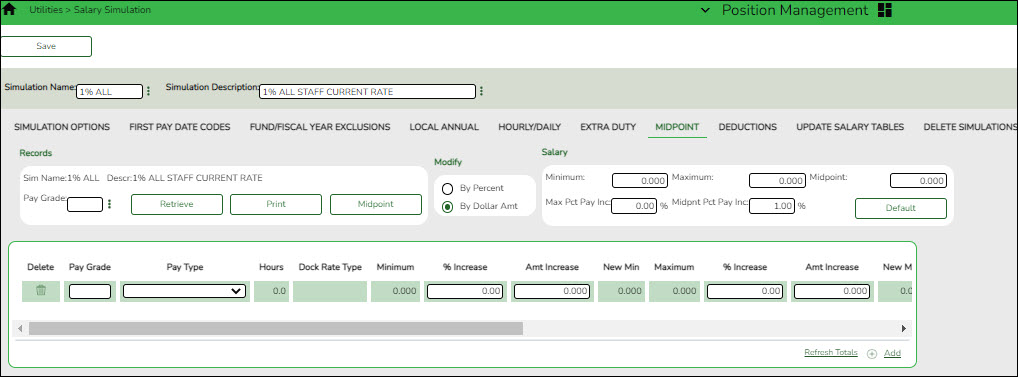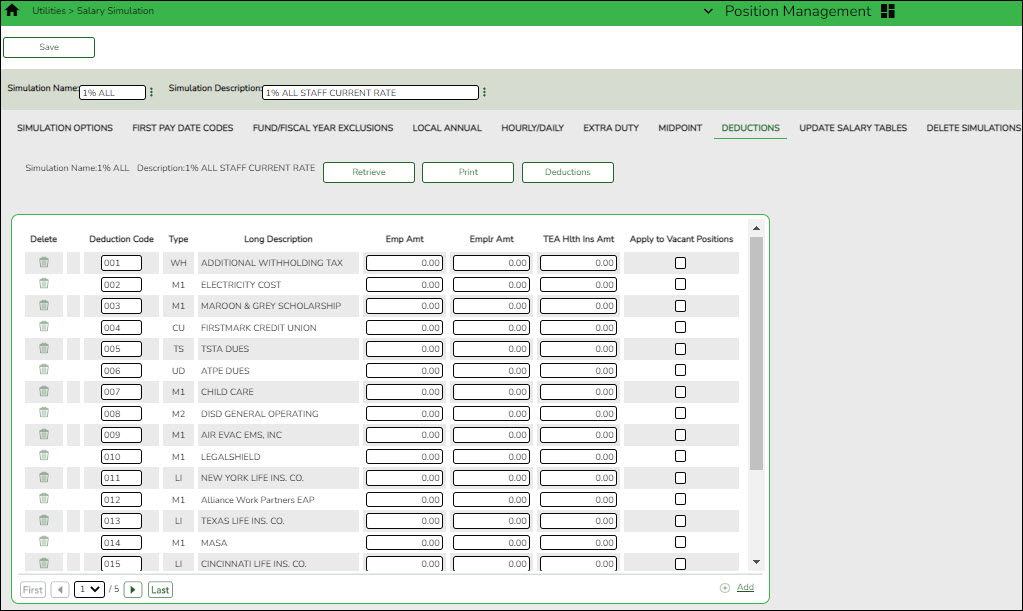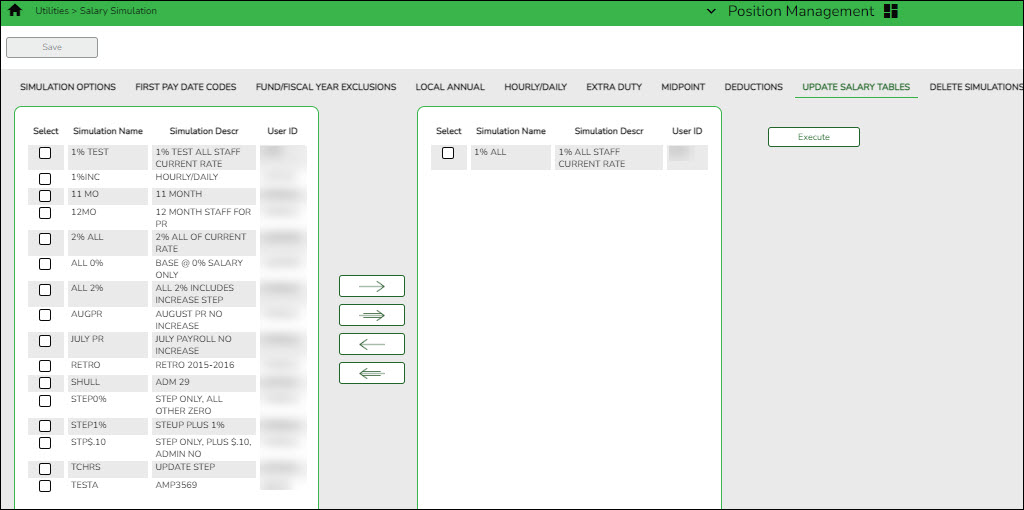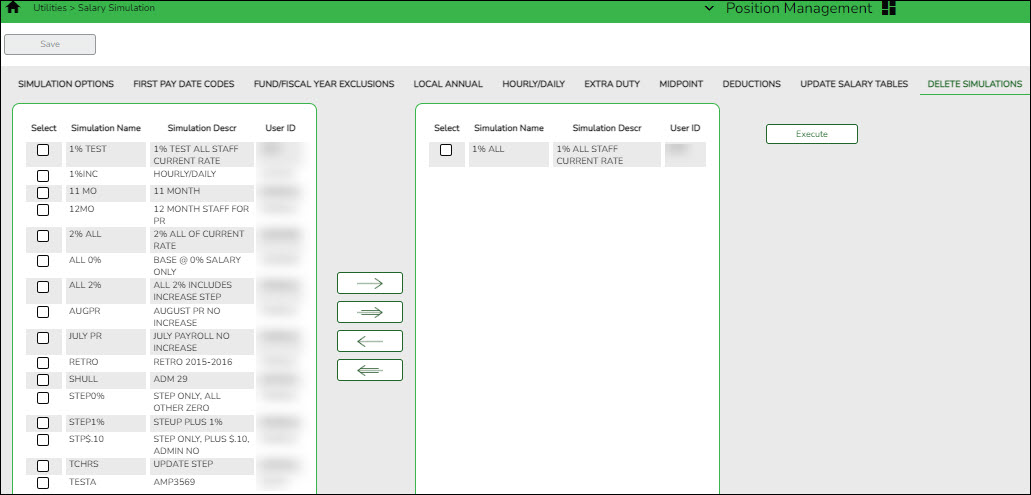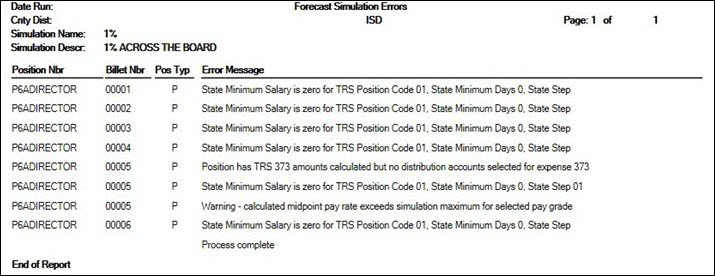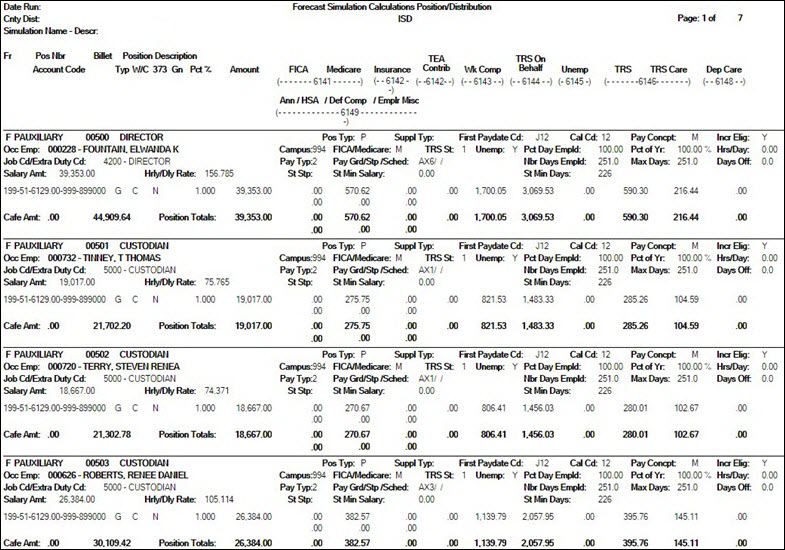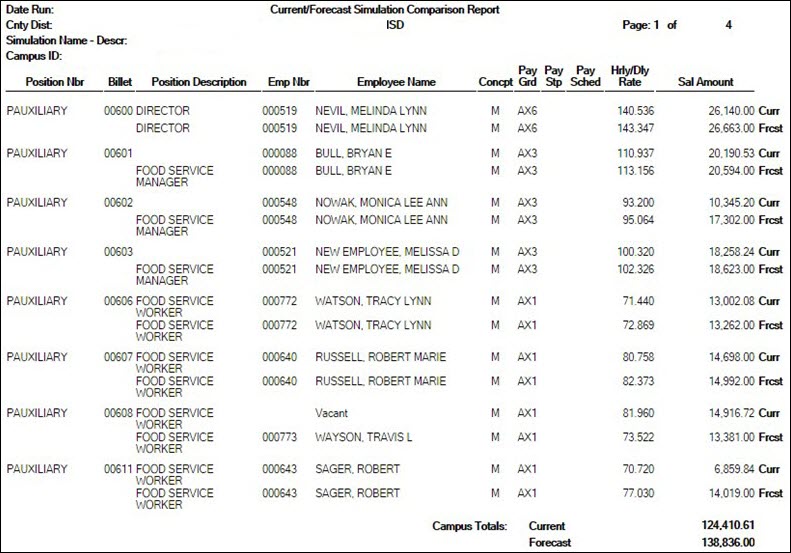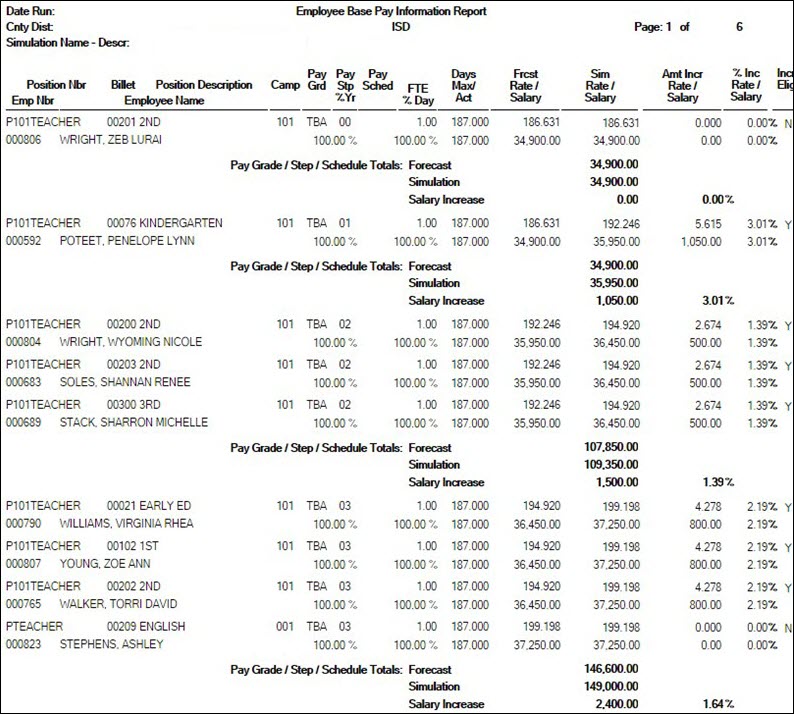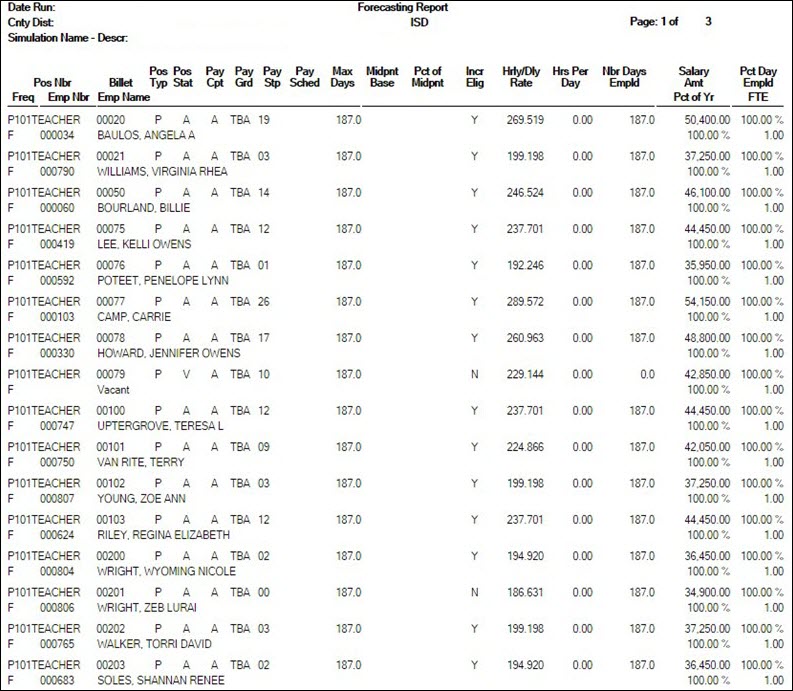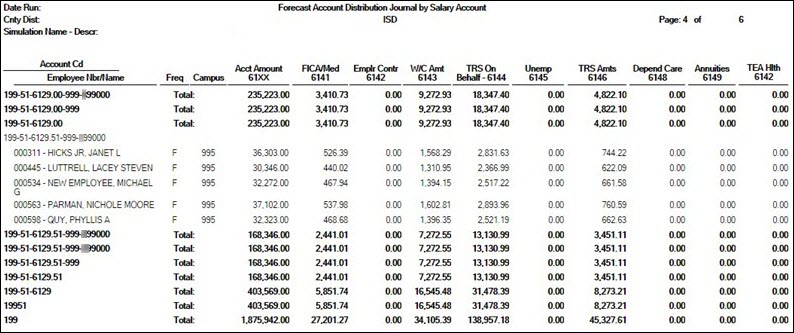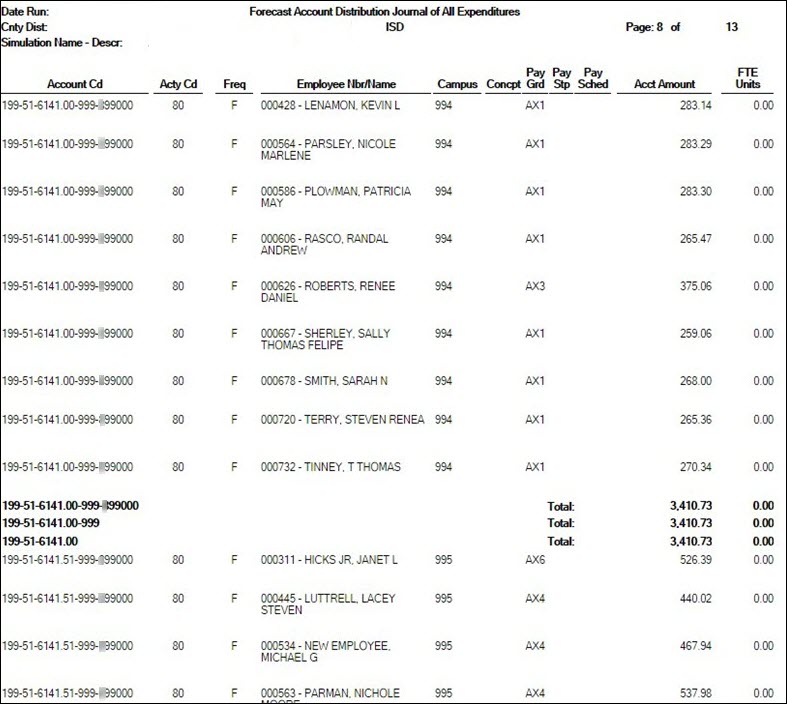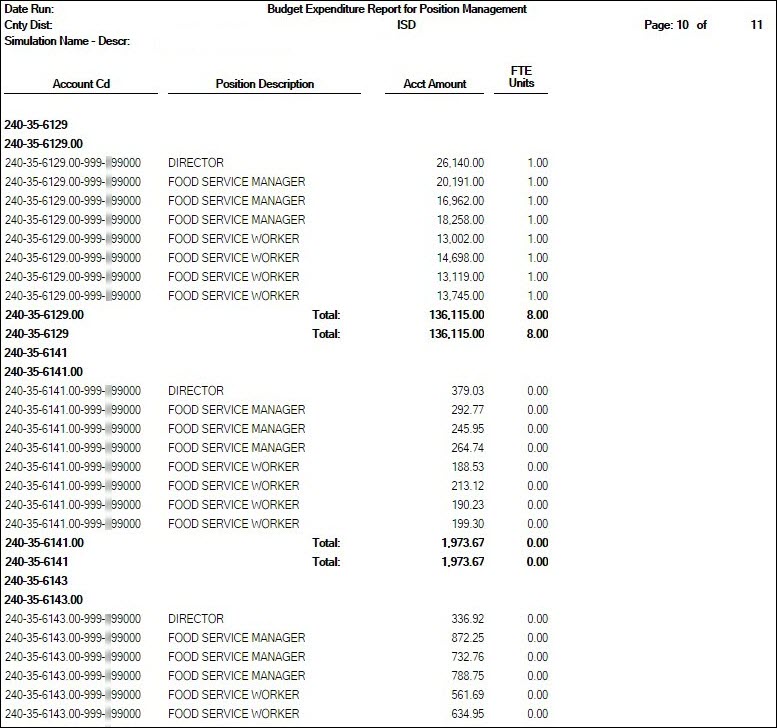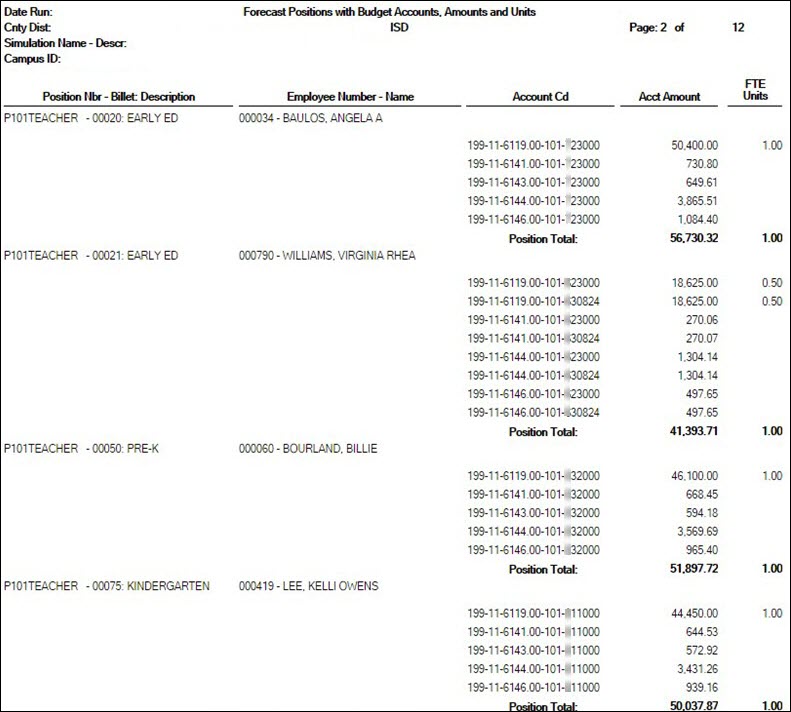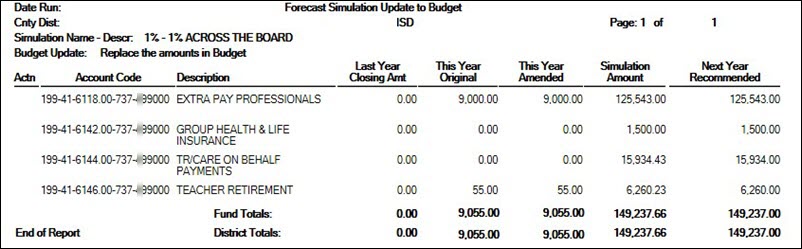User Tools
Sidebar
Add this page to your book
Remove this page from your book
ASCENDER - Position Management: Salary Simulations Overview
The purpose of this document is to guide you through the setup and process of performing various Position Management salary simulations. The forecast salary simulation functionality is similar to the Payroll simulations with the following differences:
- Uses first pay date and extra duty codes versus using an extract ID parameter.
- Calculates fringe benefits instead of only salaries.
- Simulation amounts can be updated to Budget instead of only displaying a simulation report.
This document assumes you are familiar with the basic features of the ASCENDER Business system and have reviewed the ASCENDER Business Overview guide.
Some of the images and/or examples provided in this document are for informational purposes only and may not completely represent your LEA’s process.
Position Management - Salary Simulation
Simulation Options
Create simulations. All fields must be completed.
Position Management > Utilities > Salary Simulation > Simulation Options
The Salary Simulation menu is only available when logged on to a next year pay frequency.
Create an export using Utilities > Export PMIS Tables prior to using this tab.
This tab is used to create a forecast position salary simulation and to select the parameters associated with the simulation.
The simulation will process for positions where the school year matches the Next Year field on the District Administration > Options > Position Management tab and where the accept changes flag is selected for forecast records.
Each simulation will have a unique, user-assigned name and may have various salary types included in the simulation.
When the salary calculations are performed, the program will use the original salary amount from the next year salary table, and then apply the percent or amount change as defined in the associated simulation table for that salary to determine the new salary amount for that pay grade and pay step.
Steps that have a zero percent or amount increase are included in the salary calculations at the rate from the original next year salary table amounts.
Salary Simulations provide budget reports without the need to overlay any employee or position data in the NYR payroll. Reports are available after the simulation calculations have been processed.
If the Recalculate field is selected for a supplement position on the Maintenance > PMIS Supplement Modify or PMIS Supplement Admin pages, and the position is not based on a regular position, the salary table amount for the extra duty is applied to the position record. If the Recalculate field is not selected, the salary amount in the supplement position is not changed.
403B FICA Alternative contribution calculations - PMIS simulation calculations now include 403B FICA Alternative contribution calculations when the A3 deduction type is included on the Deductions tab for the selected simulation. And, the deduction code for the A3 deduction type exists for an employee included in the simulation. The reports will list the account codes and amounts in the annuities column.
Create a simulation:
❏ Click Retrieve. The simulation is retrieved.
| Simulation Name | If retrieving an existing simulation, the simulation name is displayed. If adding a new simulation, type the simulation name. |
|---|---|
| Simulation Description | The description of the current simulation is displayed. If adding a new simulation, type the new simulation description. |
| User ID | This field is populated per user per simulation. |
❏ Click Add Simulation to create a new simulation.
❏ Under Calculation Options:
❏ Under Update Options:
❏ Click Execute to begin the simulation process.
❏ Under Calculation Reports:
- Select the report(s) from the list. Click Select All or Unselect All to select all of the reports or unselect all reports.
- Click Generate Reports. The reports are displayed in the order selected.
❏ Click Process to save the data to budget and/or PMIS records based on the Update Options selected. You are prompted to create a backup.
❏ Click Continue to continue to the next report.
❏ Click Return to return to the Calculation Reports page and skip the display of the remaining reports selected.
Duplicate a simulation:
The Duplicate From Simulation field and Duplicate button are only visible when you click Add Simulation.
| Duplicate From Simulation | Type the name of a simulation, or click  to select a simulation name from a list. to select a simulation name from a list. |
|---|
❏ Click Duplicate to duplicate the simulation.
Delete a simulation:
❏ Click Delete to delete the displayed simulation.
First Pay Date Codes
Select the first pay date codes to be included in the simulation.
Position Management > Utilities > Salary Simulation > First Pay Date Codes
This tab is used to designate positions to be included in the simulation based on first pay date codes.
You must be logged on to a next year pay frequency to access this utility.
Set up first pay date codes:
❏ Click Retrieve. The simulation is retrieved.
| Simulation Name | The simulation name is displayed. |
|---|---|
| Simulation Description | The description of the current simulation is displayed. |
❏ Click First Pay Dt Cds to select a fund from the First Pay Date Codes lookup.
❏ Click +Add to add a row.
| First Pay Date Code | Type a unique pay date code. The field can be a maximum of three characters. |
|---|---|
| Date of Pay | This field is display only and indicates the starting pay date. |
❏ Click Save.
Fund/Fiscal Year Exclusions
Select the fund/year(s) to be excluded from the Budget update regardless of the Budget update option. These funds are still included in the reports.
Position Management > Utilities > Salary Simulation > Fund/Fiscal Year Exclusions
This tab allows you to designate which funds should not be included in updates to budget (if Update Budget is selected on the Position Management > Utilities > Salary Simulation > Simulation Options tab). If no funds are selected, all funds are available for the update.
You must be logged on to a next year pay frequency to access this utility.
Create an exclusion:
❏ Click Retrieve. The simulation is retrieved.
| Simulation Name | The simulation name is displayed. |
|---|---|
| Simulation Description | The description of the current simulation is displayed. |
❏ Click Budget Funds to select a fund from the Budget Funds/Fiscal Years lookup.
❏ Click +Add to add a row.
| Fund/Fiscal Years | Type the fund code and the fiscal year. The fund code can be any digit between 101-999, and the fiscal year is a one-digit code that is the last digit in the fiscal (school) year. |
|---|
❏ Click Save.
Create an exclusion:
❏ Click Retrieve. The simulation is retrieved.
| Simulation Name | The simulation name is displayed. |
|---|---|
| Simulation Description | The description of the current simulation is displayed. |
❏ Click Budget Funds to select a fund from the Budget Funds/Fiscal Years lookup.
❏ Click +Add to add a row.
| Fund/Fiscal Years | Type the fund code and the fiscal year. The fund code can be any digit between 101-999, and the fiscal year is a one-digit code that is the last digit in the fiscal (school) year. |
|---|
❏ Click Save.
Local Annual
Select the local annual salary scales to be used in the simulation. The salary scales can default to a particular percentage or amount increase with the ability to update individual pay grade/schedule/steps.
Position Management > Utilities > Salary Simulation > Local Annual
This tab is used to automatically reference the correct annual salary for employees, based on their pay grade, pay step, max days employed, and local schedule code. This table can be utilized to alter simulations for those employees, such as teaching staff, whose pay is based on an annual amount with step increases for years of service.
Set up local annual salary data:
❏ Under Records:
❏ Click Retrieve. The local annual salary data is displayed.
❏ Under Modify, select either of the following criteria to modify local annual salaries:
- By Percent
- By Dollar Amt
❏ Under Salary:
| Amount | Type the dollar or percentage value to increase a salary. The dollar amount can be a maximum of six digits (e.g., 9999.99). |
|---|
❏ Click Default to apply the amount entered in the Amount field to each salary.
Note: Only those rows that have no value in the % Increase or Amount Increase columns are affected when applying the default values.
❏ Click +Add to add a row.
Note: When adding a new row with +Add, the same pay grade, pay step, local schedule, and maximum days employed must exist in the NYR Local Annual Salary Table, or the record cannot be saved.
| Pay Grade | Type the code for the pay grade. The field can be a maximum of three characters. |
|---|---|
| Pay Step | Type the code for the salary level within the indicated pay grade. The field can be a maximum of two characters. |
| Max Days Employed | Type the maximum number of days worked at the indicated pay grade and pay step. The field can be a maximum of three characters. |
| Local Sched | Type the optional, locally assigned, single-character code that is used to indicate the separate pay schedules for professional and support staff with the same pay grade, pay step, and maximum number of days employed. |
The system populates the Annual Amt field with the annual salary for this pay grade and step from the Local Annual NYR table.
Note: Each row can only be changed by a percent or dollar amount, not both, and if a row previously had a value entered in the Amount Increase column, and now a value is entered in the % Increase column, the Amount Increase column changes to zero.
| % Increase | Type the percentage of the increase. |
|---|---|
| Amount Increase | Type the dollar amount of the increase. |
| New Amount | This field is calculated by the system. |
❏ Click Refresh Totals to recalculate the new amounts when a new amount or percent is entered.
❏ Click Save.
Hourly/Daily
Select the hourly/daily salary scales to be used in the simulation. The salary scales can default to a particular percentage or amount increase with the ability to update individual pay grade/steps.
Position Management > Utilities > Salary Simulation > Hourly/Daily
This tab is used to automatically reference the correct hourly/daily salary for positions, based on their pay grade, pay step, max days employed, and local schedule code. This table can then be utilized to alter simulations for those positions, such as teachers, paraprofessionals, maintenance, bus drivers, and other jobs as maintained by the district.
You must be logged on to a next year pay frequency to access this utility.
Set up hourly/daily salary data:
❏ Click Retrieve. The hourly/daily salary data is displayed.
❏ Under Records:
❏ Click Retrieve. The hourly/daily salary data is displayed.
❏ Under Modify, select either of the following criteria to modify hourly/daily salaries:
- By Percent
- By Dollar Amt
❏ Under Salary:
| Amount | Type the dollar or percentage value to increase a salary. The dollar amount can be a maximum of six digits (e.g., 9999.99). |
|---|
❏ Click Default to apply the amount entered in the Amount field to each salary.
Note: Only those rows that have no value in the % Increase or Amount Increase columns are affected when applying the default values.
❏ Click +Add to add a row.
| Pay Grade | Type the code for the pay grade. The field can be a maximum of three characters. |
|---|---|
| Pay Step | Type the code for the salary level within the indicated pay grade. The field can be a maximum of two characters. |
| Rate Type | This field is populated by the system: If the Hrs Per Day field is left blank, the rate type is set to the daily rate. If the Hrs Per Day field contains hours, the rate type changes to hourly. |
| Pay Type | Displays the type of pay for the selected simulation. |
| Hrs Per Day | Indicates how the rate is paid. If hours are not zero, the rate is considered an hourly rate. |
| Local Sched | Type the optional, locally assigned, single-character code that is used to indicate the separate pay schedules for professional and support staff with the same pay grade, pay step, and maximum number of days employed. |
| Est Ovtm Hrs | Displays the estimated annual number of overtime hours allowed for this pay grade and step. |
The system populates the Amount field with the hourly/daily salary amount authorized for this pay grade and step from the Hourly/Daily NYR table.
Note: Each row can only be changed by a percent or dollar amount, not both, and if a row previously had a value entered in the Amount Increase column, and now a value is entered in the % Increase column, the Amount Increase column changes to zero.
| % Increase | Type the percentage of the increase. |
|---|---|
| Amount Increase | Type the dollar amount of the increase. |
| New Amount | This field is calculated by the system. |
❏ Click Refresh Totals to recalculate the new amounts when a new amount or percent is entered.
❏ Click Save.
Extra Duty
Include all extra duty codes in the simulation even if there is not an increase.
Position Management > Utilities > Salary Simulation > Extra Duty
This tab is used to automatically reference the correct extra duty salary for employees based on their extra duty codes. This table can be utilized to alter simulations for those pay rates for part-time functions required at each campus or LEA (e.g., Cheerleader Sponsor, and UIL events).
You must be logged on to a next year pay frequency to access this utility.
Set up extra duty salary data:
❏ Under Records:
❏ Click Retrieve. The extra duty code data is displayed.
❏ Click Extra Duty to select an extra duty code from the Extra Duty lookup. Or, create new entries to be included in the simulation phase.
❏ Under Modify, select either of the following criteria to modify extra duty salaries:
- By Percent
- By Dollar Amt
❏ Under Salary:
| Amount | Type the dollar or percentage value to increase a salary. The dollar amount can be a maximum of six digits (e.g., 9999.99). |
|---|
❏ Click Default to apply the amount entered in the Amount field to each salary.
Note: Only the rows without a value in the % Increase or Amount Increase columns are affected when applying the default values.
❏ Click +Add to add a row.
The Amount field is populated with the salary amount authorized for this extra duty assignment from the next year extra duty table.
Note: Each row can only be changed by a percent or dollar amount, not both, and if a row previously had a value entered in the Amount Increase column, and a value is entered in the % Increase column, the Amount Increase column changes to zero.
| % Increase | Type the percentage of the increase. |
|---|---|
| Amount Increase | Type the dollar amount of the increase. |
| New Amount | This field is calculated by the system. |
| Suppl Extra Days | If the extra duty will be used for extra days that the employee works, type the number of additional days to be used for the simulation. If this field is updated, the amount for any extra days worked is calculated. And, if the supplemental position is tied to the employee's regular position, the amount is calculated based on the daily rate of the regular position. |
❏ Click Refresh Totals to recalculate the new amounts when a new amount or percent is entered.
❏ Click Save.
Midpoint
The LEA has the option to increase the minimum, midpoint, and maximum and/or increase the employee’s pay.
Position Management > Utilities > Salary Simulation > Midpoint
This tab is used to manage the pay rates for hourly, noncontract employees, and contract employees not covered under the Annual or Hourly/Daily salary tables.
Set up midpoint salary data:
❏ Under Records:
❏ Click Midpoint to retrieve and select multiple pay grades from the midpoint table, or create new entries to be included in the simulation phase.
❏ Click Retrieve. The midpoint salary data is displayed.
❏ Under Modify, select either of the following criteria to modify midpoint salaries:
- By Percent
- By Dollar Amt
❏ Under Salary:
| Minimum | Type the percentage or dollar amount each row will increase by. |
|---|---|
| Maximum | Type the percentage or dollar amount each row will increase by. |
| Midpoint | Type the percentage or dollar amount each row will increase by. |
| Max Pct Pay Inc | Type the maximum percentage allowable for the simulation. |
| Midpt Pct Pay Inc | Type the maximum midpoint percentage allowable for the simulation. |
❏ Click Default to apply the amounts entered in the Minimum, Maximum, and Midpoint fields to each row.
Note: Only those rows that have no value in the % Increase or Amt Increase columns are affected when applying the default values.
❏ Click +Add to add a row.
The system populates the Minimum field with the lowest pay rate for this pay grade/pay type from the Midpoint NYR table.
Note: Each row can only be changed by a percent or dollar amount, not both, and if a row previously had a value entered in the Amount Increase column, and now a value is entered in the % Increase column, the Amount Increase column will change to zero.
| % Increase | Type the percentage of the increase. |
|---|---|
| Amt Increase | Type the dollar amount of the increase. |
| New Min | This field is calculated by the system. |
The system populates the Maximum field with the highest pay rate for this pay grade/pay type from the Midpoint NYR table.
| % Increase | Type the percentage of the increase. |
|---|---|
| Amt Increase | Type the dollar amount of the increase. |
| New Max | This field is calculated by the system. |
The system populates the Midpoint field with the calculated midpoint pay rate for this pay grade/pay type from the Midpoint NYR table.
| % Increase | Type the percentage of the increase. |
|---|---|
| Amt Increase | Type the dollar amount of the increase. |
| New Midpoint | This field is calculated by the system. |
| Max Pct Pay Inc | Type the maximum percentage allowable for the simulation. |
| Midpt Pct Pay Inc | Type the maximum midpoint percentage allowable for the simulation. |
| Max Inc/Dec Amt | This field is calculated by the system. |
| Midpnt Inc/Dec Amt | This field is calculated by the system. |
❏ Click Refresh Totals to recalculate the new amounts when a new amount or percent is entered.
❏ Click Save.
Deductions
Designate the estimated employee and employer annual amounts for deductions. Vacant positions can be included.
Position Management > Utilities > Salary Simulation > Deductions
This tab is used to designate estimated employee and employer annual amounts for deductions. PMIS does not use the next year Staff Job/Pay Data; therefore, employee deductions are not available for budgeting. Vacant positions can also be included in the simulation.
The intent of the employee amount is to have an annual estimated value of deductions that are subject to a Cafeteria Plan 125 that affects FICA/Medicare tax calculations for budgeting purposes. The employer amount is intended for those deductions where employer contribution needs to be budgeted. The simulation looks at the current year payroll to detect which employees have that deduction code, and takes the amount reflected in the Emp Amt field on this tab and reduces the employee annual gross on the simulation by that amount for those employees who occupy positions in the next year PMIS to determine the amount of FICA/Medicare that needs to be calculated for Budget. This field is optional; however, leaving it blank will over budget for FICA and Medicare, which may be preferred by some LEAs.
You must be logged on to a next year pay frequency to access this utility.
Designate or add a deduction code:
❏ Click Retrieve.
| Simulation Name | Display only and indicates the simulation name as entered in the Simulation Name field at the top of the page. |
|---|---|
| Description | Display only and indicates the simulation description as entered in the Simulation Description field at the top of the page. |
❏ Click Deductions to select a fund from the Deductions lookup.
❏ Click +Add to add a row.
| Deduction Code | Type a three-digit code identifying the deduction. This code must exist in the Deduction Code table. |
|---|---|
| Type | Indicates the two-character code identifying the deduction and is automatically populated based the Deduction Code field. |
| Long Description | Indicates the long name that best describes the deduction code and is automatically populated based on the Deduction Code field. |
| Emp Amt | Type the annual amount of the contribution by the employee with that deduction. |
| Emplr Amt | Type the annual amount of the contribution by the LEA for the employee with that deduction. |
| Apply to Vacant Position | Select to apply the employer amount to vacant positions included in the simulation. Note: If your TRS Active-Care is split between more than one payroll deduction code, only select this field for one of the deduction codes. For example, if you have four TRS Active-Care codes and each one has an annual amount of $2700 for the employer contribution and you select this field for all four codes, then each vacant position in your reports will reflect a budget amount of $10,800 for health insurance. |
❏ Click Save.
Update Salary Tables
Select the simulation records to update the next year salary data. Update all simulations in the next year tables at one time. Once the update process is completed, the process is disabled until the Copy CYR Tables to NYR Tables process is completed again.
Position Management > Utilities > Salary Simulation > Update Salary Tables
This tab is used to select the simulation records to update the next year salary data. All simulations that will be updated in the next year tables need to be updated at one time. Once the update process has been completed, the process is disabled until the Copy CYR Tables to NYR Tables process is completed again.
It is your responsibility to ensure the simulation has not been updated multiple times, causing the salary tables to be incorrect. It is also important to maintain the integrity of the simulation tables to prevent duplicated steps.
You must be logged on to a next year pay frequency to access this utility.
Update existing salary tables:
❏ All available simulations are displayed on the left side of the page. Use the arrow buttons to select the simulations to be updated.
 - Click to move selected entries from the left side to the right side of the page.
- Click to move selected entries from the left side to the right side of the page.
 - Click to move all entries from the left side to the right side of the page.
- Click to move all entries from the left side to the right side of the page.
 - Click to move selected entries from the right side to the left side of the page.
- Click to move selected entries from the right side to the left side of the page.
 - Click to move all entries from the right side to the left side of the page.
- Click to move all entries from the right side to the left side of the page.
❏ Click Execute.
If any errors are encountered during the process, an error report is displayed. A listing of all duplicates and rows in the simulation that are not listed in the salary table is displayed. All simulation update processes are disabled until you clear the errors.
❏ Click Continue.
❏ Click Cancel to close the report and return to the Update Salary Tables tab.
If no errors are encountered during the process or you clicked Continue from the error report, a report for each of the four salary tables is generated.
❏ Click Cancel to return to the Update Salary Tables tab without updating.
❏ Click Process to process the update. You are prompted to create a backup.
After the export process is completed, the actual update is performed. If the update is successful, a message is displayed indicating that the simulation update was processed successfully.
Delete Simulations
Delete PMIS salary simulation records.
Position Management > Utilities > Salary Simulation > Delete Simulations
This tab is used to delete simulation tables. The Delete Simulations tab is not a required step in the simulation process.
You must be logged on to a next year pay frequency to access this utility.
Prior to using this utility, create an export using the Position Management > Utilities > Export PMIS Tables page.
Delete existing simulation tables:
❏ All available simulations are displayed on the left side of the page. Use the arrow buttons to select the simulations to be updated.
 - Click to move selected entries from the left side to the right side of the page.
- Click to move selected entries from the left side to the right side of the page.
 - Click to move all entries from the left side to the right side of the page.
- Click to move all entries from the left side to the right side of the page.
 - Click to move selected entries from the right side to the left side of the page.
- Click to move selected entries from the right side to the left side of the page.
 - Click to move all entries from the right side to the left side of the page.
- Click to move all entries from the right side to the left side of the page.
❏ Select the simulations to be deleted.
❏ Click Execute to delete the selected simulation(s).
Position Management - Salary Simulation Reports
The following Calculation Reports are available. Regular and supplement positions are listed separately for each employee.
Forecast Simulation Errors - The error report provides a list of encountered errors.
Forecast Simulation Calculations Position/Distribution - This report is similar to the Next Year Payroll Employee Distribution report that is generated on the Payroll > Next Year > Interface NY Payroll to NY Budget page, HRS9960 - NY Payroll Extract Distribution by Name. The report provides the position, billet, and employee name.
Current/Forecast Simulation Comparison Report - This report is similar to the HRS6650 - CYR/NYR Salary Comparison Report in the next year payroll files. The report compares the current year PMIS salary to the calculated salary in the simulation for the next year PMIS. The only difference between this report and the HRS6650 report is that the HRS6650 report compares the employee's current year payroll salary to the employee's next year payroll salary.
Employee Base Pay Information Report - This report is unique to PMIS for budgeting purposes. The report provides the base salary (no benefits) by pay grade. LEAs can review this information to determine the cost of a base salary amount for a particular pay grade for the listed employees. The forecast amount is the amount reflected on the position in the next year PMIS, the simulation amount reflects the salary amount with the applied increase.
Forecasting Report - This report is unique to PMIS for budgeting purposes. The report provides the base salary without benefits.
Forecast Account Distribution Journal by Salary Account - This report is unique to PMIS for budgeting purposes. The report includes salary and benefits based on the simulation increases. LEAs can view salary amounts by fund and function.
Forecast Account Distribution Journal of All Expenditures - This report is similar to the Next Year Payroll Account Distribution report that is generated on the Payroll > Next Year > Interface NY Payroll to NY Budget page, HRS9970 - NY Payroll Extract Distribution by Acct. The report provides the account code with a list of employees with the distribution code, salary, and benefits.
Budget Expenditure Report for Position Management - This report is similar to the Next Year Payroll Account Distribution report that is generated on the Payroll > Next Year > Interface NY Payroll to NY Budget page, HRS9970 - NY Payroll Extract Distribution by Acct. The report provides the position names with the distribution code instead of providing the employee names with the distribution code, salary, and benefits.
Forecast Positions with Budget Accounts, Amounts and Units - This report is unique to PMIS for budgeting purposes. The report provides a snapshot of the employee and a list of distributions indicating the LEA's cost of a position.
Forecast Simulation Update to Budget - This report is displayed when the Update Budget field is set to I - Increase or add to the amounts in Budget under Update Options on the Position Management > Utilities > Salary Simulation > Simulation Options tab.
Americans with Disabilities Act (ADA) and Web Accessibility
The Texas Computer Cooperative (TCC) is committed to making its websites accessible to all users. It is TCC policy to ensure that new and updated content complies with Web Content Accessibility Guidelines (WCAG) 2.0 Level AA. We welcome comments and suggestions to improve the accessibility of our websites. If the format of any material on our website interferes with your ability to access the information, use this form to leave a comment about the accessibility of our website.