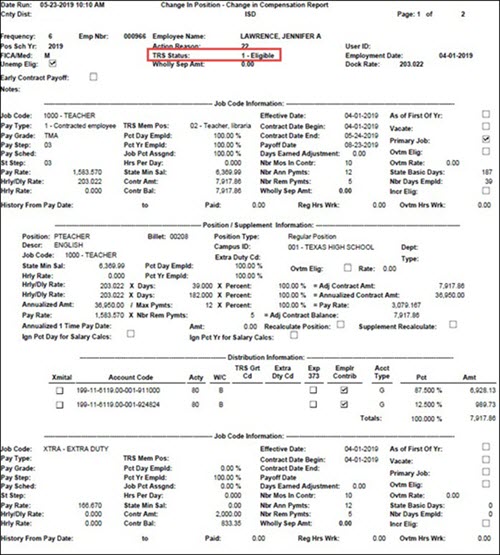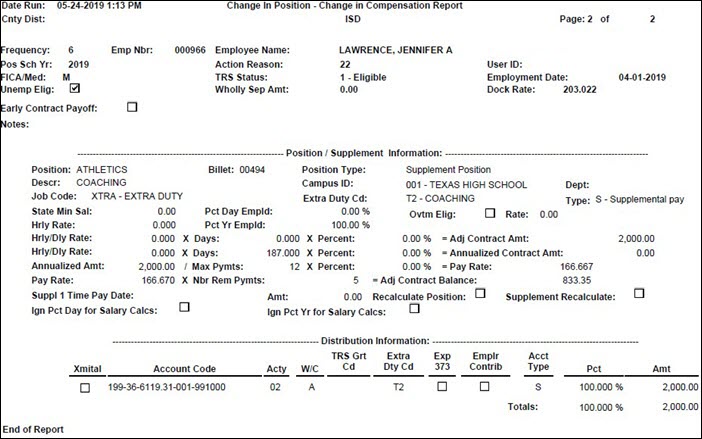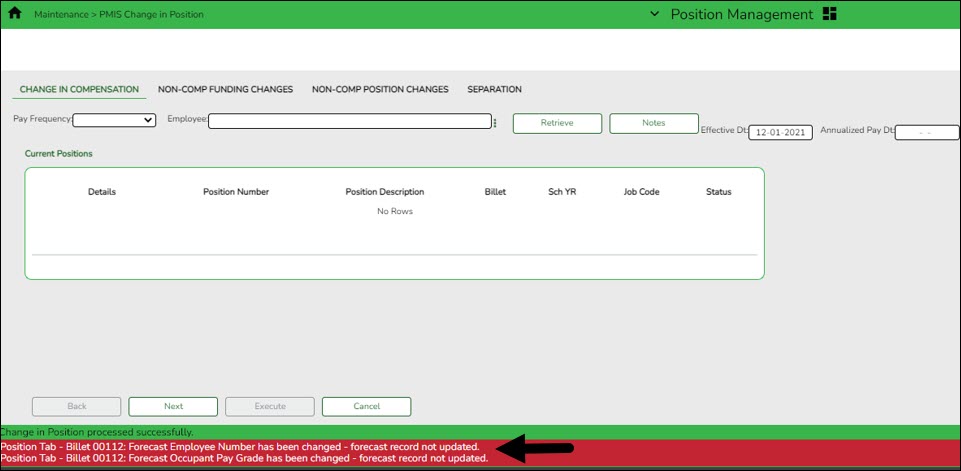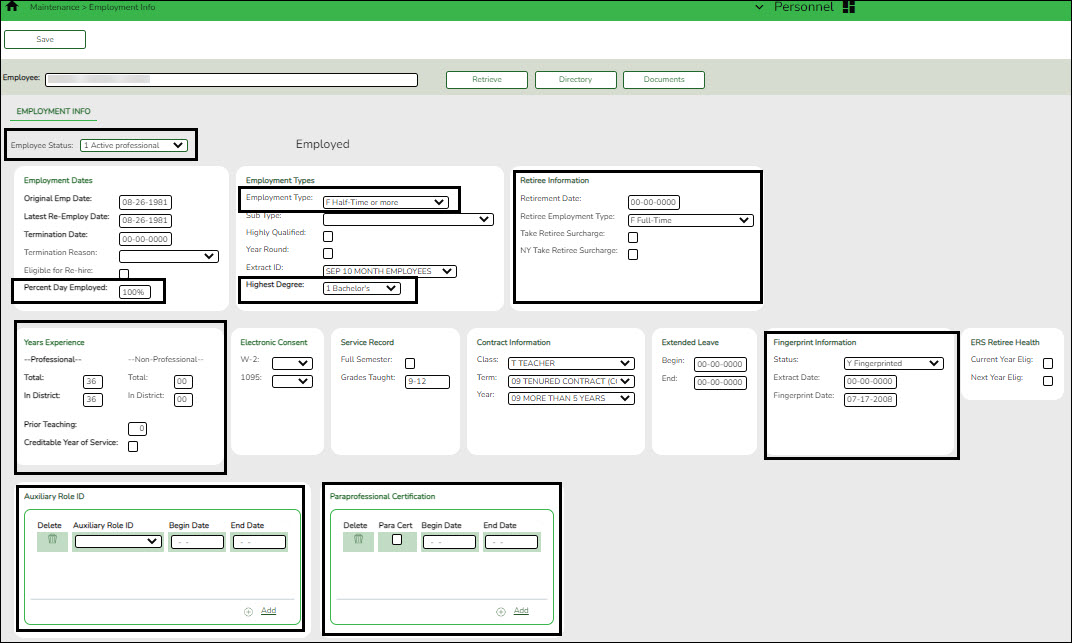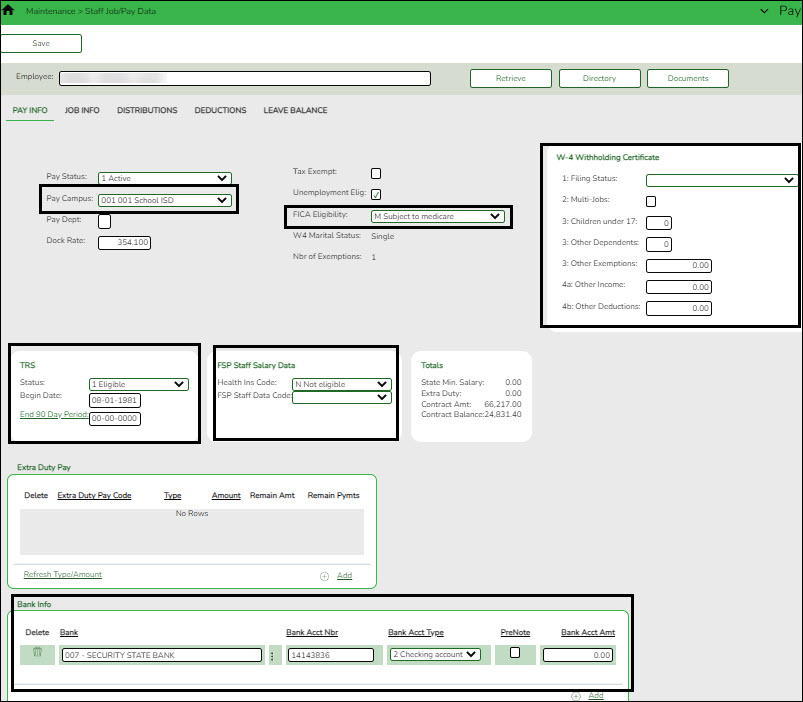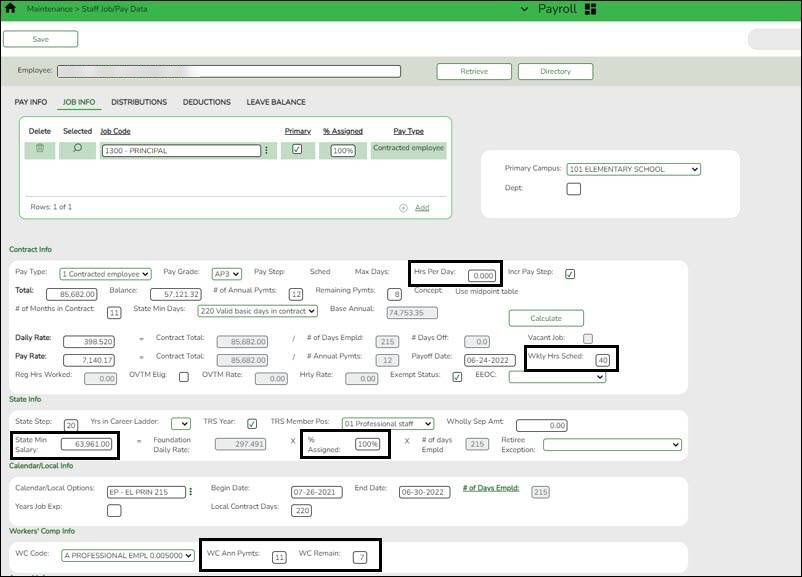User Tools
Sidebar
Add this page to your book
Remove this page from your book
ASCENDER - Position Management: Set up New Hires
The purpose of this document is to guide you through the necessary steps to set up new hires in Position Management.
This document assumes you are familiar with the basic features of the ASCENDER Business system and have reviewed the ASCENDER Business Overview guide.
Some of the images and/or examples provided in this document are for informational purposes only and may not completely represent your LEA’s process.
Before You Begin
Address District Administration settings.
District Administration > Options > Position Management
The following fields are used to:
- Prevent salary calculations on the employee's job info record.
- Prevent an employee from being entered without a position in PMIS.
| Use PMIS |
Select to enable Position Management options and functionality. Do not select this option until you are ready to fully utilize Position Management.
The Automatically Compute options (Pay Rate, Daily Rate, Dock Rate, Accrual Rate, and Overtime Rate) on the Payroll or Personnel > Tables > District HR Options page are cleared and disabled. |
|---|---|
| Employee Must Be Assigned a Position Prior to Creating a Payroll Record | Select to indicate if an employee must be assigned a position through PMIS before a payroll record is created. Do not select this option until you are ready to fully utilize PMIS. If selected, the payroll department is restricted to setting up new employees with a pay type 4 code (substitute). |
| (Optional) Round Salary to Nearest Whole Dollar | Select to round the salary to the nearest whole dollar when it is calculated. Example: If the daily rate x number of days = $49,999.68, the salary is rounded to $50,000. Note: LEAs who prefer the monthly pay rate to be rounded to the nearest dollar for their employees should select this field. If the LEA prefers to see the monthly amount calculated to the penny, do not select this field. This will not affect salaries for budgeting purposes. The Salary Simulation provides an option to round to the nearest dollar when calculating budget amounts. |
District Administration > Tables > PMIS > Action Reason
This page is used to create and maintain a list of two-digit action reason codes to be used throughout the Position Management.
- Action reason codes represent the reason for a change in compensation (CIC).
- An action reason code is required each time a change in compensation (CIC) is processed.
- Codes 01-05 are automatically populated by the system and cannot be changed or deleted.
- All other codes are LEA-defined.
Action reason codes for termination transactions can be cross-referenced with the termination reason codes on the Personnel > Tables > Job / Contract > Termination Reason tab. Be sure to consider LEA-required data and statistics when creating the action reason codes.
Set up a Late Start New Hire
The Change in Compensation (CIC) function is used for the following reasons:
- Set up new hires.
- Process any type of change from one position to another (e.g., promotion, demotion).
- Process a data correction.
Complete the following steps to set up a new employee who starts late in the school year.
- Create a staff demographic record.
Personnel > Maintenance > Staff Demo > Demographic InformationCreate a staff demographic record for the new employee. The employee must have an employee number prior to being added to Position Management.
- Perform the Change in Compensation (CIC).
Position Management > Maintenance > PMIS Change in Position > Change in CompensationThis page is used to change the position(s) and compensation amount(s) that are currently assigned to an employee. Existing positions and supplements can be added or removed from existing employees. In addition, you can assign an existing position to a new employee or add an additional position to an existing employee.
When a Change in Compensation (CIC) transaction is approved, the previous job record is updated with the payoff amounts and information, and a new job record is inserted with the associated distributions. If the CIC is for a new hire, only the new information is inserted.
❏ Complete the following fields:
Pay Frequency Click  to select a pay frequency.
to select a pay frequency.Employee Begin typing the employee name or number that was generated on the Staff Demo page. Begin typing the employee name or number. As you type the data, a drop-down list of corresponding data is displayed. Select an employee and click Retrieve. Or, click Directory to perform a search in the Employees Directory. Effective Dt Type the new employee's start date in the MMDDYYYY format. Action Reason Select an action reason code. The action reasons codes are maintained on the District Administration > Tables > PMIS > Action Reason page.
❏ Click Retrieve. The retrieved page is blank since the employee is a new hire and is not currently assigned to a position.❏ Click Notes to enter any CIC details. The notes can be used as a form of communication between the personnel and payroll departments. The notes are displayed on the Payroll > Maintenance > Approve CIP Transaction page under CIP Notes.
❏ Click Next. The New Positions page is displayed allowing you to assign an employee to a vacant position. Be sure to have the new employee’s pay grade, pay step, end date, and payoff date available when updating this tab.
❏ Click +Add to add a position to the employee's record. Click
 next to the position number. A list of the LEA's vacant positions is displayed. Select the position to be assigned to the employee.
next to the position number. A list of the LEA's vacant positions is displayed. Select the position to be assigned to the employee.
Note: If a vacant position at the LEA is not displayed in the list, verify that the distribution code (fiscal year), pay grade, etc. for the position is correct. Additionally, be sure to review the current year first pay date codes on the District Administration > Tables > PMIS > First Pay Date > Current Year tab for accuracy. Positions with incorrect information are not displayed in the list.
❏ Complete the following fields:
❏ Click Calculate to calculate the employee's salary. The reflected salary is calculated as if the employee worked the full year. The pro-rated salary is reflected in the salary letter in the following steps.
TIP: It is only necessary to populate the Hourly/Daily Rate if the employee is tied to a midpoint table. The field is automatically calculated and populated for employees with a Local Annual or Hourly/Daily salary schedule.
❏ Click Next. The Current Supplements page is displayed with a list of the employee's current supplements; however, the page is blank since the employee is a new hire.
❏ Click Next. The New Supplements page is displayed. If applicable, add supplements on this page.
❏ Click +Add to add a supplement. Click the
 next to the position number. A list of the LEA's vacant supplement positions is displayed. Select the supplement to be added to the employee's record.
next to the position number. A list of the LEA's vacant supplement positions is displayed. Select the supplement to be added to the employee's record.
Remaining Payments Type the number of remaining payments to be made to the employee during the current contract period. Notes:
- The supplement amount is divided by the number of pay periods in a year and that amount is multiplied by the remaining payments to calculate the annual amount for employees who start late in the year. The Supplement Pay Amount on this page can be modified, if needed.
- If the supplement is a G account type in the extra duty table, contact your regional ESC consultant for assistance before proceeding.
❏ Click Execute. The Change in Position - Change in Compensation Report is displayed. Verify the report for accuracy. This report can be used as the salary letter and reviewed with the employee. A list of all of the fields that are updated after the changes are approved and processed is listed in step 3.
The TRS eligibility status comes from the Budget tab on the position. If the employee is not TRS-eligible or is retired and the report reflects otherwise, cancel the process and change the TRS Status on the Budget tab for the position.
Primary Position
Supplement Position
Messages similar to the below are displayed if the current year position was updated and the next year position was not updated. If the new employee should be added to the next year PMIS, change to the next year payroll frequency and add the new employee to the position.
- Approve a CIP transaction.
Payroll > Maintenance > Approve CIP TransactionAfter the Change in Position - Change in Compensation Report is processed, the information is displayed on the Payroll > Maintenance > Approve CIP Transaction page, which is the final step before the employee record is updated on the Payroll > Maintenance > Staff Job/Pay Data page.
If the LEA has a personnel and payroll department, it is possible that the personnel department submitted the information on the Change in Position - Change in Compensation page. This step allows the payroll department to review the salary calculation for the employee and perform one of the following actions:
- Mark Reviewed - If the payroll department needs additional time to review the information before approving it, enter a date in the Date Reviewed field and click Mark Reviewed. This informs the personnel department that the payroll department is still reviewing the information.
- Approve - If you click Approve, the Staff Job/Pay Data fields from the position are updated. A message indicating that the transaction was approved is displayed.
- Reject - If the information is incorrect, click Reject. You are prompted to enter the rejection date and reason. Once an item is rejected, it must be reviewed on the Position Management > Maintenance > PMIS Payroll Rejections page. If you need to reverse and remove it from a pending status, click Rollback. All changes from the initial Change in Position request are reversed.
After the changes are approved and processed, the following pages/fields are updated.
Note: New employees are set up with a 90-day end date for TRS as if they do not have a TRS account. Verify and make corrections, if applicable.
Remember to verify all information and make any necessary changes. Also, note that State Min Salary % Assigned is 0. This field needs to be updated for professional employees who are subject to the statutory minimum.
Note: For LEAs that accrue, the accrual information is not entered on the position, it is based on the job code for that position and obtained from the job code table. Verify that the accrual code is accurate on the Payroll > Maintenance > Staff Job/Pay Data page.
This process builds the Days Earned field to modify accruals on the Payroll > Maintenance > Hours/Pay Transmittals > Abs Ded tab if needed.
Additional Verification & Updates
Verify or manually update the following fields:
Personnel > Maintenance > Employment Info
- Employee Status
- Percent Day Employed (bus driver example)
- Highest Degree
- Years Experience
- Employment Type
If applicable:
- Fingerprint Information
- Retirement Date
- Retiree Surcharge
- Retiree Employment Type
- PEIMS Auxiliary Role ID
- Paraprofessional Certification
Payroll > Maintenance > Staff Job/Pay Data > Pay Info
- Pay Campus
- FICA Eligibility
- W-4 Withholding Certificate
- FSP Staff Salary Data
If applicable:
- Bank/EFT Information
- It is important to verify the TRS Status and End 90 Day Period date. If the employee is not subject to the New Member Surcharge, update the dates in these fields.
Payroll > Maintenance > Staff Job/Pay Data > Job Info
- Weekly Hours Scheduled
- % Assigned for State Minimum
- State Min Salary
If applicable:
- WC Ann Pymts
- WC Remain
- Hrs Per Day
The Deduction and Leave Balance tabs must be manually updated as they are not populated.
Americans with Disabilities Act (ADA) and Web Accessibility
The Texas Computer Cooperative (TCC) is committed to making its websites accessible to all users. It is TCC policy to ensure that new and updated content complies with Web Content Accessibility Guidelines (WCAG) 2.0 Level AA. We welcome comments and suggestions to improve the accessibility of our websites. If the format of any material on our website interferes with your ability to access the information, use this form to leave a comment about the accessibility of our website.