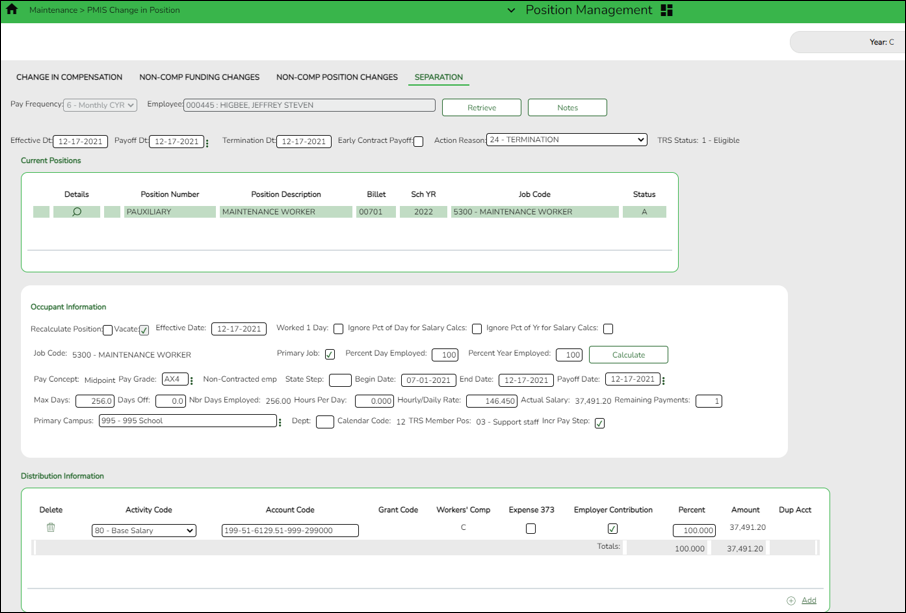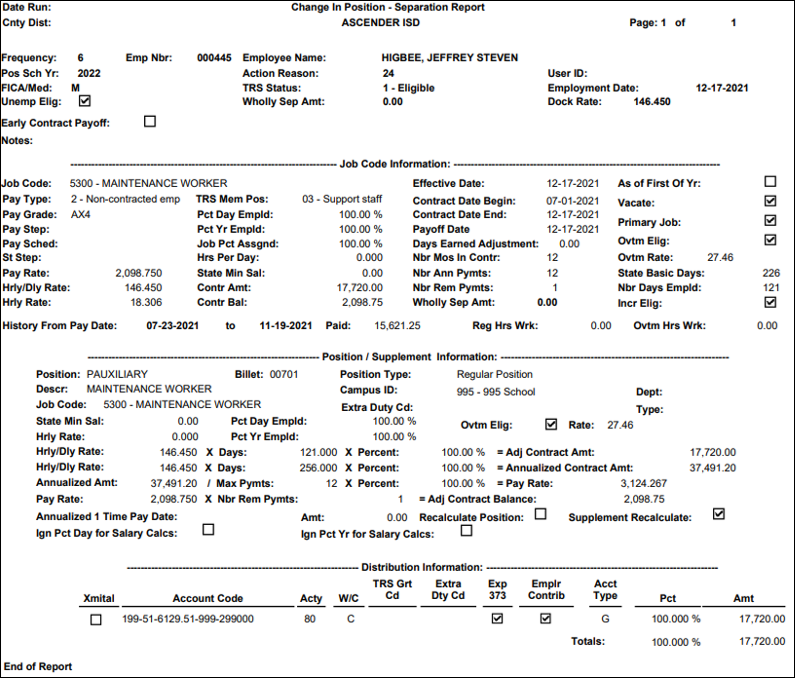User Tools
Sidebar
Add this page to your book
Remove this page from your book
ASCENDER - Position Management: Process Separations
The purpose of this document is to guide you through the necessary steps to remove an employee from all positions and calculate the employee's last paycheck. There are two types of separations:
- Separation due to termination (for contract, noncontract, or salaried employees). Contracted positions are determined by the pay rate code in the appropriate salary table (e.g., daily/hourly, midpoint, or annual).
- Separation due to contract payoff.
When a separation transaction is approved, the job codes are updated for the payoff amounts and information.
This document assumes you are familiar with the basic features of the ASCENDER Business system and have reviewed the ASCENDER Business Overview guide.
Some of the images and/or examples provided in this document are for informational purposes only and may not completely represent your LEA’s process.
Process an Employee Payoff
- Review payoff information.
If you are performing an early payoff and need to add a new pay date to the Payroll > Tables > Pay Dates page, you can do so at this time.If performing an early contract payoff, it is important to verify that the payoff, pay, and accrual dates are the same prior to processing the payoff through Payroll.
Payroll > Maintenance > Staff Job/Pay Data > Job Info
Example:
Salary (Total) = $37,491 Balance = $21,869.75
This employee was paid $15,621.25 (Standard Gross to-date from the YTD Payroll Earnings Register). The monthly pay rate is $3,124.25 and the daily rate is $146.450.
The termination date is December 17, 2021 and the employee has worked 121 days.
121 days based on a daily rate of $146.450 = $17,720.00.
(Note that the $17,720.00 is rounded in this example. If the Round Salary to Nearest Whole Dollar field is selected on the District Administration > Options > PMIS District Options page, the calculation of the salary will be automatically rounded in this process. If Round Salary to Nearest Whole Dollar field is not selected, then the salary amount used in the calculation will be $17,720.45. This will explain any differences in a manual calculation versus the system calculation on the Separation Report. If the paid amount of $15,621.25 is subtracted, this employee is owed $2,098.75.
- Perform a CIP separation.
Position Management > Maintenance > PMIS Change in Position > SeparationComplete the following to process an employee separation.
Current Position
❏ Complete the following fields:
Field Description Pay Frequency Click  to select a pay frequency.
to select a pay frequency.Employee Begin typing the employee name or number. As you type the data, a drop-down list of corresponding data is displayed. Select an employee and click Retrieve. Or, click Directory to perform a search in the Employees directory. Effective Dt Type the effective date for the change in compensation in MMDDYYYY format.
For example, what is the last day that should be considered for payoff calculations? If this employee is terminating employment, use the termination date.❏ Be sure to click Retrieve to view and update the next few fields. If not retrieved, payoff dates are not available in the Payoff Dt drop-down field.
Payoff Dt Type the payoff date, which is typically the date of the final check. Termination Date Type the date on which the employee will terminate employment.
Note: This field can be left blank if the employee is on a leave of absence and is being paid off for now, but will be returning to the LEA at a later date. Or, if the employee is being paid off for one contract to begin a new contract with the LEA.Early Contract Payoff Select to indicate that the change is for an early contract payoff. Action Reason Select the reason for separation from the position. The action reason codes are maintained on the District Administration > Tables > PMIS > Action Reason page. TRS Status This field displays the employee's TRS status. The field is populated based on the employee's payroll record. ❏ Click Notes to enter any details related to the separation. The notes can be used as a form of communication between the personnel and payroll departments. The notes are displayed on the Payroll > Maintenance > Approve CIP Transaction page under CIP Notes.
❏ Click Retrieve. The Remaining Payments and Payoff Date under Occupant Information are updated. If the payoff amount is equivalent to the standard gross of two or three regular pay periods, manually update the number in the Remaining Payments field to 2 or 3 in order to correctly calculate the income tax and State Min 373 amounts.
❏ Click Next. The Supplements page is displayed.
❏ If a supplement position exists, update the number of Remaining Payments and click Execute. The Separation Report is displayed. In addition to the new pay rate, the salary that the employee would have earned if they worked a full year as well as the salary that the employee actually earned if they did not complete the contract year is displayed.
❏ Review the report for accuracy. If the information is correct, click Process. A message is displayed indicating that the Change in Position was successfully processed.
Note: In rare situations, the information calculated in a payoff may include special circumstances making it impossible for the system to perform the calculation. If the separation process is not used, it is important to manually update the position in the current year PMIS if the Staff Job/Pay Data fields were manually updated. Keep in mind that manual updates made in Payroll will not be displayed in PMIS historical records.
- Approve a CIP transaction.
Payroll > Maintenance > Approve CIP TransactionAfter processing the Change In Position - Separation Report, the information is displayed on the Approve CIP Transaction page, which is the final step before the employee record is updated on the Payroll > Maintenance > Staff Job/Pay Data page.
If the LEA has a personnel and a payroll department, it is possible that the personnel department submitted the information on the Change in Position - Change in Compensation page. This step allows the payroll department to review the salary calculation for the employee and perform one of the following actions:
- Mark Reviewed - If the payroll department needs additional time to review the information before approving it, enter a date in the Date Reviewed field and click Mark Reviewed. This informs the personnel department that the payroll department is still reviewing the information.
- Approve - If you click Approve, the Staff Job/Pay Data fields from the position. A message indicating that the transaction was approved is displayed.
- Reject - If the information is incorrect, click Reject. You are prompted to enter the rejection date and reason. Once an item is rejected, it must be reviewed on the Position Management > Maintenance > PMIS Payroll Rejections page. If you need to reverse and remove it from a pending status, click Rollback. All changes from the initial Change in Position request are reversed.
After processing, the following pages/fields are updated.
- If the employee had extra duty pay, the amounts are reflected on the Pay Info tab.
- The Balance and Pay Rate displays the payoff amount. The End Date is populated with the new date and the Payoff Date displays the employee's new payoff date.
- The distribution amount should display the amount that the employee earned for the current year based on the number of days worked.
Additional Verification & Updates
When completing a payoff, verify or manually update the following fields:
Payroll > Maintenance > Staff Job/Pay Data > Pay Info
Verify Bank/EFT information. If issuing the payoff in the form of a check, delete the bank information. Or, if the check is generated in a separate pay run from your regular payroll, select Checks Issue from the Payment Method drop-down field on the Payroll > Payroll Processing > Run Payroll page.
Payroll > Maintenance > Staff Job/Pay Data > Job Info
Do not change or delete the Accrual Code, Accrual Rate, or the Workers' Comp payments during a contract payoff.
Payroll > Maintenance > Staff Job/Pay Data > Deductions
Verify the Net Amount and Remaining Payments for each voluntary deduction. If the number of remaining payments is 99 or 1, the system only deducts one deduction; otherwise, it takes the number of remaining payments times the net amount.
If multiple Employer Contributions need to be expensed, type the number of times the LEA's contribution should be applied in the Emplr Contrib Factor field.
Note: It may be necessary to take multiple deductions for an employee who is being paid off early or who will not receive summer paychecks. Multiple deductions for the employee and/or employer-paid contributions may be deducted from either the employee’s last paycheck or across multiple paychecks. The deductions are submitted in a timely manner to the vendors during the regular monthly billing statements. This process eliminates the task of collecting personal checks from employees to cover insurance premiums during the summer months. The Payroll > Maintenance > Hours/Pay Transmittals > Addl Ded tab can be used to enter multiple deductions for both employee and employer contributions.
Payroll > Maintenance > Staff Job/Pay Data > Leave Balance
If all earned leave is posted at the beginning of the school year instead of being incremented monthly, it may be necessary to adjust the Earned column to reflect only the leave earned with your LEA for the number of days worked during the school year. State leave detail is displayed on service records.
Personnel > Maintenance > Employment Info
Update the Termination Date field on the tab as it is not automatically updated. Also, if applicable, enter the Retirement Date.
Payroll > Reports > Payroll Information Reports > HRS6050 - Contract Balance Variance Report
After the Staff Job/Pay Data page is updated, print the Contract Balance Variance Report to verify the totals. If the remaining payments were set to 2 to correctly calculate the income tax, the employee is displayed with an out-of-balance condition. In this scenario, the out-of-balance condition is acceptable as long as the payoff amount was verified and you are aware of the out-of-balance condition.
Payroll or Personnel > Tables > District HR Options
Verify that the Max Gross Amt for District field is greater than the employee’s payoff amount.
The following occurs for a contract payoff: The contract balance is paid, the employee is inactivated, the remaining number of deductions are deducted, and any accrual balances are reversed.
If the leave earned for the year is changed due to the number of days worked for the year, consider re-classifying posted leave days used. State leave detail is displayed on the employee’s service record.
Americans with Disabilities Act (ADA) and Web Accessibility
The Texas Computer Cooperative (TCC) is committed to making its websites accessible to all users. It is TCC policy to ensure that new and updated content complies with Web Content Accessibility Guidelines (WCAG) 2.0 Level AA. We welcome comments and suggestions to improve the accessibility of our websites. If the format of any material on our website interferes with your ability to access the information, use this form to leave a comment about the accessibility of our website.