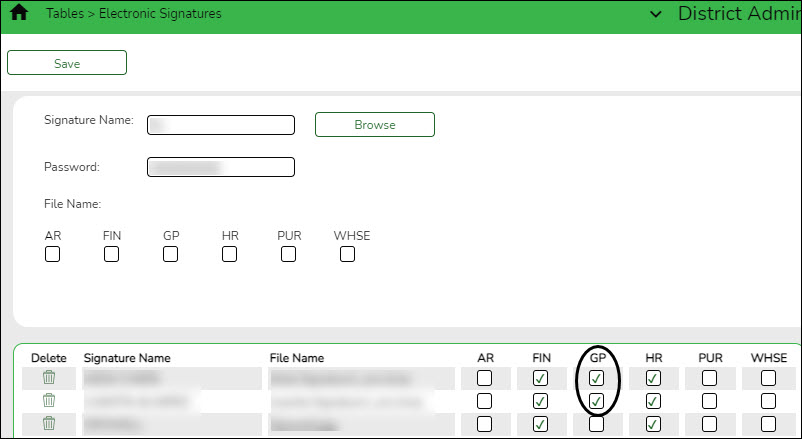User Tools
Sidebar
Add this page to your book
Remove this page from your book
Upload signatures for payment
District Administration > Tables > Electronic Signatures
Upload electronic signatures to be used for grant check payments.
| Field | Description |
|---|---|
| Signature Name |
Type the name of the signature to be displayed across the applications.
• Click Browse to open the Import window. |
| Password |
Type a password to encrypt the signature file. This password is required for decryption each time you select and use the signature in an application.
If you upload a signature file that was previously password encrypted, a pop-up window is displayed prompting you for that password.
• In the Password field, type the password to decrypt the signature file.
|
❏ Select GP to allow the signature to be used for payment processing in Grants and Projects.
❏ Click Save.
Americans with Disabilities Act (ADA) and Web Accessibility
The Texas Computer Cooperative (TCC) is committed to making its websites accessible to all users. It is TCC policy to ensure that new and updated content complies with Web Content Accessibility Guidelines (WCAG) 2.0 Level AA. We welcome comments and suggestions to improve the accessibility of our websites. If the format of any material on our website interferes with your ability to access the information, use this form to leave a comment about the accessibility of our website.