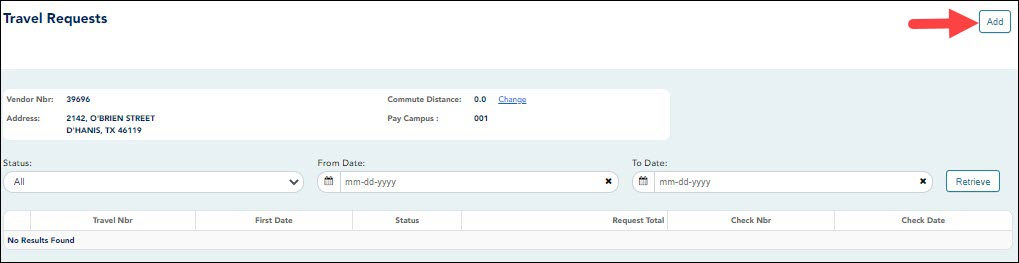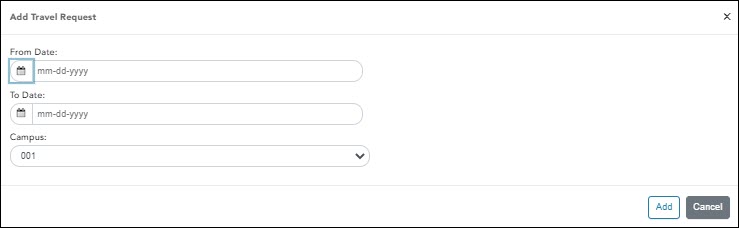User Tools
Sidebar
Add this page to your book
Remove this page from your book
You have two options to create a travel request.
Option 1: Click Add in the upper-right corner of the Travel Requests page.
The Add Travel Request pop-up window opens allowing you to begin entering the details of your travel request.
- If entering a regular mileage request, reference the Mileage travel request section.
- If entering an extended (multiple consecutive travel dates) mileage request, reference the Extended travel request section.
Option 2: From the EmployeePortal homepage calendar, you will notice that the current day is highlighted in yellow. Click the day for which you want to enter a travel request. The Add Request Type pop-up window opens allowing you select the type of request you want to enter.
TIP: If you have any existing approved, pending, or saved travel requests, the entry is displayed for that day on the calendar. You can click the entry to open the details of the request.
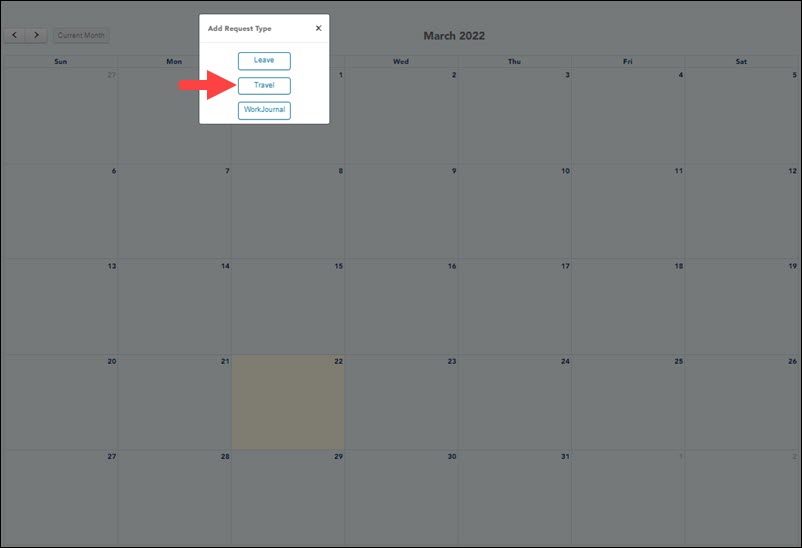
❏ Click Travel. The Add Travel Request pop-up window opens. The From Date and To Date fields are automatically populated with the date you selected from the calendar. For extended travel requests, select the applicable To Date.
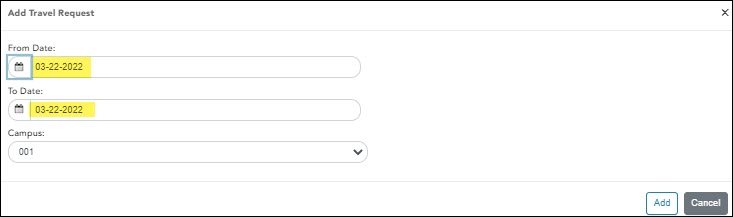
- If entering a regular mileage request, reference the Mileage travel request section.
- If entering an extended (multiple consecutive travel dates) mileage request, reference the Extended travel request section.
Americans with Disabilities Act (ADA) and Web Accessibility
The Texas Computer Cooperative (TCC) is committed to making its websites accessible to all users. It is TCC policy to ensure that new and updated content complies with Web Content Accessibility Guidelines (WCAG) 2.0 Level AA. We welcome comments and suggestions to improve the accessibility of our websites. If the format of any material on our website interferes with your ability to access the information, use this form to leave a comment about the accessibility of our website.