User Tools
−Sidebar
Table of Contents
general:supervisor_view_leave
Book Creator
Add this page to your book
Add this page to your book
Book Creator
Remove this page from your book
Remove this page from your book
EmployeePortal > Supervisor > Leave Overview
This page is used to view all current year processed and unprocessed (not posted to payroll) leave for your direct report employees and any employees who report to them. Additionally, you can create, edit, and delete leave requests for your direct report employees and any employees who report to them.
If this page is disabled, check with your EmployeePortal administrator, as the LEA may have opted not to allow access.
You can click ![]() in the upper-right corner to view leave requests in a calendar format.
in the upper-right corner to view leave requests in a calendar format.
❏ Use the following fields to narrow the leave data displayed on the page:
The following details are displayed for each leave request:
| Start and End Date | The start and end date range for the leave request is displayed in the MMDDYYYY format. |
|---|---|
| Start and End Time | The start and end time range for the leave request is displayed in the HH MM format. |
| Leave Type | The leave type requested is displayed. |
| Absence Reason | The absence reason for the leave request is displayed. |
| Leave Requested | The total amount of requested leave and unit type (i.e., hours or days) is displayed. |
| Comment Log | Any employee (requestor) comments that were added to the leave request are displayed. |
| Status | The current status of the leave request is displayed. |
Create a leave request:
❏ You can create leave requests for the selected employee by clicking Add in the upper-right corner of the page. The Create Leave Requests window opens.
Note: If you, as the supervisor, create a leave request for one of your employees, the leave request will automatically be approved and can be viewed on the Leave Overview page.
❏ Complete the following leave request fields:
The leave balance amounts translate to hours or days based on the assigned unit type for the selected leave type.
| Leave Type | The specific leave codes for which you have leave data are displayed. The leave types are first displayed in the order that is set on the pay check (called stub position), and then leave type code (01-99) order. |
|---|---|
| Beginning Balance | The leave balance as of the beginning of this year for each leave type is displayed. |
| Advanced/Earned | The number of units of leave advanced or earned as of the last pay period is displayed. |
| Pending Earned | The total leave earned but not yet processed through payroll is displayed. |
| Used | The number of units of leave used as of the last pay period is displayed. |
| Pending Used | The total leave pending and approved but not yet processed through payroll is displayed. This amount is subtracted from the Available Balance field. |
| Available | Indicates the number of units of leave still available for use. The Available is based on beginning balance, plus advanced/earned, plus pending earned, less used, and less pending used. |
| Units | Indicates the type of units (hours or days) that are used when calculating leave requests. |
❏ After completing the leave request entry, use one of the following options to continue:
- Click Submit and Add to submit the leave request. As a supervisor submitting a leave request on behalf of your direct employee, the leave request will be automatically approved and you will remain on the Create Leave Requests window to continue adding additional leave request entries.
- Click Submit and Close to submit the leave request. As a supervisor submitting a leave request on behalf of your direct employee, the leave request will be automatically approved and the Create Leave Requests window is closed.
- Depending on the leave type, additional approvers may be in the approval path for the leave request.
- If you are set as the temporary approver for your supervisor, and you enter a leave request when your supervisor is unavailable, the request is submitted to your supervisor's supervisor. You are not allowed to approve your own leave requests.
- When a leave request is approved or disapproved, an email message is automatically sent to the email address listed on your demographic record notifying you of the action.
- Click Cancel to close the Create Leave Requests window without submitting any leave requests and return to the Leave Requests page.
Edit a leave request:
❏ You can edit a leave request until it is processed by payroll.
| Edit |
Click Edit next to the leave request that you want to edit. The Edit Leave Requests window opens. Make the necessary changes and click Resubmit for Approval to resubmit the edited leave request for approval. Otherwise, click Cancel to return to the Leave Requests page. |
|---|
Delete a leave request:
❏ You can delete a leave request until it is processed by payroll.
| Delete |
Click Delete next to the leave request that you want to delete. A message prompting you to confirm deletion is displayed. Click OK to delete the leave request. Otherwise, click Cancel to return to the Leave Requests page. |
|---|
general/supervisor_view_leave.txt · Last modified: 2021/07/15 18:59 by emoreno
Except where otherwise noted, content on this wiki is licensed under the following license: CC Attribution-Share Alike 4.0 International
Americans with Disabilities Act (ADA) and Web Accessibility
The Texas Computer Cooperative (TCC) is committed to making its websites accessible to all users. It is TCC policy to ensure that new and updated content complies with Web Content Accessibility Guidelines (WCAG) 2.0 Level AA. We welcome comments and suggestions to improve the accessibility of our websites. If the format of any material on our website interferes with your ability to access the information, use this form to leave a comment about the accessibility of our website.








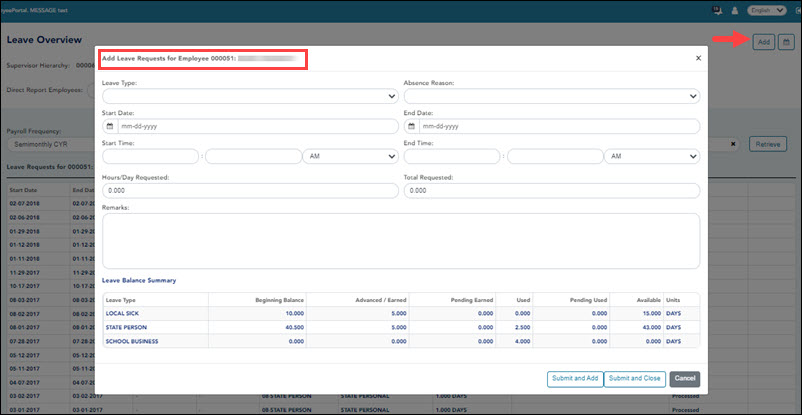
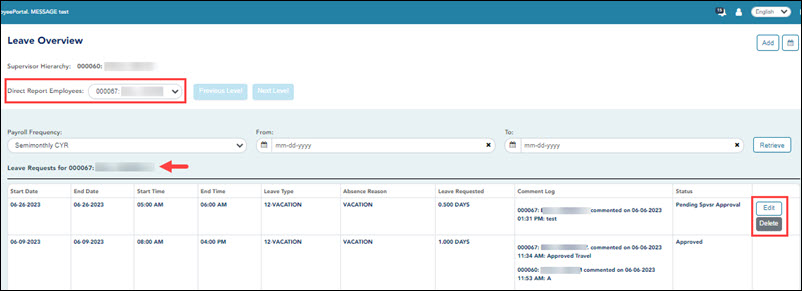
Type any comments related to your leave request. The comments are available to all approvers.