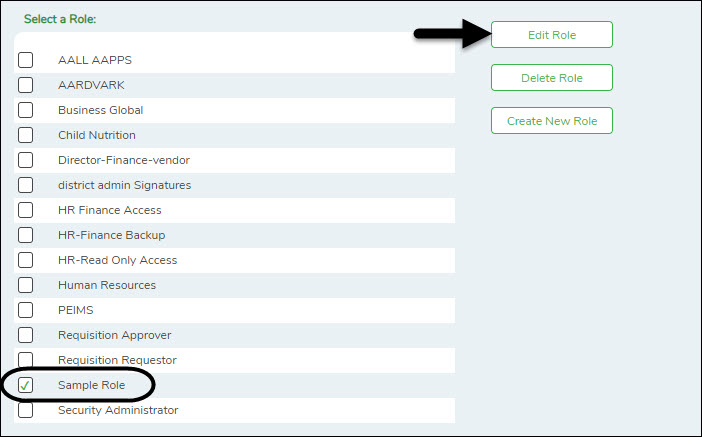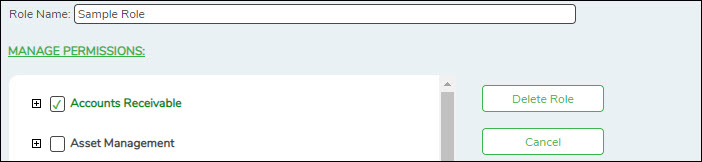User Tools
Sidebar
Add this page to your book
Remove this page from your book
❏ From the Manage Roles page, you can type a role name in the Search Roles field. As you type the role name, the existing roles that match the typed data are displayed under Select a Role. The Edit Role and Delete Role buttons are enabled.
❏ Select the role to be edited.
❏ Click Edit Role to edit the selected role. The Edit Role page is displayed with the selected role name in the Role Name field and the existing role permissions.
❏ Under Manage Permissions, add or remove components (i.e., permissions to a page/menu). Any changes made to a role are effective to all users who are assigned to that role.
Notes:
- Selected components are displayed in green.
- An application with a component that is not selected is displayed in green italics. For example, if a component under Test Scores is not selected, then Test Scores is displayed in italics denoting that not everything under Test Scores has been granted permission.
- For those components with a read-only capability and read-only is selected, the component is displayed in orange. Read-only access limits the user to only be able to view data on a page. The component must be selected along with the read-only option.
- For Budget and Finance, an All Historical File IDs read-only option is available allowing users to view all file IDs when logged on to the application if the option is selected. If the option is not selected, the user can only view the current year.
❏ Click Save.
Americans with Disabilities Act (ADA) and Web Accessibility
The Texas Computer Cooperative (TCC) is committed to making its websites accessible to all users. It is TCC policy to ensure that new and updated content complies with Web Content Accessibility Guidelines (WCAG) 2.0 Level AA. We welcome comments and suggestions to improve the accessibility of our websites. If the format of any material on our website interferes with your ability to access the information, use this form to leave a comment about the accessibility of our website.