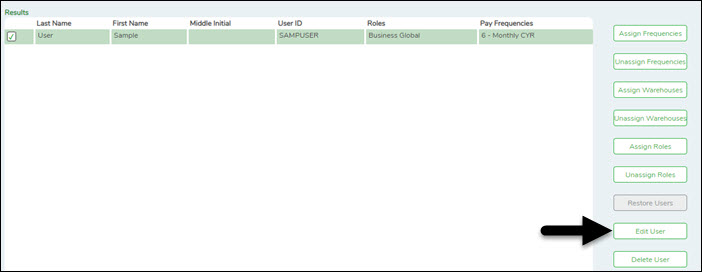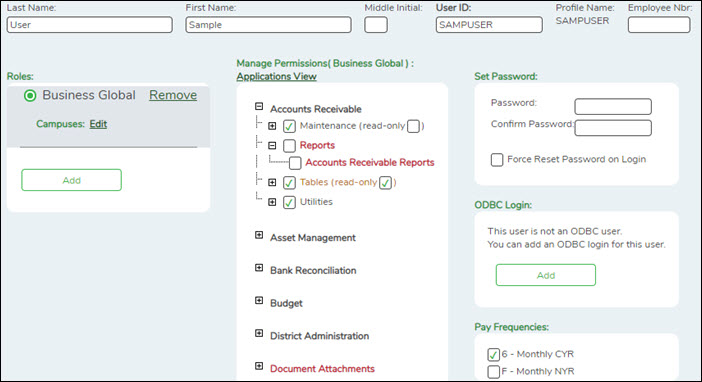User Tools
Sidebar
Add this page to your book
Remove this page from your book
❏ From the Manage Users page, under Search Criteria, click Find to perform a search for all users. Or, to perform a search for a specific user, enter data in one or more of the search fields.
- Select Show Deleted Users to include deleted users in your search. Deleted users are highlighted in red.
- Click Find. A list of users matching your search criteria is displayed.
- Select the user to be edited.
❏ Click Edit User to update the roles and responsibilities associated with the user. The Edit User page is displayed.
- You can make the necessary updates to the user's profile such as password, frequencies, warehouse, etc.
- In addition, you can select a role to view and manage exceptions/permissions to the roles and responsibilities associated with the user profile.
- Click + - to expand or collapse available permissions.
- Select/unselect the permissions to be added to the user.
Notes: A component that is cleared is displayed in red. For example, if Maintenance is cleared, Maintenance is displayed in red.
If a component (i.e., menu item) has a subcategory that is not selected, the upper-level title is displayed in italics. For example, if Utilities has sublevels, one of which has been cleared, then Utilities is displayed in italics denoting that not everything under Utilities is selected for permission.
If read-only is selected, the component is displayed in brown. The component must be selected along with the read-only option.
❏ Click Save.
Americans with Disabilities Act (ADA) and Web Accessibility
The Texas Computer Cooperative (TCC) is committed to making its websites accessible to all users. It is TCC policy to ensure that new and updated content complies with Web Content Accessibility Guidelines (WCAG) 2.0 Level AA. We welcome comments and suggestions to improve the accessibility of our websites. If the format of any material on our website interferes with your ability to access the information, use this form to leave a comment about the accessibility of our website.