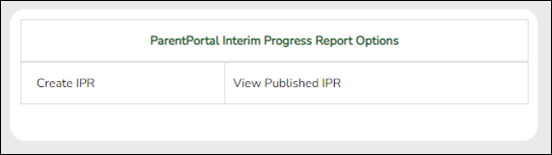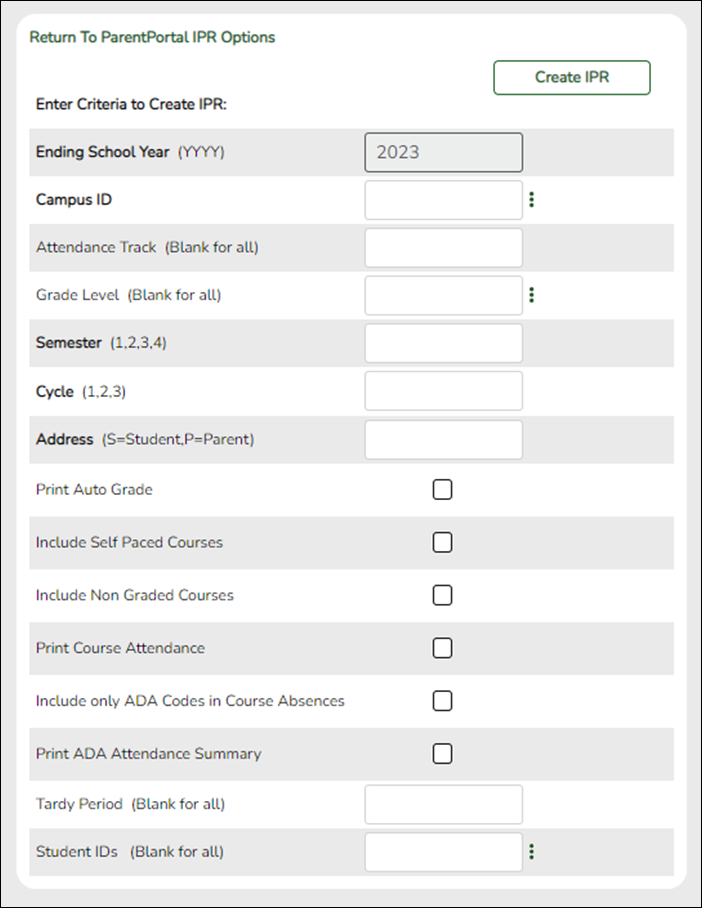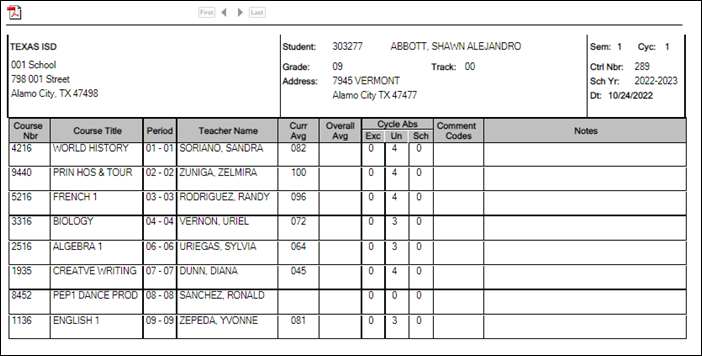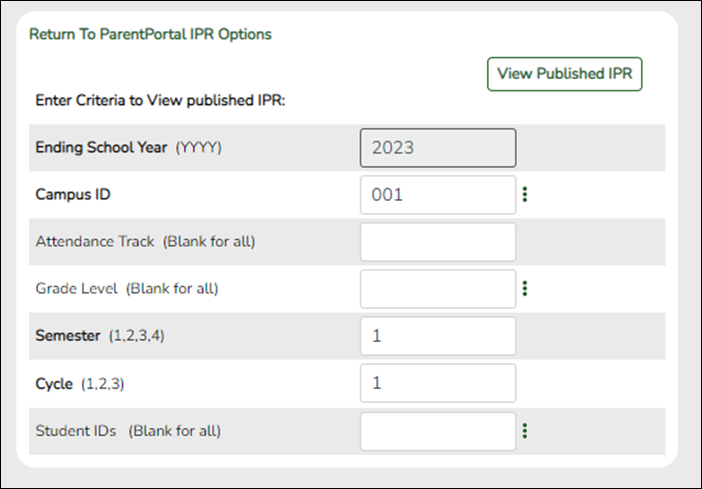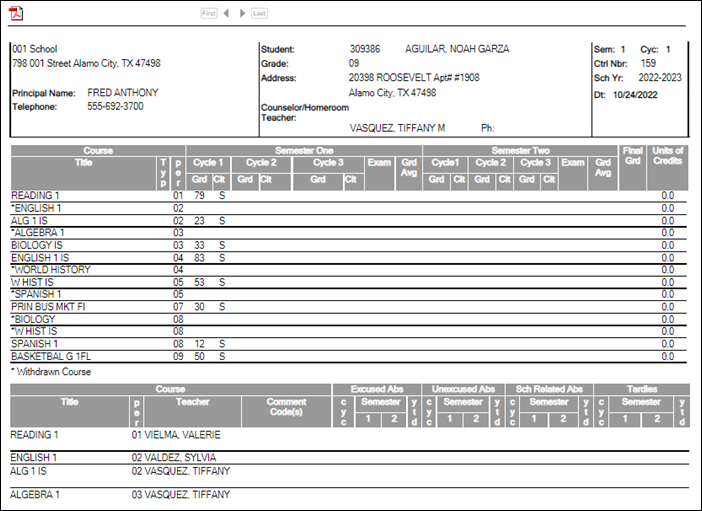Add this page to your book
Remove this page from your book
ASCENDER Grade Reporting - Create IPRs and Report Cards for ASCENDER ParentPortal
This guide provides instructions for creating and printing Interim Progress Reports (IPRs) and report cards for students that will be available to parents/guardians electronically via ASCENDER ParentPortal.
IMPORTANT: Each LEA will have unique situations. Some of the dates, images, and examples provided in this document are for informational and instructional purposes only and may not completely represent your LEA's process.
Prerequisites
- This guide assumes you are familiar with the basic features of the ASCENDER Student system and have reviewed the ASCENDER Student Overview guide.
- Review district and campus policy to ensure that your procedures adhere to guidelines.
Create and View Interim Report Cards (IPRs) and Report Cards
Create IPRs
Grade Reporting > Utilities > ParentPortal Interim Progress Report
This utility allows you to create and print Interim Progress Reports (IPRs) for students that will be available to parents/guardians electronically via ASCENDER ParentPortal. You can also view previously published IPRs.
The IPRs include courses and working cycle averages from ASCENDER TeacherPortal.
Only one record is created per student, and it will always have the last posted data.
❏ Click Create IPR.
Fields are displayed allowing you to specify criteria for generating and printing IPRs.
| Ending School Year (YYYY) |
The ending year of the school year you are logged onto is displayed and cannot be changed. |
|---|---|
| Campus ID |
Type the three-digit campus ID, or click |
| Attendance Track (Blank for all) |
Type the two-digit attendance track. Leave blank to select all tracks. |
| Grade Level (Blank for all) |
Type the two-character grade level, click |
| Semester (1,2,3,4) |
Type the one-digit semester. |
| Cycle (1,2,3) |
Type the one-digit cycle code. |
| Address (S=Student, P=Parent) |
S - Print the student's address from Registration > Maintenance > Student Enrollment > Demo1. If the report is run for the student's address, only one English language IPR is printed. |
| Print Auto Grade |
Select if you wish to print the value from the Auto Grd field in the district master schedule if a working cycle average does not exist for the course in TeacherPortal. |
| Include Self Paced Courses |
Select if you wish to include self-paced courses.
• If the self-paced course has a working cycle average in TeacherPortal, the current average is displayed on the report. |
| Include Non Graded Courses |
Select if you wish to include non-graded courses. |
| Print Course Attendance |
Select if you wish to print course attendance for the selected semester-cycle. |
| Include only ADA Codes in Course Absences |
Select if you wish to include only ADA codes. If not selected, all absence codes are included. |
| Print ADA Attendance Summary |
Select if you wish to include the ADA Attendance section on the IPR. |
| Tardy Period (Blank for all) |
Type the two-digit period to use for calculating tardies. If blank, all periods are considered when calculating tardies. |
| Student IDs (Blank for all) |
Type the six-digit student ID number, including all leading zeros. Separate multiple IDs with a comma (e.g., 098321,096476). Or, click |
❏ Click Create IPR.
A list of students whose IPR was created is displayed.
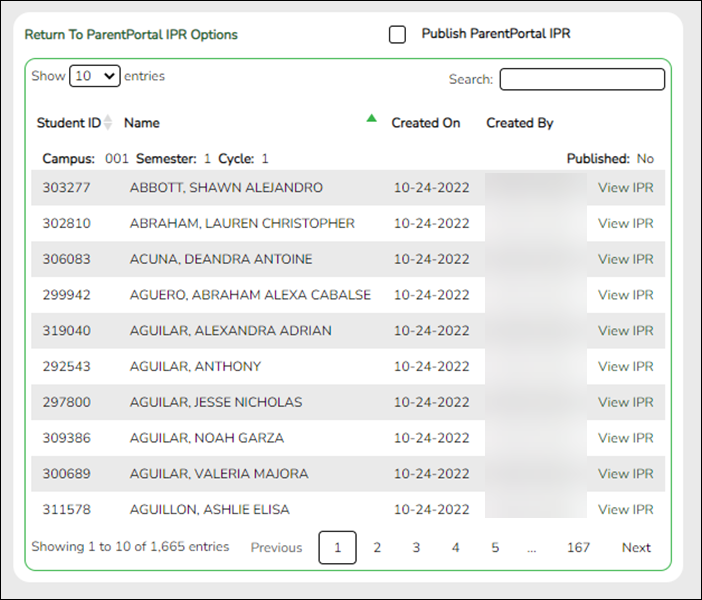
❏ The Published field displays No until the IPRs are published.
❏ In the Search field, begin typing characters to retrieve only students whose name or ID contains the characters you typed.
❏ Click View IPR to view the report for each student.
❏ Select Publish ParentPortal IPR once you are ready to post the IPR for the displayed students, and the Publish button appears. Click Publish.
NOTE: All retrieved IPRs are published, including those that are not displayed according to the Search field.
Once published, a link to the electronic version of the student's IPR is provided in ASCENDER ParentPortal.
A message at the top of the page indicates that the IPRs are published. The Published field is set to Yes.
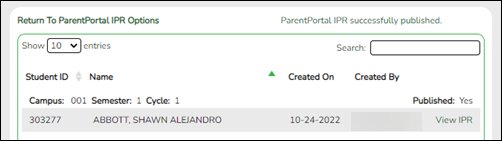
NOTE: If clicking View IPR results in a blank document, verify the student's Priority 1 contact on Registration > Maintenance > Student Enrollment > Contact has both Parent/Guardian and Receive Mailouts checkboxes selected.
| Return To ParentPortal IPR Options | Click to return to the main page. |
|---|
View Published IPRs
❏ Click View Published IPR.
Fields are displayed allowing you to specify criteria for viewing IPRs that were previously published.
| Ending School Year (YYYY) |
The ending year of the school year you are logged onto is displayed and cannot be changed. |
|---|---|
| Campus ID |
Type the three-digit campus ID, or click |
| Attendance Track (Blank for all) |
Type the two-digit attendance track. Leave blank to select all tracks. |
| Grade Level (Blank for all) |
Type the two-character grade level, click |
| Semester (1,2,3,4) |
Type the one-digit semester. |
| Cycle (1,2,3) |
Type the one-digit cycle code. |
| Student IDs (Blank for all) |
Type the six-digit student ID number, including all leading zeros. Separate multiple IDs with a comma (e.g., 098321,096476). Or, click |
❏ Click View Published IPR.
A list of students whose IPRs have been published, according to the criteria specified, is displayed.
❏ In the Search field, begin typing characters to retrieve only students whose name or ID contains the characters you typed.
❏ Click View IPR to view the report for each student. The IPR opens in a separate window where it can be saved or printed.
NOTE: If clicking View IPR results in a blank document, verify the student's Priority 1 contact on Registration > Maintenance > Student Enrollment > Contact has both Parent/Guardian and Receive Mailouts checkboxes selected.
| Return To ParentPortal IPR Options | Click to return to the main page. |
|---|
Create Report Cards
Grade Reporting > Utilities > ParentPortal Report Cards
❏ Under Create Report Cards, click the type of report card you wish to publish.
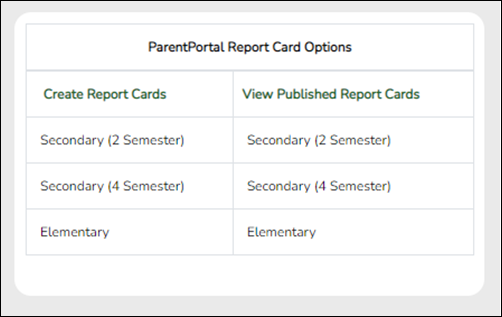
Fields are displayed allowing you to specify criteria for generating and printing report cards.
• Bold fields are required.
• Different fields are displayed according to the report card type selected. Elementary has additional fields.
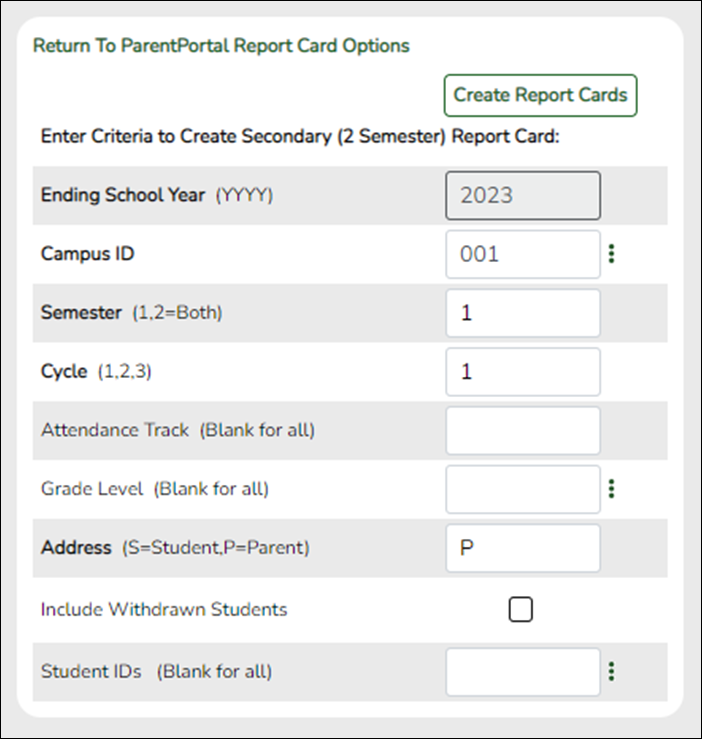
| Ending School Year (YYYY) |
The ending year of the school year you are logged onto is displayed and cannot be changed. |
||||||||||||||||||||||||||||||||||||||||||||||||||||||||||||||||||||||||||||||||||||||||||||||||
|---|---|---|---|---|---|---|---|---|---|---|---|---|---|---|---|---|---|---|---|---|---|---|---|---|---|---|---|---|---|---|---|---|---|---|---|---|---|---|---|---|---|---|---|---|---|---|---|---|---|---|---|---|---|---|---|---|---|---|---|---|---|---|---|---|---|---|---|---|---|---|---|---|---|---|---|---|---|---|---|---|---|---|---|---|---|---|---|---|---|---|---|---|---|---|---|---|---|
| Campus ID |
Type the three-digit campus ID, or click |
||||||||||||||||||||||||||||||||||||||||||||||||||||||||||||||||||||||||||||||||||||||||||||||||
| Semester (1,2=Both) |
Type the one-digit semester. |
||||||||||||||||||||||||||||||||||||||||||||||||||||||||||||||||||||||||||||||||||||||||||||||||
| Cycle (1,2,3) |
For two-semester campuses, type the one-digit cycle code. |
||||||||||||||||||||||||||||||||||||||||||||||||||||||||||||||||||||||||||||||||||||||||||||||||
| Attendance Track (Blank for all) |
Type the two-digit attendance track. Leave blank to select all tracks. |
||||||||||||||||||||||||||||||||||||||||||||||||||||||||||||||||||||||||||||||||||||||||||||||||
| Grade Level (Blank for all) |
Type the two-character grade level, click |
||||||||||||||||||||||||||||||||||||||||||||||||||||||||||||||||||||||||||||||||||||||||||||||||
| Address (S=Student,P=Parent) |
S - Print the student's address from Registration > Maintenance > Student Enrollment > Demo1. If the report is run for the student's address, only one English language report card is printed. |
||||||||||||||||||||||||||||||||||||||||||||||||||||||||||||||||||||||||||||||||||||||||||||||||
| Include Withdrawn Students |
Select if you wish to include withdrawn students. |
||||||||||||||||||||||||||||||||||||||||||||||||||||||||||||||||||||||||||||||||||||||||||||||||
| Student IDs (Blank for all) |
Type the six-digit student ID number, including all leading zeros. Separate multiple IDs with a comma (e.g., 098321,096476). Or, click |
||||||||||||||||||||||||||||||||||||||||||||||||||||||||||||||||||||||||||||||||||||||||||||||||
| Elementary report cards only: | |||||||||||||||||||||||||||||||||||||||||||||||||||||||||||||||||||||||||||||||||||||||||||||||||
| Print Exam Grade |
Select if you wish to print the exam grade. The exam grade prints for all grade levels that use an exam grade (as indicated on Maintenance > Tables > Elementary > Elem Grade). |
||||||||||||||||||||||||||||||||||||||||||||||||||||||||||||||||||||||||||||||||||||||||||||||||
| Print Semester Average |
Select if you wish to print the semester average. The semester average prints for all grade levels that use semester average (as indicated on Maintenance > Tables > Elementary > Elem Grade). |
||||||||||||||||||||||||||||||||||||||||||||||||||||||||||||||||||||||||||||||||||||||||||||||||
| Print Lang Arts and Core Avg Line |
Select if you wish to calculate and print the language arts average and overall core average line. Language arts core average calculation
The language arts core average includes the student's courses that have L (language arts) in the Core Course field. An ELA weight is assigned to all courses that have L as the core course code. The ELA weight is determined by the district on Maintenance > Master Schedule > District Schedule > Available Courses (ELA Wgt field). NOTE: If ELA Wgt is blank or non-numeric, it will be calculated as 0.
The core and noncore conversion tables must contain different alpha grades (e.g., if the core table uses A-F, the noncore table must use alpha grades of S-U).
NOTE: When setting up the conversion tables, there can be no gaps between the high grade and low grade. If a grade is left out of the grade range, the grade is considered invalid when running elementary grade computation.
Overall core average calculation
The overall core average is calculated with the remaining core courses (non-language arts courses). The average is calculated only if there are science, math, and social studies courses coded with the core course code. If any of the classes is not present, the overall core average is not calculated. The ELA core average is also used in
the overall core average calculation.
If the campus assigns alpha grades and numeric grades for its core courses, the ELA core average and overall core average are calculated as numeric averages. |
||||||||||||||||||||||||||||||||||||||||||||||||||||||||||||||||||||||||||||||||||||||||||||||||
| Print Promoted/Retained Msg |
If Y, a message will print at the bottom of the report card according to the student’s setting in the first Promotion - Retained Reason # field on Registration > Maintenance > Student Enrollment > Demo3.
If this parameter is set to Y, the promoted/retained message will only print if the report card is run for the final grade reporting cycle and semester of the school year. |
||||||||||||||||||||||||||||||||||||||||||||||||||||||||||||||||||||||||||||||||||||||||||||||||
| Tardy Period |
Type the two-digit period to use for calculating tardies. If blank, all periods are considered when calculating tardies. |
||||||||||||||||||||||||||||||||||||||||||||||||||||||||||||||||||||||||||||||||||||||||||||||||
❏ Click Create Report Cards.
A list of students whose report card was created is displayed.
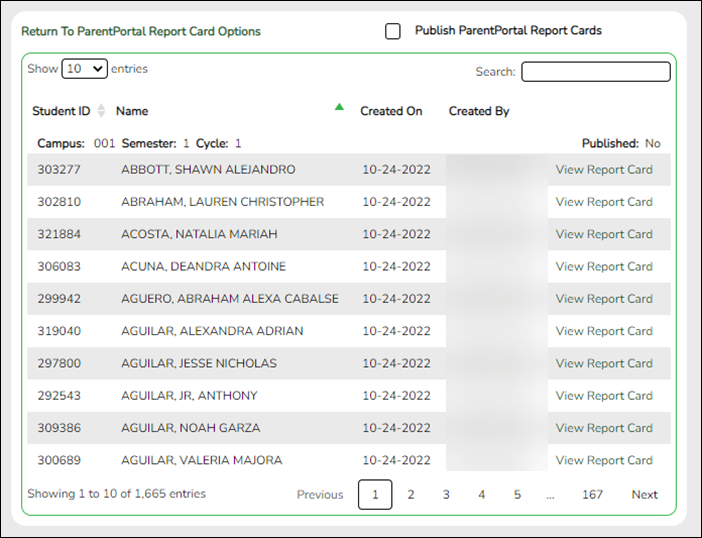
❏ The Published field displays No until the report cards are published.
❏ In the Search field, begin typing characters to retrieve only students whose name or ID contains the characters you typed.
❏ Click View Report Card to view the report card for each student.
❏ Select Publish ParentPortal Report Cards once you are ready to post the report card for the retrieved students, and the Publish button appears. Click Publish.
NOTE: All retrieved report cards are published, including those that are not displayed according to the Search field.
Once published, a link to the electronic version of the student's report card is provided in ASCENDER ParentPortal.
A message at the top of the page indicates that the report cards are published. The Published field is set to Yes.
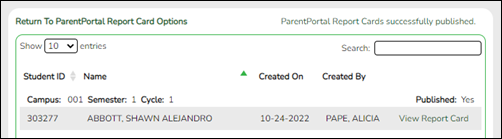
| Return To ParentPortal Report Card Options | Click to return to the main page. |
|---|
View Published Report Cards
❏ Under View Published Report Cards, click the type of report card you wish to view.
Fields are displayed allowing you to specify criteria for viewing report cards that were previously published.
• Bold fields are required.
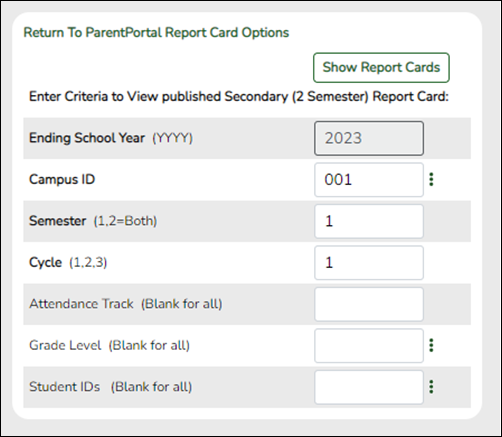
• Different fields are displayed according to the report card type selected. Elementary has an additional field.
| Ending School Year (YYYY) |
The ending year of the school year you are logged onto is displayed and cannot be changed. |
|---|---|
| Campus ID |
Type the three-digit campus ID, or click |
| Attendance Track (Blank for all) |
Type the two-digit attendance track. Leave blank to select all tracks. |
| Grade Level (Blank for all) |
Type the two-character grade level, click |
| Semester |
Type the one-digit semester. |
| Cycle (2 Semester) |
Type the one-digit cycle code. |
| Student IDs |
Type the six-digit student ID number, including all leading zeros. Separate multiple IDs with a comma (e.g., 098321,096476). Or, click |
| Elementary report cards only | |
| Control Nbr |
Type the three-digit control number (instructor ID), click |
❏ Click Show Report Cards.
A list of students whose report cards have been published, according to the criteria specified, is displayed.
❏ In the Search field, begin typing characters to retrieve only students whose name or ID contains the characters you typed.
❏ Click View Report Card to view the report card for each student. The report card opens in a separate window where it can be saved or printed.
| Return To ParentPortal Report Card Options | Click to return to the main page. |
|---|
View Interim Report Cards (IPRs) and Report Cards in ASCENDER ParentPortal
Viewing in ASCENDER ParentPortal
Viewing in ASCENDER ParentPortal
ASCENDER ParentPortal > Summary
Under Published Grades:
If your student's report card or interim progress report (IPR) is available, a button is displayed.
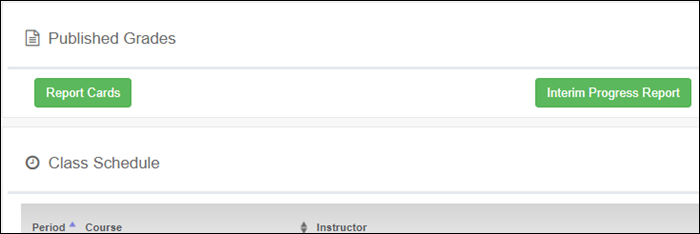
❏ Click the Report Cards button to view the student's report card. If a skills-based report card is available, the Skills Based Report Cards button is displayed.
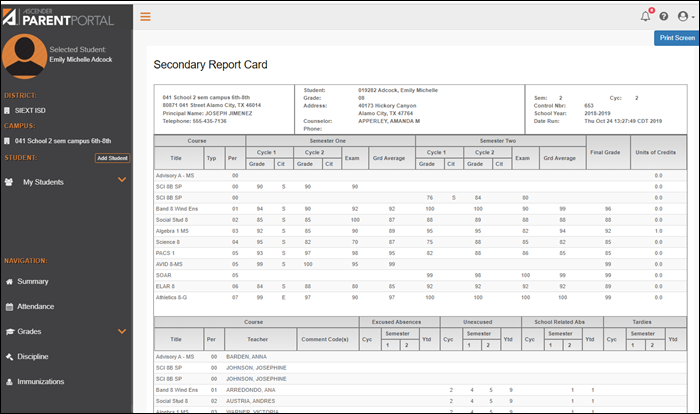
❏ Click the Interim Progress Report button to view the student's IPR.
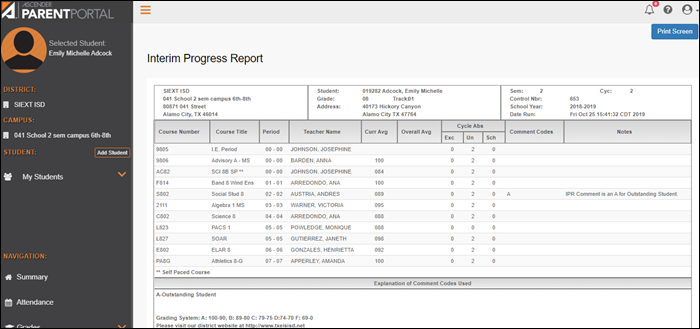
The report is displayed. Click Print Screen to print the screen as it appears on the page. NOTE: Print screen dimension can be no greater than 992 pixels.
Only the most current report card or IPR is provided.
If your student's Texas Assessments are available, a button is displayed.
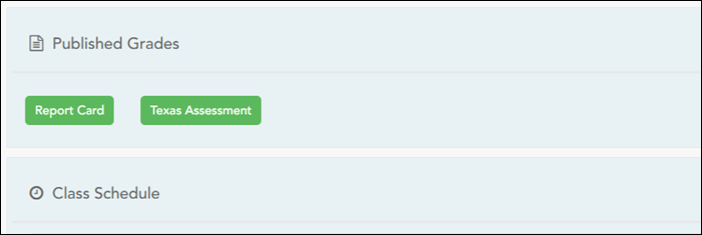
❏ Click the Texas Assessment button to be directed to the TEA's Texas Assessments Results Student Portal to login and view the student's available assessments.
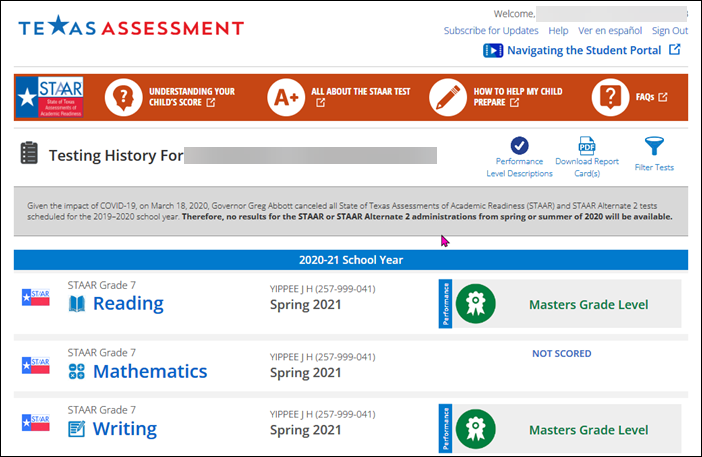
Americans with Disabilities Act (ADA) and Web Accessibility
The Texas Computer Cooperative (TCC) is committed to making its websites accessible to all users. It is TCC policy to ensure that new and updated content complies with Web Content Accessibility Guidelines (WCAG) 2.0 Level AA. We welcome comments and suggestions to improve the accessibility of our websites. If the format of any material on our website interferes with your ability to access the information, use this form to leave a comment about the accessibility of our website.