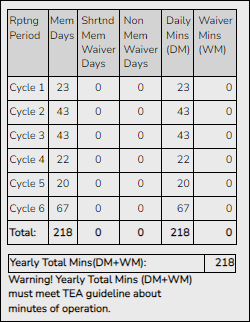Sidebar
Add this page to your book
Remove this page from your book
The next year campus calendar must be set for each track at each campus in the district. If a track is used by more than one campus, you can use the Next Year Copy Calendar page to copy the calendar to other tracks.
Be sure you are updating the next year page; look for “Next Year” in the breadcrumbs.
IMPORTANT: Do not delete or change any current year attendance calendars. The current year calendars will become the historical attendance calendars. After running ASDR, you will have access to the historical information, so the current year calendars should be maintained as they were during the school year.
Attendance > Maintenance > Campus > Next Year Campus Calendar
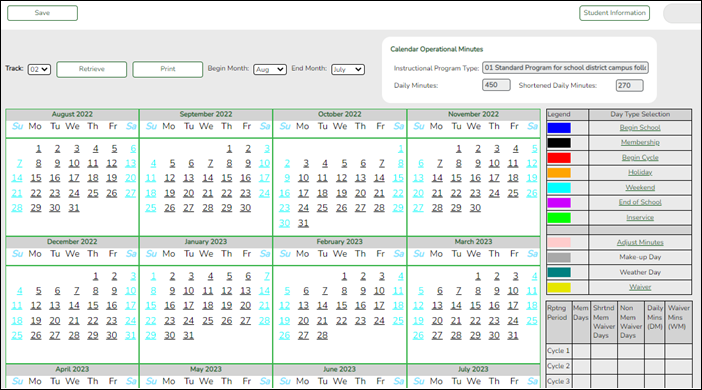
❏ Select an attendance track and click Retrieve.
If no data exists, a message indicates that a calendar was not found and that the starting and ending months of the calendar must be selected. Click OK.
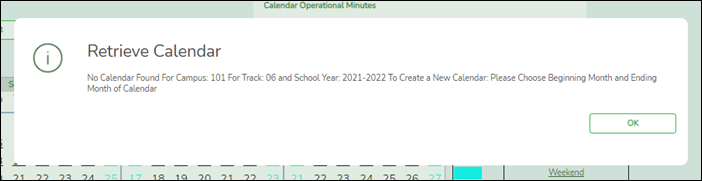
The Begin Month and End Month are only displayed when you select a track that has campus next year options saved but no next year calendar data entered:
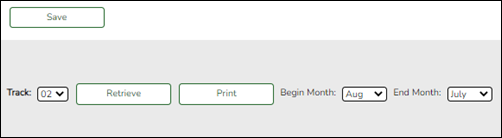
| Begin Month | Select the first month of the school year. |
|---|---|
| End Month |
Select the ending month of the school year. You can create a 13-month calendar by selecting the same beginning month and ending month. A 13-month calendar is used by campuses that begin and end school in the same month. |
The Daily Minutes and Shortened Daily Minutes fields display the data entered for the selected track in the Calendar Minutes section on Maintenance > Campus > Next Year Campus Options.
Add events to the calendar:
IMPORTANT: Once Adjust Minutes and Waiver Minutes are entered, you are no longer able to adjust Daily Minutes on the Next Year Campus Options page.
❏ Click a date on the calendar to select it.
The day is outlined in red. You can select multiple dates.
(To unselect a date on the calendar, click the date again.)
When you apply a Day Type requiring minute adjustments to a valid membership date, a pop-up window provides options for adjusting minutes. The pop-up windows vary according to the adjustment you clicked:
Adjust Minutes
The Adjust Minutes type can be used when the daily minutes need to be extended or shortened.
An Adjusted Minutes day is a membership day.
NOTE: For the 2020-2021 school year, use Adjust Minutes for early release because shortened waiver days are no longer applicable as waiver days.
❏ Select one or more dates on the calendar, and click Adjust Minutes.
| Type of Min | The field is set to Daily Minutes and cannot be modified. |
|---|---|
| Min | The Daily Minutes value is displayed by default. Type over existing data with the adjusted number of minutes of instruction on that date. |
| Event | The field is set to 01:Instructional Day and cannot be modified. |
❏ Click OK.
❏ Click Save.
The Daily Mins (DM) (cycle total) and Yearly Total Mins are automatically adjusted according to the difference between the Daily Minutes and the Min value entered. Following the previous example, both totals are reduced by 30 minutes (450- 420=30) for each adjusted date.
Note that the dates on the calendar are now shaded pink because they are adjusted minutes days. The numbers are black because they are membership days.
Make-up and Weather Day are disabled in the next year calendar.
Waiver Days
Waivers are used to get credit for minutes lost to legitimate school closures, including Staff Development Days. The Daily Mins (DM) for the cycle are decreased by the number of lost minutes, but the Waiver Mins (WM) for the cycle are increased for that number of minutes; therefore the Yearly Total Mins remains unchanged because it is a zero sum.
Review the TEA Student Attendance Accounting Handbook (SAAH), Section 3.8 for rules and guidance.
NOTE: For the 2018-2019 school year, use adjust minutes for early release because shortened waiver days are no longer applicable as waiver days.
Staff Development Waiver Day
The Staff Development Waivers are used when staff has training. This could include days when students are in attendance.
NOTE: Effective as of the 2018-2019 school year:
Staff Development Waiver Days are not allowed before the first day of school or after the last day of school (Rules 10200-0037 and 10200-0038).
Staff Development Waiver Days are allowed on the first or last day of school, as long as there are some instructional minutes on that date.
For the 2018-2019 school year and beyond, a staff development waiver day may be a membership day if there are instructional minutes.
❏ Select one or more dates on the calendar, and click Waiver.
| Event | Select 01: Staff Development Waiver Day. For the next year calendar, this is the only option available. |
||||||
|---|---|---|---|---|---|---|---|
| Type of Min |
|
❏ Click OK.
❏ Click Save.
- The Daily Mins (DM) (cycle total) is decreased by the number of waiver minutes (i.e., Minimum Daily Minutes).
- The Waiver Mins (WM) (cycle total) is increased by the number of waiver minutes.
- The Yearly Total Mins remains the same.
Note that the date on the calendar is now shaded yellow because it is a waiver day. The number is green because it is now an in-service date.
Also, a membership day is removed from the count in the Mem Days column for the cycle in which the selected date occurs (if applicable).
❏ Click Save.
❏ Be sure to enter the cycle end dates for the track on Grade Reporting > Maintenance > Tables > Campus Control Options > Parameters NYR.
Other functions and features:
| Print the calendar.
|
IMPORTANT! Once the next year calendar is added, verify that all the information is accurate and the correct numbers of membership days and minutes are displayed.
Copy a next year calendar:
Attendance > Maintenance > Campus > Next Year Copy Calendar
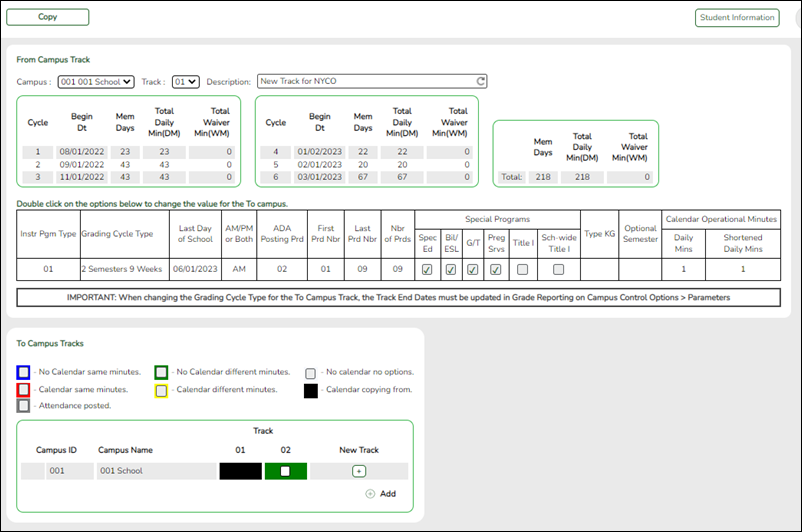
Under From Campus Track:
❏ Select the campus-track from which to copy data:
| Campus | Select the campus from which you want to copy the calendar. |
|---|---|
| Track |
Select the attendance track from which you want to copy the calendar. Only tracks that have calendars are listed. |
| Description |
The description of the selected track is displayed if it has been entered on Maintenance > Campus > Next Year Campus Options. NOTE: Changing the description here does NOT change the description at the From Campus Track.
|
Next year cycle information is displayed for the selected campus-track:
| Begin Dt | The first date of each cycle is displayed. |
|---|---|
| Mem Days | The number of membership days in each cycle is displayed. |
| Total Daily Min (DM) | The total number of minutes of instruction for the cycle is displayed. |
| Total Waiver Min (DM) | The total number of waiver minutes in the cycle is displayed. |
| Total (yearly) | The yearly total for each field is displayed. |
Campus Options for the From Campus Track are displayed for your reference. The information is maintained on Maintenance > Campus > Next Year Campus Options unless otherwise indicated.
When you double click any value in that grid, all fields in that grid are enabled, allowing you to change what is copied to the To Campus Tracks.
NOTE: Changing the value here does NOT change the value at the From Campus Track.
❏ Before copying to the To Campus Tracks, update the values as needed:
| Instr Pgm Type | The type of attendance program associated with this calendar is displayed. This field is not displayed prior to 2018-2019. |
||||
|---|---|---|---|---|---|
| Grading Cycle Type | The grading cycle type is displayed. |
||||
| Last Day of School | The last day of school for the selected campus-track are displayed as entered on Maintenance > Campus > Next Year Campus Calendar. |
||||
| AM/PM or Both | The field indicates if ADA attendance is posted in the morning or afternoon. |
||||
| ADA Posting Prd | The field indicates the period when ADA attendance is posted. |
||||
| First/Last Prd Nbr | The first and last periods of the school day for which attendance is recorded are displayed. |
||||
| Nbr of Prds | The calculated total number of periods is displayed according to the First/Last Prd Nbr fields. |
||||
| Special Programs | The special programs offered at the campus are selected. |
||||
| Type KG | The type of KG program offered at the campus is displayed. The field is blank if a KG program is not offered. |
||||
| Optional Semester | The default semester for posting attendance by student is displayed. |
||||
| Calendar Instructional/Operational Minutes |
For 2018-2019 school year and later, the heading and fields displayed change according to the Instr Pgm Type associated with the selected Track:
• If the selected track is associated with Instr Pgm Type 01, 02, 03, or 13-15, the heading is Calendar Operational Minutes.
|
Under To Campus Tracks:
❏ Select the campus-tracks to copy the calendar and options to.
NOTE: Campus options for at least one track must be entered. Otherwise, the campus will not be listed under To Campus Tracks.
IMPORTANT:
If the calendar and/or options differ at the From and To campus-tracks, the calendar and/or options at the To campus-track will be overwritten according to your selections.
When changing the Grading Cycle Type for the To campus-track, you must also update Track End Dates on Grade Reporting > Maintenance > Tables > Campus Control Options > Parameters NYR
Check boxes are color coded as follows:
- Attendance options exist for the track, but not a calendar. The Minimum Daily Mins, Daily Mins, Shortened Min Daily Mins, and Shortened Daily Min values are all the same at both campus-tracks.
Attendance options exist for the track, but not a calendar. At least one of the Minimum Daily Mins, Daily Mins, Shortened Min Daily Mins, and Shortened Daily Min values are different at the From and To campus-tracks. Note that only the basic calendar will be copied to the To track calendar (Membership day, Begin School, Begin Cycle, End of School, Weekend, Holiday, and Inservice day). The special days (Weather Day, Waiver Day, Make-up Day and Adjust Membership) are not copied.
- Neither calendar nor attendance options exist for the track.
Calendar and attendance options exist for the track. The Minimum Daily Mins, Daily Mins, Shortened Min Daily Mins, and Shortened Daily Min values are all the same at both campus-tracks.
Calendar and attendance options exist for the track. At least one of the Minimum Daily Mins, Daily Mins, Shortened Min Daily Mins, and Shortened Daily Min values are different at the From and To campus-tracks. Note that only the basic calendar will be copied to the To track calendar (Membership day, Begin School, Begin Cycle, End of School, Weekend, Holiday, and Inservice day). The special days (Weather Day, Waiver Day, Make-up Day and Adjust Membership) are not copied.
The box is displayed for the From Campus Track. A campus-track cannot be copied to itself.
The check box is disabled because attendance has been posted on at least one date this school year for this campus-track.
A check box is not displayed if that track does not exist at the campus.
Create a new track:
❏ Click  to add a new campus-track.
to add a new campus-track.
A text input field appears in place of the button, allowing you to type a new two-digit track.
NOTE: To cancel, double-click the input field, and the button is again displayed.
❏ IMPORTANT: After typing the track, press ENTER.
The track is added to the grid and is selected by default.
The new track is not saved until you click Copy with that track selected. Once saved, the new track will appear in Track drop-down fields across ASCENDER for the next school year.
❏ Click Copy.
The From Campus Track calendar and options are copied to the selected tracks according to your selections. Any new tracks are created.
Americans with Disabilities Act (ADA) and Web Accessibility
The Texas Computer Cooperative (TCC) is committed to making its websites accessible to all users. It is TCC policy to ensure that new and updated content complies with Web Content Accessibility Guidelines (WCAG) 2.0 Level AA. We welcome comments and suggestions to improve the accessibility of our websites. If the format of any material on our website interferes with your ability to access the information, use this form to leave a comment about the accessibility of our website.