User Tools
Sidebar
Add this page to your book
Remove this page from your book
| Date | The current date is selected by default. Click in the field to select a valid absence date from the calendar. Or, type the date in the MMDDYYYY format. This is the date on which the student will be posted absent or tardy. |
|---|---|
| Ctrl Nbr |
Click |
| Track | Select the attendance track. Only tracks established for the campus in the Attendance application are listed. |
❏ Indicate the period(s) of the absence in one of the following ways:
| From/To Period |
Select the range of periods for the absence. |
|---|---|
| Period Pattern | Select the pattern that applies to the absence. |
❏ Click Retrieve.
A list of students associated with the control number (on the specified date and track) is displayed.
If you change the Date, Ctrl Nbr, Track, and/or From/To Period and click Retrieve, the page is re-displayed according to your selections. It is not necessary to click Retrieve if you only change Track.
If you retrieve one period, any existing posting codes are displayed for that date, period, and control number. If you select more than one period, posting codes are not displayed.
- You can re-sort the grid (saved rows only) by clicking an underlined column heading.
Clicking an underlined column heading will sort the grid in ascending order by that column. Click it again to sort in descending order.
A green arrow next to the column heading indicates the column by which the grid is currently sorted and whether it is sorted in ascending or descending order.
- If there are multiple pages, page through the list.
- Changes are not retained across pages; you must save changes on each page.
| Code |
For each student who was absent or tardy, type or click Leave blank for students who were on time and present for the entire class. |
|---|---|
 | Click to view the student's class schedule for the semester of the specified date. The schedule opens in a pop-up window. |
| Comments by Period | Click to enter attendance comments for the student by period. Comments can only be entered if a posting code is entered. A pop-up window opens allowing you to view, add, and update comments. |
❏ Click Save to post attendance.
- You can make changes on multiple tabs to different students and save all changes at once.
- If there are multiple pages of students retrieved, you must save each page individually.
If attendance was previously posted for the same student, date, and period, a pop-up window opens when you save prompting to confirm that you want to overwrite the previous data:
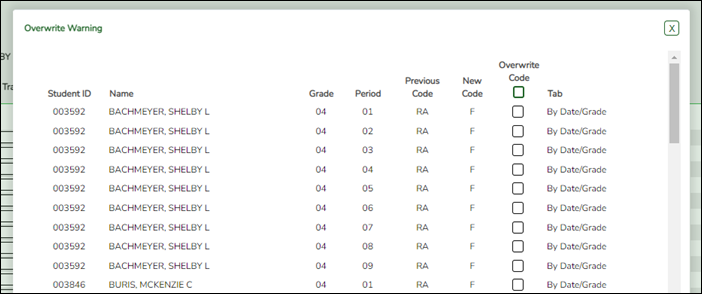
The grid displays the previously posted code and the new code for each period, as well as the tab on which the new code was posted, for the date specified on the main page.
| Overwrite Code |
For each row, indicate if you want to overwrite the existing posting code for the student, date, and selected period(s). If there are multiple rows, you can select the check box in the heading to overwrite the code for all rows. |
|---|
Click OK. The changes are saved.
Americans with Disabilities Act (ADA) and Web Accessibility
The Texas Computer Cooperative (TCC) is committed to making its websites accessible to all users. It is TCC policy to ensure that new and updated content complies with Web Content Accessibility Guidelines (WCAG) 2.0 Level AA. We welcome comments and suggestions to improve the accessibility of our websites. If the format of any material on our website interferes with your ability to access the information, use this form to leave a comment about the accessibility of our website.







If the same comment applies to multiple periods, you can type the comment once, and select the periods to apply the comment to. Or, you can enter individual comments for each period.
The icon is yellow if comments currently exist for the student, date, and any of the selected periods. The icon is white if the student has no comments on that date.
Select one or more periods to apply the displayed comment to.
To apply the comment to all displayed periods (according to the selections of the From/To Period fields), select the check box in the heading row. All individual period fields are selected by default. Note that this may not include all periods at the campus. The individual fields can be unselected as needed.
If you have added, edited, or deleted any comments in the comment space, the changes or deletion will be applied to the selected period(s).
(Display only) Periods are listed according to the From/To Period range specified on the main page.
The icon is yellow if comments exist. Otherwise the comment icon is white.
 to indicate that it is the active comment.
to indicate that it is the active comment.
Click the icon to add, update, or view existing comments for a particular period.
When you click the icon, it is outlined with a black box
The space on the right is enabled allowing you to type a comment.
The space on the right is where you add or update comments for the student, up to 255 characters. The space is not enabled until at least one period is selected, or until you click a View Comment icon.
WARNINGS:
Comments are not saved until you click Save.
If you enter comments, click Apply Checked, receive an Overwrite Warning message and click OK, and then click the “X” to close the window, the new comment does not overwrite the original comment until you click Save and the Saved Successful message is displayed.
If you entered comments for a posting code, and then clear the posting code, the comment is cleared without notification.
A student's comments can be viewed on Attendance > Maintenance > Student > Student Inquiry > Attendance Audit.