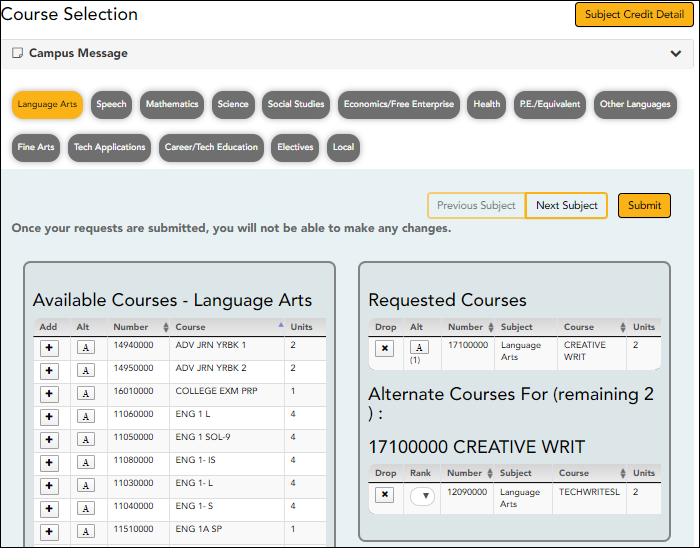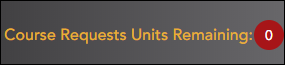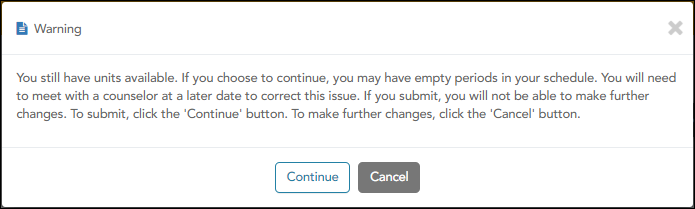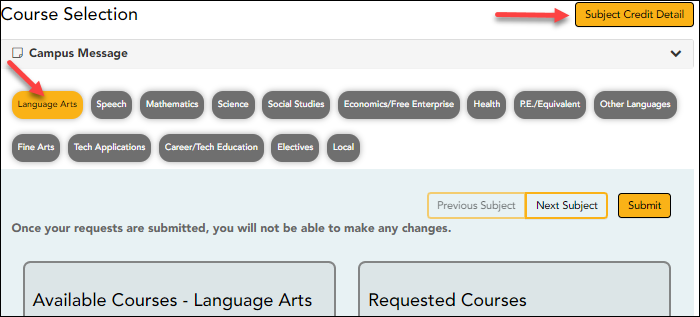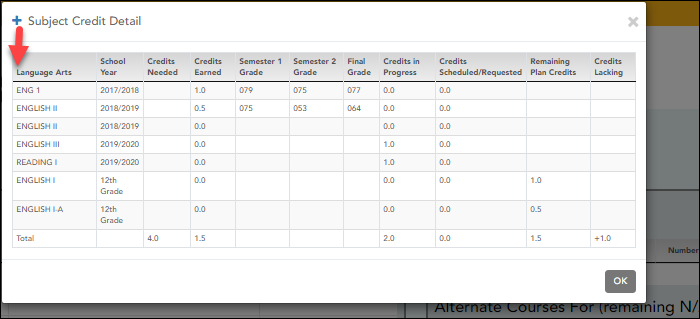−Sidebar
Add this page to your book
Remove this page from your book
This version of help does not match your current version of txSuite. Click  to view the Help for your version of txSuite.
to view the Help for your version of txSuite.
Course Request
ASCENDER StudentPortal > Course Request
The Course Selection page allows you to select and submit course requests for your next year school schedule.
ASCENDER StudentPortal Navigation Features
Navigation tools are located along the left side of the page, or in the top-right corner. Some tools function differently on mobile devices.
MOBILE DEVICE USERS: On a mobile device, tap  to access the side menu.
to access the side menu.
Selected Student
Your name and photo are displayed in the top-left corner. The photo is only displayed if provided by the district.
Course Requests Units Remaining
The number of units available for you for course requests is displayed.
Navigation
You can access your data if enabled by the district.
About Me - Your name and current, campus, grade level, and team are displayed. Verify that this information is correct.
Attendance - You can view your detailed attendance, as well as a calendar view and totals.
Grades - You can view your semester, cycle, and assignment grades. Click  to expand the grades menu.
to expand the grades menu.
Other Tools
 - Click to hide the left-side navigation bar. Click again to display the navigation bar.
- Click to hide the left-side navigation bar. Click again to display the navigation bar.
 - Various sections throughout StudentPortal can be collapsed or expanded. Most data is expanded by default. Click
- Various sections throughout StudentPortal can be collapsed or expanded. Most data is expanded by default. Click  to hide the section from view. Click
to hide the section from view. Click  to show the section.
to show the section.
Top-right
 - Click to view ASCENDER StudentPortal online Help.
- Click to view ASCENDER StudentPortal online Help.
 - Click to log out of ASCENDER StudentPortal.
- Click to log out of ASCENDER StudentPortal.
Bottom-left
NOTE: If you log on to the application and you are only able to view the Confirmation page, you have either already submitted your course requests, or your campus has changed the application settings to view only. If no courses are listed on the Confirmation page, you have not requested courses for the next school year and will need to meet with your counselor.
Course Requests Units Remaining:
To begin selecting courses, you must have the appropriate number of Course Requests Units Remaining available. The Course Requests Units Remaining field is located in the left-side navigation bar.
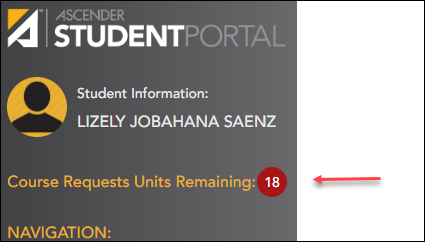
Course Requests Units Remaining is the number of units available for you to select from the Available Courses section.
- Most courses are worth two units because the course is two semesters long. The units depend on your campus and the number of semesters required for the course.
- The number of units required for each course is displayed in the Units column of the Available Courses section.
- Once Course Requests Units Remaining is zero, a warning message is displayed notifying you that you will not be able to select additional courses unless you remove a previously selected course from the Requested Courses section.
- Course Requests Units Remaining will decrease as you add courses.
- Course Requests Units Remaining will increase as you remove courses.
Select courses:
Subjects are listed across the top of the page.

❏ Click the subject area you want to view.
When you click a subject area, the list of courses under the Available Courses section will change to correspond with the subject selected. For example, when you click Science, all courses in the Available Courses section will change to science classes available at your campus.
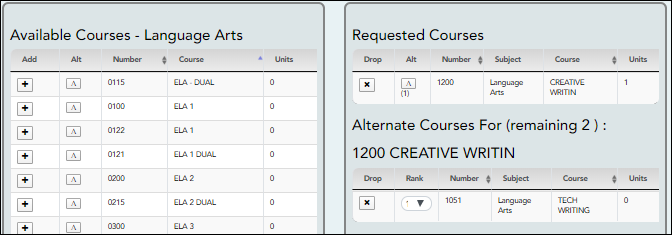
You can click the Number or Course column heading to sort the columns in ascending order by course number and course name.
Left grid:
❏ Under Available Courses, click  to add a course.
to add a course.
• The course is moved to the Requested Courses list (right grid) and is no longer displayed under Available Courses.
• The Course Requests Units Remaining field decreases by the appropriate number of units.
Right grid:
❏ To remove a course from the Requested Courses list, click  in the Drop column.
in the Drop column.
• The course moves back to the Available Courses list (left grid) and is no longer displayed under Requested
Courses.
• Course Requests Units Remaining increases by the appropriate number of units.
NOTE: If a course is displayed in the Requested Courses list and you do not have the ability to remove it, it was added by your campus, and you will need to meet with a counselor to discuss it.
Select alternate courses:
- From the Available Courses list, click
 to add an alternate course.
to add an alternate course.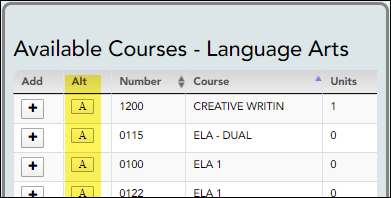
A pop-up window opens allowing you to select the course for which you want to add this alternate course.
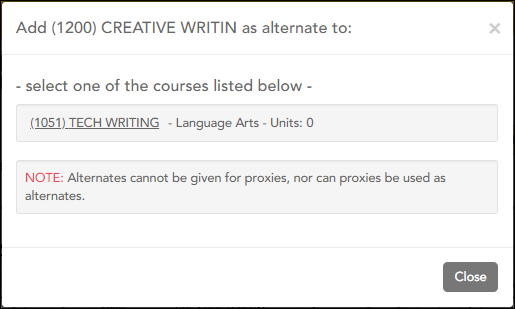
The window lists your requested courses. Click a course to select it.
In the example above, if the TECH WRITING course is not available, the CREATIVE WRIT course will be substituted.
When you click the course, the window closes, and the selected alternate course is displayed in the Alternate Courses For list and is no longer displayed in the Available Courses list.
NOTE:- Only courses with an assigned course number are available.
- Only three alternate courses may be selected per course.
- A proxy course (i.e., a group of courses that are scheduled together) cannot be added as an alternate.
Under Requested Courses, the Alt column displays in parentheses the number of alternate courses added for the course.
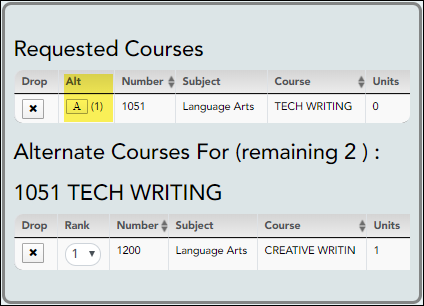
❏ Click  to view the alternate courses.
to view the alternate courses.
The alternate courses are displayed in the Alternate Courses For list.
❏ To remove an alternate course from the Alternate Courses For list, click  in the Drop column next to the appropriate course.
in the Drop column next to the appropriate course.
- The course is displayed in the Available Courses list and is no longer displayed in the Alternate Courses For list.
- If a course is displayed in the Alternate Courses For list and you do not have the ability to remove it, it was added by your campus, and you will need to meet with a counselor to discuss it.
❏ Under Alternate Courses For in the Rank field, you can rank the order in which you want the alternate courses to be applied to your course requests.
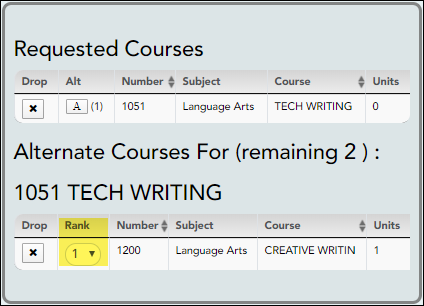
For example, if a course is not available, the alternate course with a rank of 1 will be the first alternate course attempted to replace it. If that course cannot be applied, the course with a rank of 2 will be attempted, and so on.
NOTE: If the counselor has specified the rank order, it cannot be changed.
❏ Before submitting your course requests, confirm each of the following:
❏ All information on the About Me page is correct.
❏ You are satisfied with your selections.
No changes can be made once you click Submit.
❏ Course Requests Units Remaining is equal to zero.
❏ Click Submit to submit your list.
A message is displayed confirming your choice to submit your request.
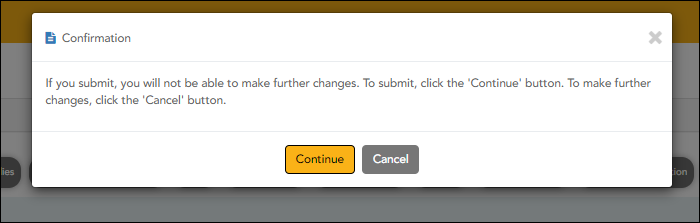
- Click Continue to view the Confirmation page.
- Or, click Cancel to continue adding or removing courses.
Solicitud de cursos
ASCENDER StudentPortal > Solicitud de cursos
La página Selección de cursos le permite seleccionar y enviar solicitudes de cursos para su siguiente año escolar.
Características de navegación de ASCENDER StudentPortal
Las herramientas de navegación se encuentran en el lado izquierdo de la página, o en la esquina superior derecha. Algunas herramientas funcionan de manera diferente en los dispositivos móviles.
USUARIOS DE DISPOSITIVOS MÓVILES: En un dispositivo móvil, toque  to access the side menu.
to access the side menu.
Estudiante seleccionado
Su nombre y fotografía aparecen en la esquina superior izquierda. La fotografía solamente aparece si el distrito la ha proporcionado.
Unidades restantes
Se muestra el número de unidades que tiene disponibles para solicitar cursos.
Navegación
Puede acceder a sus datos si el distrito habilita la opción.
Acerca de mí - Se muestran su nombre y los datos actuales de su plantel, grado y equipo. Verifique que la información sea correcta.
Asistencia - Puede ver su asistencia detallada, así como una vista de calendario y datos totales.
Calificaciones - Puede ver su semestre, ciclo y calificaciones de tareas. Haga clic en  para expandir el menú de calificaciones.
para expandir el menú de calificaciones.
Otras herramientas
 - Haga clic para ocultar la barra de navegación del lado izquierdo. Haga clic de nuevo para mostrar la barra de navegación.
- Haga clic para ocultar la barra de navegación del lado izquierdo. Haga clic de nuevo para mostrar la barra de navegación.
 - Varias secciones de StudentPortal pueden ocultarse o ampliarse. La mayoría de los datos están ampliados por defecto. Haga clic en
- Varias secciones de StudentPortal pueden ocultarse o ampliarse. La mayoría de los datos están ampliados por defecto. Haga clic en  para ocultar la sección. Haga clic en
para ocultar la sección. Haga clic en  para mostrar la sección.
para mostrar la sección.
Parte superior derecha
 - Haga clic para ver la ayuda en línea de ASCENDER StudentPortal.
- Haga clic para ver la ayuda en línea de ASCENDER StudentPortal.
 - Haga clic para cerrar la sesión en ASCENDER StudentPortal.
- Haga clic para cerrar la sesión en ASCENDER StudentPortal.
Parte inferior izquierda
 - Haga clic para cerrar la sesión en ASCENDER StudentPortal.
- Haga clic para cerrar la sesión en ASCENDER StudentPortal.
NOTA: Si inicia sesión en la aplicación y solamente puede ver la página de Confirmación, ya ha enviado sus solicitudes de cursos o su plantel ha cambiado la configuración de la aplicación a solamente vista. Si no aparecen cursos en la página de Confirmación, usted no ha solicitado cursos para el siguiente año escolar y deberá reunirse con su consejero.
Unidades restantes:
Para comenzar a seleccionar cursos, debe tener disponible el número apropiado de unidades restantes. El campo Unidades restantes se encuentra en la barra de navegación del lado izquierdo.
Unidades restantes es el número de unidades que tiene disponibles para seleccionar de la sección Cursos disponibles.
- La mayoría de los cursos valen dos unidades, porque el curso tiene una duración de dos semestres. Las unidades dependen de su plantel y del número de semestres necesarios para el curso.
- El número de unidades requeridas para cada curso se muestra en la columna Unidades de la sección Cursos disponibles.
- Cuando Unidades restantes sea cero, aparecerá un mensaje de advertencia para avisarle que no podrá seleccionar cursos adicionales hasta que elimine un curso seleccionado previamente de la sección Cursos solicitados.
- Unidades restantes disminuirá conforme añada cursos.
* Unidades restantes aumentará cuando elimine cursos.
Seleccionar cursos:
Las materias aparecen en la parte superior de la página.
❏ Haga clic en la materia que quiere ver.
Cuando haga clic en una materia, la lista de cursos debajo de la sección Cursos disponibles cambiará para ajustarse a la materia seleccionada. Por ejemplo, si hace clic en Ciencias, todos los cursos en la sección Cursos disponibles cambiarán a clases de ciencias disponibles en su plantel.
Puede hacer clic en el encabezado de las columnas Número o Curso para ordenar las columnas en orden ascendiente o descendiente por número de curso o nombre del curso.
Cuadrícula izquierda:
❏ En Cursos disponibles, haga clic en  para añadir un curso.
para añadir un curso.
• El curso se mueve a la lista de Cursos solicitados (cuadrícula derecha) y ya no aparece en Cursos disponibles.
• El campo Unidades restantes se reduce en el número correspondiente de unidades.
Cuadrícula derecha:
❏ Para eliminar un curso de la lista de Cursos solicitados, haga clic en  en la columna Baja.
en la columna Baja.
• El curso regresa a la lista de Cursos disponibles (cuadrícula izquierda) y ya no aparece en Cursos solicitados.
• Unidades restantes aumenta en el número correspondiente de unidades.
NOTA: Si aparece un curso en la lista de Cursos solicitados y usted no puede eliminarlo, fue añadido por su plantel y tendrá que reunirse con su consejero para conversar sobre el tema.
Seleccionar cursos alternativos:
- En la lista de Cursos disponibles, haga clic en
 para añadir un curso alternativo.
para añadir un curso alternativo.
Se abre una ventana emergente que le permite seleccionar el curso para el que quiere añadir este curso alternativo.
En la ventana se muestran sus cursos solicitados. Haga clic en un curso para seleccionarlo.
Por ejemplo, si el curso TECH WRITING no está disponible, se sustituirá con CREATIVE WRIT.
Cuando haga clic en el curso, la ventana se cierra y el curso alternativo seleccionado aparece en la lista Cursos alternativos para, y ya no aparece en la lista de Cursos disponibles.
NOTA:- Solo hay disponibles cursos con un número de curso asignado.
- Solo pueden seleccionarse tres cursos alternativos por curso.
- Un curso sustituto (es decir, un grupo de cursos que se programan juntos) no puede añadirse como alternativo.
En Cursos solicitados, la columna Alt muestra entre paréntesis el número de cursos alternativos añadidos al curso.
❏ Haga clic en  para ver los cursos alternativos.
para ver los cursos alternativos.
Los cursos alternativos se muestran en la lista Cursos alternativos para.
❏ Para eliminar un curso alternativo de la lista de Cursos alternativos para, haga clic en  en la columna Baja junto al curso correspondiente.
en la columna Baja junto al curso correspondiente.
- El curso aparece en la lista Cursos disponibles y ya no aparece en la lista Cursos alternativos para.
- Si aparece un curso en la lista de Cursos alternativos para y usted no puede eliminarlo, fue añadido por su plantel y tendrá que reunirse con su consejero para conversar sobre el tema.
❏ En Cursos alternativos para, en el campo Clasificación, puede clasificar el orden en el que quiere que se apliquen los cursos alternativos a sus solicitudes de cursos.
Por ejemplo, si un curso no está disponible, el curso alternativo con una clasificación de 1 será el primer curso alternativo con el que se intentará reemplazarlo. Si ese curso no puede aplicarse, se intentará usar el curso con clasificación de 2, y así sucesivamente.
NOTA: Si el consejero ha especificado el orden de clasificación, no puede cambiarse.
❏ Antes de enviar sus solicitudes de cursos, confirme cada que se cumplan todas las condiciones siguientes:
❏ Toda la información de la página Acerca de mí es correcta.
❏ Está satisfecho con sus selecciones.
No podrá hacer cambios después de oprimir Enviar.
❏ El valor de Unidades restantes es cero.
Si las Unidades restantes no son cero cuando envíe la solicitud, un mensaje de advertencia le avisará que tiene unidades restantes, y tendrá que reunirse con el consejero de su plantel en fecha posterior para completar su horario. Oprima Continuar si desea seguir.
❏ Haga clic en Enviar para enviar su lista.
Se muestra un mensaje para confirmar su decisión de enviar su solicitud.
- Haga clic en Continuar para ver la página de Confirmación.
- O bien, haga clic en Cancelar para seguir añadiendo o eliminando cursos.
❏ Haga clic para ver el historial de cursos que ha tomado en la materia seleccionada.
Se abre la ventana Detalles de crédito por materia, que muestra todos los cursos que ha tomado en la materia, incluyendo los créditos obtenidos, el semestre y las calificaciones finales, y detalles importantes sobre el crédito.
Haga clic en OK para cerrar la ventana.
❏ Para ver el historial de cursos que ha tomado en una materia diferente, selecciona una materia diferente en Materias y luego haga clic en Detalles de créditos por materia.
| Materia anterior | Haga clic para ver la lista de Cursos disponibles de la materia anterior, de derecha a izquierda. |
|---|---|
| Siguiente materia | Haga clic para ver la lista de Cursos disponibles de la materia siguiente, de izquierda a derecha. |
Americans with Disabilities Act (ADA) and Web Accessibility
The Texas Computer Cooperative (TCC) is committed to making its websites accessible to all users. It is TCC policy to ensure that new and updated content complies with Web Content Accessibility Guidelines (WCAG) 2.0 Level AA. We welcome comments and suggestions to improve the accessibility of our websites. If the format of any material on our website interferes with your ability to access the information, use this form to leave a comment about the accessibility of our website.