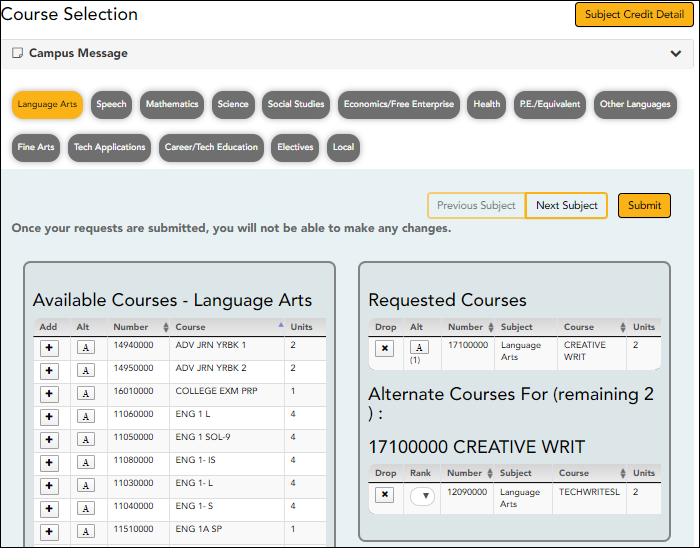−Sidebar
Add this page to your book
Remove this page from your book
This is an old revision of the document!
Course Request
ASCENDER StudentPortal > Course Request
ASCENDER StudentPortal Navigation Features
Navigation tools are located along the left side of the page, or in the top-right corner. Some tools function differently on mobile devices.
MOBILE DEVICE USERS: On a mobile device, tap  to access the side menu.
to access the side menu.
Selected Student
Your name and photo are displayed in the top-left corner. The photo is only displayed if provided by the district.
Course Requests Units Remaining
The number of units available for you for course requests is displayed.
Navigation
You can access your data if enabled by the district.
About Me - Your name and current, campus, grade level, and team are displayed. Verify that this information is correct.
Attendance - You can view your detailed attendance, as well as a calendar view and totals.
Grades - You can view your semester, cycle, and assignment grades. Click  to expand the grades menu.
to expand the grades menu.
Other Tools
 - Click to hide the left-side navigation bar. Click again to display the navigation bar.
- Click to hide the left-side navigation bar. Click again to display the navigation bar.
 - Various sections throughout StudentPortal can be collapsed or expanded. Most data is expanded by default. Click
- Various sections throughout StudentPortal can be collapsed or expanded. Most data is expanded by default. Click  to hide the section from view. Click
to hide the section from view. Click  to show the section.
to show the section.
Top-right
 - Click to view ASCENDER StudentPortal online Help.
- Click to view ASCENDER StudentPortal online Help.
 - Click to log out of ASCENDER StudentPortal.
- Click to log out of ASCENDER StudentPortal.
Bottom-left
| Semester | Select the semester you want to view attendance for. |
|---|
Detailed View
Detailed View (All Attendance) is the default view.
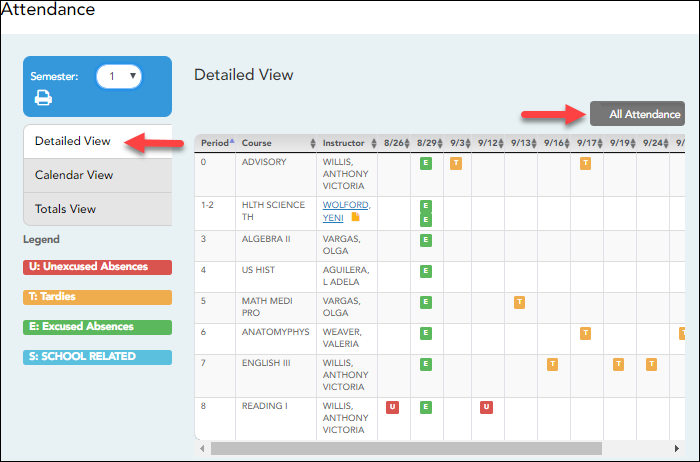
Your schedule is displayed. The date appears in the column heading only if you were marked absent or tardy for any period during that day.
If you were present and on time for the entire day, nothing appears for the date.
If you were not present for the entire class, a code appears for the period and date. A description of each code is displayed in the Legend.
All Attendance/Detailed Toggle
All Attendance:
The All Attendance view is selected by default, which displays the four main absence types:
- Unexcused Absence (U)
- Tardy (T)
- Excused Absence (E)
- School Related (S)
Detailed:
❏ Click or tap All Attendance to toggle to the Detailed view where you can see more specific information for an absence.
All applicable codes are listed in the Legend.
The codes are color coded according to the main absence types (Unexcused, Tardy, Excused, and School Related).
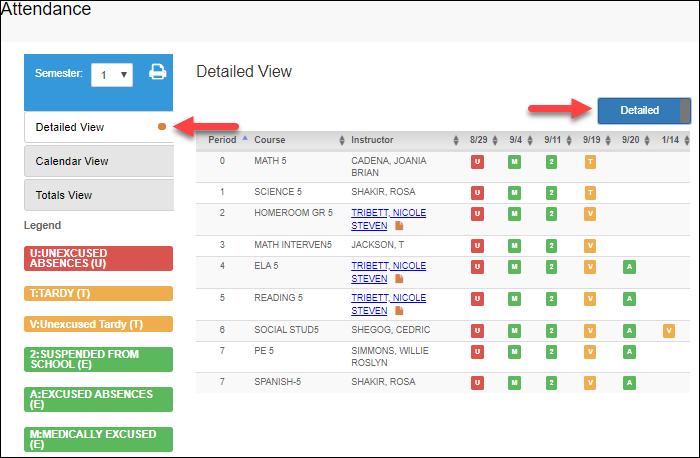
❏ Click or tap Detailed to return to All Attendance view.
MOBILE DEVICE USERS: On a mobile device, if you have numerous absences, you may need to tap a row to open the Details view in order to see all absences for a particular class.
Calendar View
❏ Click or tap Calendar View.
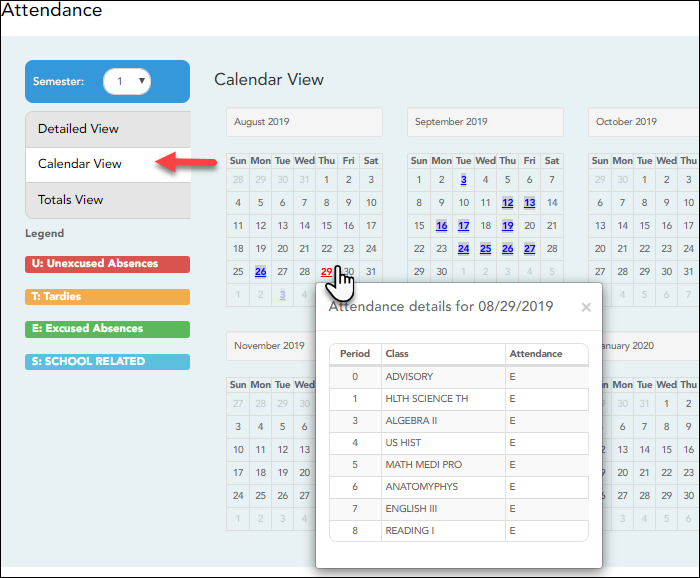
All months for the selected semester are displayed.
If the student was not present for the entire class for any period of the day, the date is shaded. Click the date to view the attendance details for each period. The period is only listed if your student was marked absent or tardy for that period.
Totals View
❏ Click or tap Totals View.
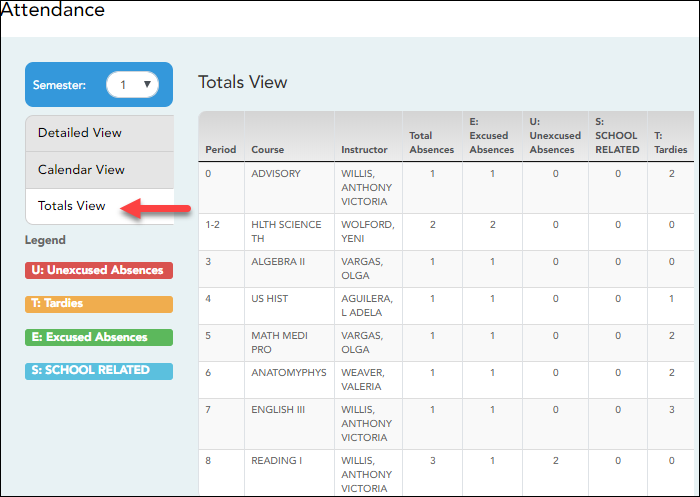
Your classes are listed by period, and the total number of excused absences, unexcused absences, school-related absences (e.g., UIL events or field trips), and tardies for the selected semester are listed.
The Total Absences column displays semester totals for all absence types, excluding tardies.
| Instructor | If the teacher has provided an email address, the teacher's name is displayed as a link to that email address. |
|---|
MOBILE DEVICE USERS: Tap a row to view semester totals for the class.
Americans with Disabilities Act (ADA) and Web Accessibility
The Texas Computer Cooperative (TCC) is committed to making its websites accessible to all users. It is TCC policy to ensure that new and updated content complies with Web Content Accessibility Guidelines (WCAG) 2.0 Level AA. We welcome comments and suggestions to improve the accessibility of our websites. If the format of any material on our website interferes with your ability to access the information, use this form to leave a comment about the accessibility of our website.