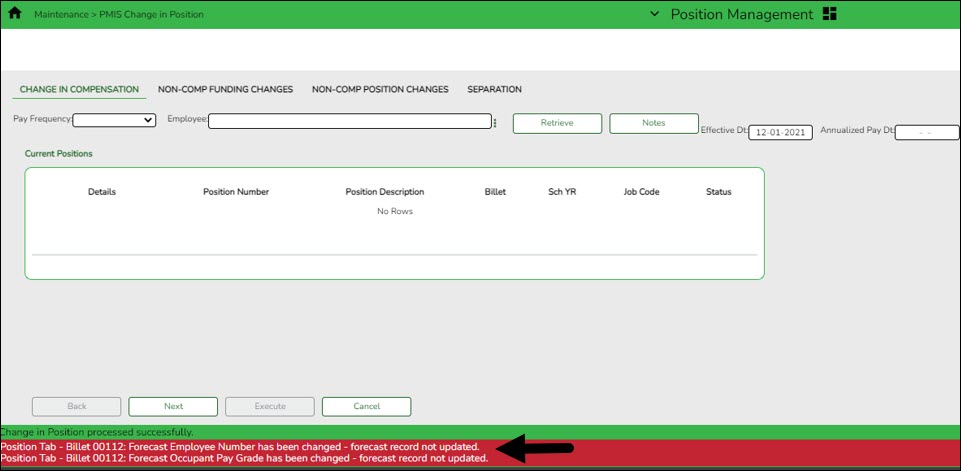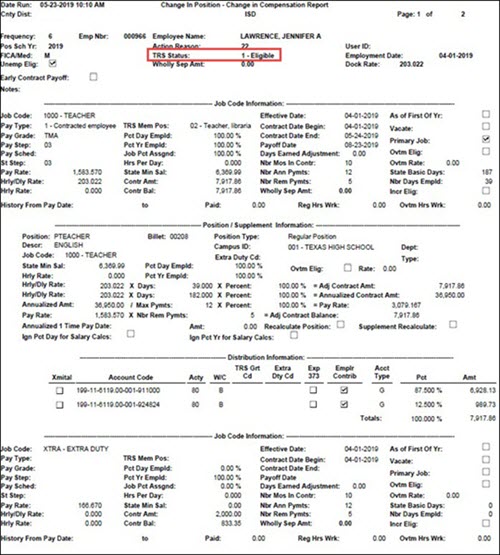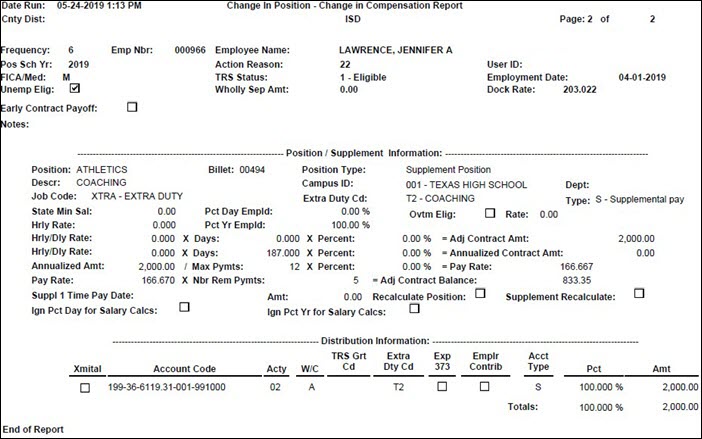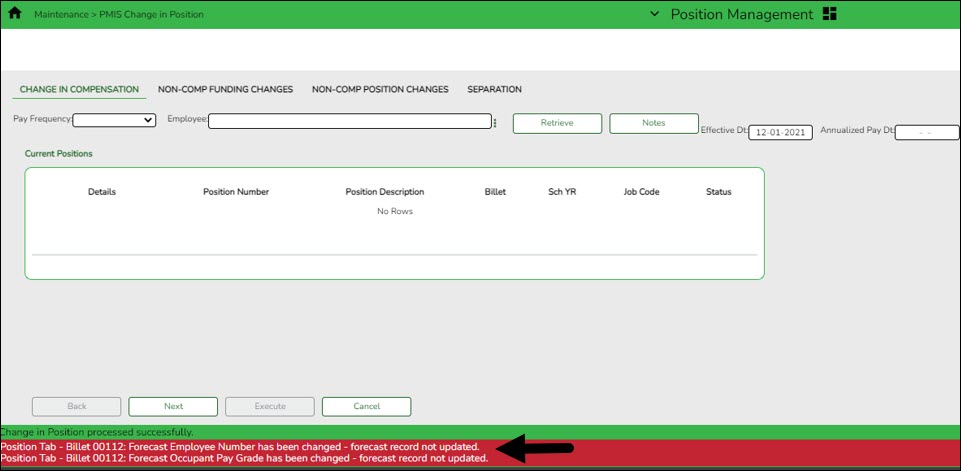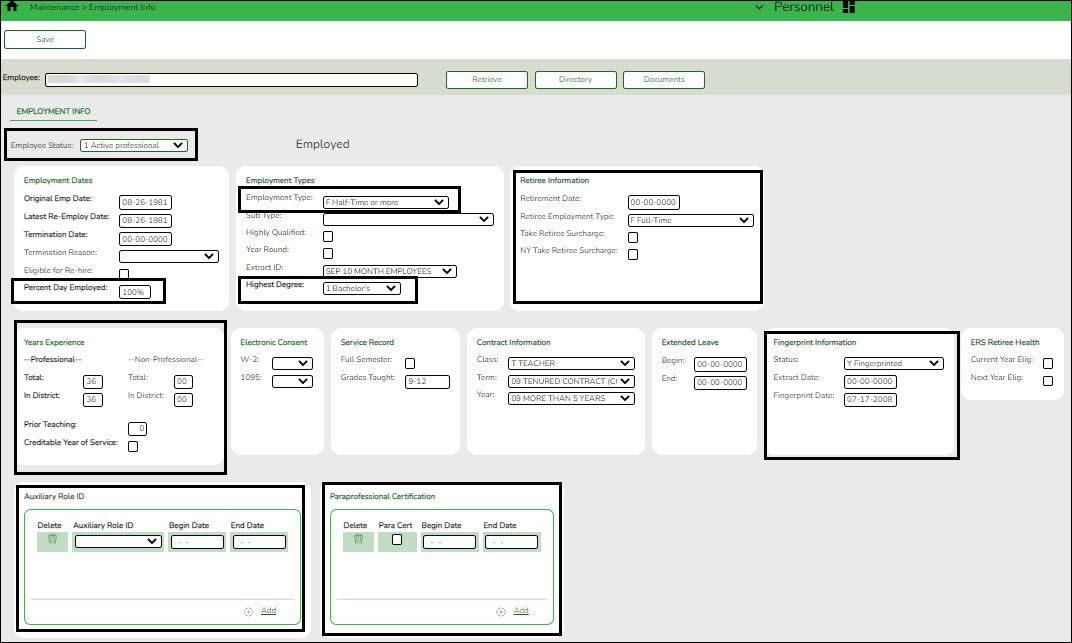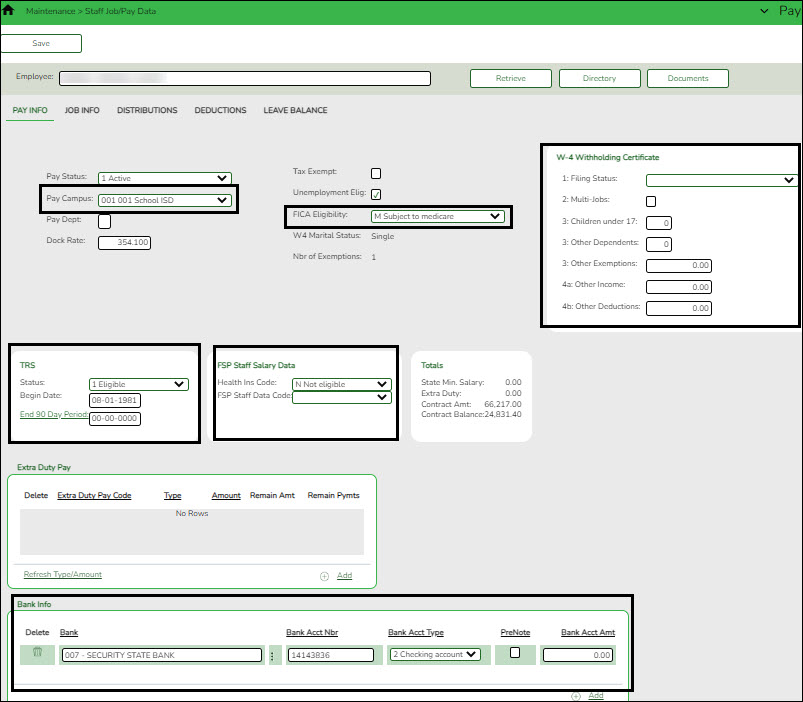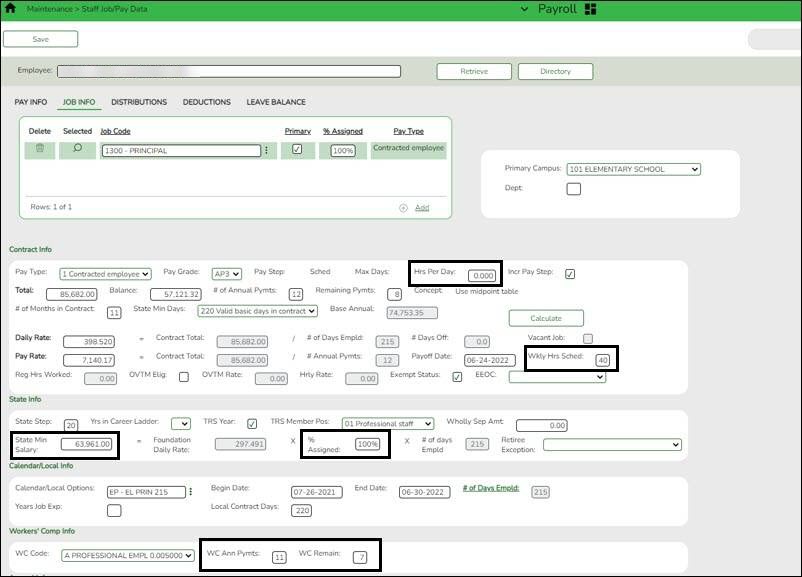Position Management > Maintenance > PMIS Change in Position > Change in Compensation
This page is used to change the position(s) and compensation amount(s) that are currently assigned to an employee. Existing positions and supplements can be added or removed from existing employees. In addition, you can assign an existing position to a new employee or add an additional position to an existing employee.
When a Change in Compensation (CIC) transaction is approved, the previous job record is updated with the payoff amounts and information, and a new job record is inserted with the associated distributions. If the CIC is for a new hire, only the new information is inserted.
❏ Complete the following fields:
| Pay Frequency | Click  to select a pay frequency. to select a pay frequency. |
| Employee | Begin typing the employee name or number that was generated on the Staff Demo page. Begin typing the employee name or number. As you type the data, a drop-down list of corresponding data is displayed. Select an employee and click Retrieve. Or, click Directory to perform a search in the Employees Directory. |
| Effective Dt | Type the new employee's start date in the MMDDYYYY format. |
| Action Reason | Select an action reason code. The action reasons codes are maintained on the District Administration > Tables > PMIS > Action Reason page. |
❏ Click Retrieve. The retrieved page is blank since the employee is a new hire and is not currently assigned to a position.
❏ Click Notes to enter any CIC details. The notes can be used as a form of communication between the personnel and payroll departments. The notes are displayed on the Payroll > Maintenance > Approve CIP Transaction page under CIP Notes.
❏ Click Next. The New Positions page is displayed allowing you to assign an employee to a vacant position. Be sure to have the new employee’s pay grade, pay step, end date, and payoff date available when updating this tab.
❏ Click +Add to add a position to the employee's record. Click  next to the position number. A list of the LEA's vacant positions is displayed. Select the position to be assigned to the employee.
next to the position number. A list of the LEA's vacant positions is displayed. Select the position to be assigned to the employee.
Note: If a vacant position at the LEA is not displayed in the list, verify that the distribution code (fiscal year), pay grade, etc. for the position is correct. Additionally, be sure to review the current year first pay date codes on the District Administration > Tables > PMIS > First Pay Date > Current Year tab for accuracy. Positions with incorrect information are not displayed in the list.
❏ Complete the following fields:
| Primary Job | Select if this is the primary job for the employee. An employee may have only one primary job. |
| Pay Grade | Click  to select the pay grade at which the employee is paid. The field is used to identify the correct salary amount on the salary table. to select the pay grade at which the employee is paid. The field is used to identify the correct salary amount on the salary table. |
| Pay Step | Click  select the pay step at which the employee is paid. The field is used to identify the correct salary amount on the salary table. select the pay step at which the employee is paid. The field is used to identify the correct salary amount on the salary table. |
| Schedule | Click  select the local sub schedule of the employee’s pay grade and step. The field is used to identify the correct salary amount on the salary table. select the local sub schedule of the employee’s pay grade and step. The field is used to identify the correct salary amount on the salary table. |
| State Step | Type the state step that the employee has earned based on years of service plus career ladder step(s), if applicable. |
| End Date | Type the ending date for the calendar selected in the MMDDYYYY format. |
| Payoff Date | Type the date on which the employee's contract is paid off in the MMDDYYYY format. When this date and the pay date match, contract payoff occurs. |
| Remaining Payments | Type the number of payments remaining to be made to the employee during the current contract period. |
❏ Click Calculate to calculate the employee's salary. The reflected salary is calculated as if the employee worked the full year. The pro-rated salary is reflected in the salary letter in the following steps.
TIP: It is only necessary to populate the Hourly/Daily Rate if the employee is tied to a midpoint table. The field is automatically calculated and populated for employees with a Local Annual or Hourly/Daily salary schedule.
❏ Click Next. The Current Supplements page is displayed with a list of the employee's current supplements; however, the page is blank since the employee is a new hire.
❏ Click Next. The New Supplements page is displayed. If applicable, add supplements on this page.
❏ Click +Add to add a supplement. Click the  next to the position number. A list of the LEA's vacant supplement positions is displayed. Select the supplement to be added to the employee's record.
next to the position number. A list of the LEA's vacant supplement positions is displayed. Select the supplement to be added to the employee's record.
| Remaining Payments | Type the number of remaining payments to be made to the employee during the current contract period. |
Notes:
The supplement amount is divided by the number of pay periods in a year and that amount is multiplied by the remaining payments to calculate the annual amount for employees who start late in the year. The Supplement Pay Amount on this page can be modified, if needed.
If the supplement is a G account type in the extra duty table, contact your regional ESC consultant for assistance before proceeding.
❏ Click Execute. The Change in Position - Change in Compensation Report is displayed. Verify the report for accuracy. This report can be used as the salary letter and reviewed with the employee. A list of all of the fields that are updated after the changes are approved and processed is listed in step 3.
The TRS eligibility status comes from the Budget tab on the position. If the employee is not TRS-eligible or is retired and the report reflects otherwise, cancel the process and change the TRS Status on the Budget tab for the position.
Primary Position
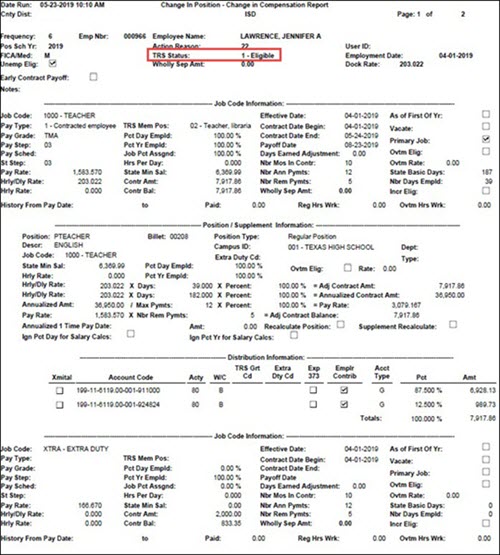
Supplement Position
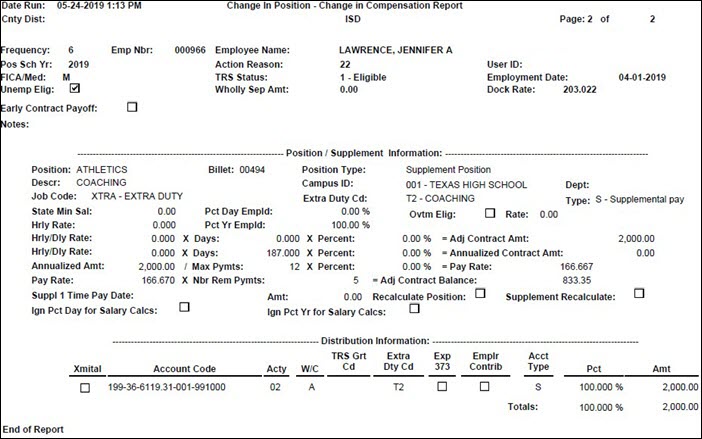
Messages similar to the below are displayed if the current year position was updated and the next year position was not updated. If the new employee should be added to the next year PMIS, change to the next year payroll frequency and add the new employee to the position.