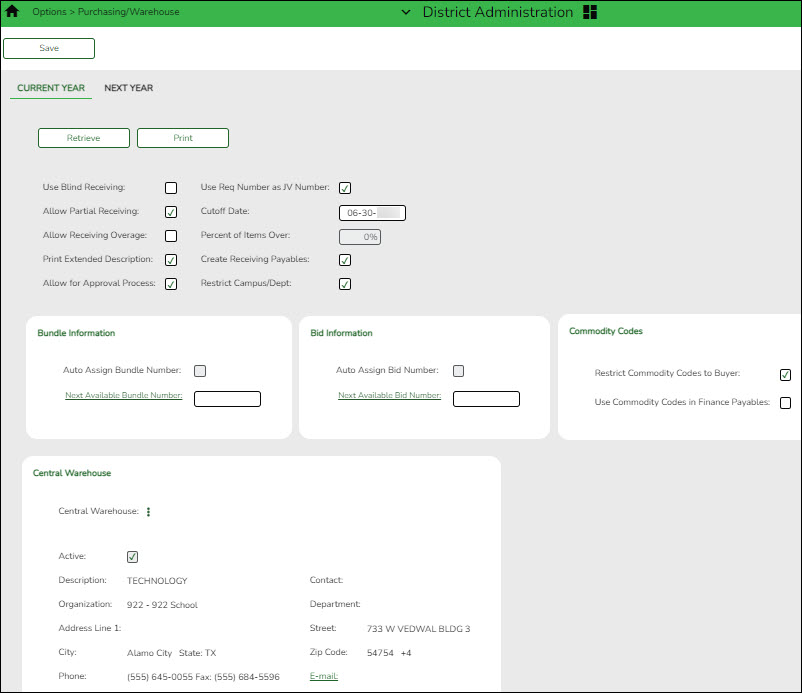User Tools
Sidebar
Add this page to your book
Remove this page from your book
Set up District Administration purchasing options
District Administration > Options > Purchasing/Warehouse > Current Year
Select the applicable options to set up purchasing tables and files for the current year. These options enable the LEA to determine how receiving is used, if requisition/purchase order numbers are automatically assigned, and if payable transactions are automatically created on the Finance > Maintenance > Pending Payables page.
| Use Blind Receiving | Select to hide the item quantities on the Purchasing > Maintenance > Receiving > Requisition tab. If blank, the item quantities are displayed. |
|---|---|
| Use Req Number as JV Number | Select if you want to automatically populate the journal voucher numbers for general journal transactions when submitting, approving, or returning requisitions. If not selected, the journal voucher numbers for general journal transactions are populated with RQMMDD (e.g., November 12 would be RQ1112) when submitting, approving, or returning requisitions. |
| Allow Partial Receiving | Select to receive less than the amount ordered. |
| Cutoff Date | Type the final date that the requisitions can be created in the MMDDYYYY format. When the date is less than the current date, new requisitions can no longer be created. If blank, requisitions can be entered at any time. |
| Allow Receiving Overage | Select to receive more than the amount ordered. If selected, you have to indicate the maximum percentage of overage in the Percent of Items Over field. If the Percent of Items Over field is 100% and you ordered one item, you can receive two items. |
| Print Extended Description | Select to print the extended description on the purchase order forms. |
| Create Receiving Payables | Select to automatically create payable transactions on the Finance > Maintenance > Pending Payables page when using the receive feature. If not selected, payable transactions are not created in Finance when using the receive feature. |
| Allow for Approval Process | Select to use the approval process in Purchasing. If this field is not selected, the Campus/Dept field is not displayed on the Purchasing > Maintenance > Create/Modify Requisition page. |
| Restrict Campus/Dep | Select to limit the campus list to the campuses listed on the District Administration > Maintenance > User Profiles > Purchasing Restrict Campus/Dept tab. By default, this field is not selected and all first approver campuses are allowed. |
❏ Under Bundle Information:
| Auto Assign Bundle Number |
Selected by default to automatically assign a bundle number when using the bundle requisitions feature. |
|---|
❏ Under Bid Information:
| Auto Assign Bid Number |
Selected by default to automatically assign a bid number when using the bid processing feature in Purchasing. |
|---|
❏ Under Commodity Codes:
| Restrict Commodity Codes to Buyer | Select to restrict the use of commodity codes to only buyers (i.e., Buyer is selected on the District Administration > Maintenance > User Profiles > Purchasing Permissions tab). If selected, only buyers can view the Commodity Code field on the Purchasing > Maintenance > Create/Modify Requisition, Create/Modify Contract Requisition and Warehouse > Maintenance > Inventory Maintenance pages. If Restrict Commodity Codes to Buyer is not selected, then all users can view the Commodity Code field. |
|---|---|
| Use Commodity Codes in Finance Payables |
Select to use the commodity code functionality on the Finance > Maintenance > Pending Payables page.
❏ If selected, then:
• The Actual Cost field can be modified.
❏ If is not selected, then:
• The Actual Cost field cannot be modified.
|
❏ Under Central Warehouse:
| Central Warehouse |
Click |
|---|
❏ Click Save.
Americans with Disabilities Act (ADA) and Web Accessibility
The Texas Computer Cooperative (TCC) is committed to making its websites accessible to all users. It is TCC policy to ensure that new and updated content complies with Web Content Accessibility Guidelines (WCAG) 2.0 Level AA. We welcome comments and suggestions to improve the accessibility of our websites. If the format of any material on our website interferes with your ability to access the information, use this form to leave a comment about the accessibility of our website.