−Sidebar
Add this page to your book
Remove this page from your book
Forms
Health > Maintenance > Student Health > Forms
This tab allows you to view the status of a student’s health-related forms and maintain submission dates for any hand-delivered forms.
Form information is displayed differently on this tab depending on the form type.
Some forms may only require the parent to acknowledge that he has reviewed the form. Other forms require the parent to input data. Some data input by parents must be approved by campus staff in order for the change to be made to the student’s record. These settings are established in ParentPortal Admin on the Forms Management pages.
- If a parent acknowledges the form via ParentPortal, you can view the form data and submission date.
- If a parent submits a form change via ParentPortal, you can view the form data and status.
- If a parent submits a hard copy of a form to the campus staff, you can manually record the date on which the form was delivered.
This tab is not enabled until you retrieve a student.
Update data:
❏ To retrieve a student's records, select the student in one of the following ways:
| Student |
Begin typing the student ID (with leading zeros) or last name. As you begin typing, a drop-down list displays students whose ID or last name begins with the numbers or characters you have typed. The drop-down list displays the students' full name and grade level. From the drop-down list you can select the student. |
|---|---|
| Texas Unique Stu ID |
Type all or part of the student's Texas Unique Student ID to retrieve students whose ID begins with the characters you typed.
Review the Assign a TSDS Unique ID guide for additional information. |
| Directory | Click to select a student from the Directory. |
| (photo) |
If a photo exists for the student, the student photo is displayed. Photos are not displayed in all applications. They are displayed in Attendance (Inquiry), Discipline, Grade Reporting, Graduation Plan, Health, Registration, and Scheduling. They are not displayed in Special Ed or Test Scores. |
All of the student's current and next year forms are listed.
- Unsubmitted forms are listed first, according to the selected school year.
- External forms are not listed.
- The list can be re-sorted.
You can re-sort the grid by clicking on an underlined column heading. It will sort in ascending order. Click it again to sort in descending order.
A triangle next to the column heading indicates the column by which the grid is currently sorted and whether it is sorted in ascending or descending
or descending  order.
order.
| filters | |
|---|---|
|
You can filter the listed forms: |
|
| Sch Yr |
Indicate if you want to view online registration forms (upcoming school year) or student data form changes (current school year). For example, if it is currently the 2018-2019 school year, and registration is open for the 2019-2020 school year, select 2019 to see student form changes submitted for the current school year, and/or select 2020 to see form changes submitted from online registration. Annual Student Data Rollover (ASDR) affects the school years displayed. After ASDR is run, the previous school year drops off, and the next school year is added. |
| Forms |
Select which forms you want to view for the selected school year(s). |
|
❏ Click Filter. |
|
| Form Name |
The name of each form is displayed. |
||||||||||
|---|---|---|---|---|---|---|---|---|---|---|---|
| Submit Date |
For forms submitted online, the most recent date on which the parent submitted or acknowledged the form via ASCENDER ParentPortal is displayed. |
||||||||||
| Submitter ID |
For forms submitted online, the full name of the parent who most recently submitted the change or acknowledged the form via ASCENDER ParentPortal is displayed, according to the ID used to log on to ASCENDER ParentPortal. |
||||||||||
| Approval Date |
For forms submitted online, the date on which the campus administrator most recently approved/rejected the change to the form data via the Pending Updates page is displayed. |
||||||||||
| Approver ID |
For forms submitted online, the full name of the campus administrator who most recently approved/rejected the change via the Pending Updates page is displayed, according to the ID used to log on to ASCENDER. |
||||||||||
| Required Form |
Y or N is displayed to indicate if the form is required in either New Student Enrollment or Online Registration. N is only displayed if the form is not required in any group; otherwise, Y is displayed. |
||||||||||
| Click |
|||||||||||
| NOTE: For any form delivered to the campus by the parent, you cannot view the form; the spyglass icon is not available. |
|||||||||||
| DYNAMIC FORMS | |||||||||||
|
If the parent submitted a change to any editable field in a dynamic form via ASCENDER ParentPortal, the each field change must be approved/rejected individually on Maintenance > Online Registration > Pending Updates. |
|||||||||||
|
Click
|
|||||||||||
| STANDARD | |||||||||||
|
|
|||||||||||
| Spanish Version |
Click to view the Spanish version of the form if it is available. |
||||||||||
| English Version |
Click to return to the English version of the form. |
||||||||||
|
❏ Click Print to print the English or Spanish version of the form. |
|||||||||||
❏ Click Save if you entered or changed a date.
Other functions and features:
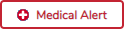 | View medical alert.
The button is displayed if a medical warning exists for the student and Consent to Display Alert is selected on Health > Maintenance > Student Health > Emergency.
|
|---|---|
| Documents | View or attach supporting documentation. |
Americans with Disabilities Act (ADA) and Web Accessibility
The Texas Computer Cooperative (TCC) is committed to making its websites accessible to all users. It is TCC policy to ensure that new and updated content complies with Web Content Accessibility Guidelines (WCAG) 2.0 Level AA. We welcome comments and suggestions to improve the accessibility of our websites. If the format of any material on our website interferes with your ability to access the information, use this form to leave a comment about the accessibility of our website.










