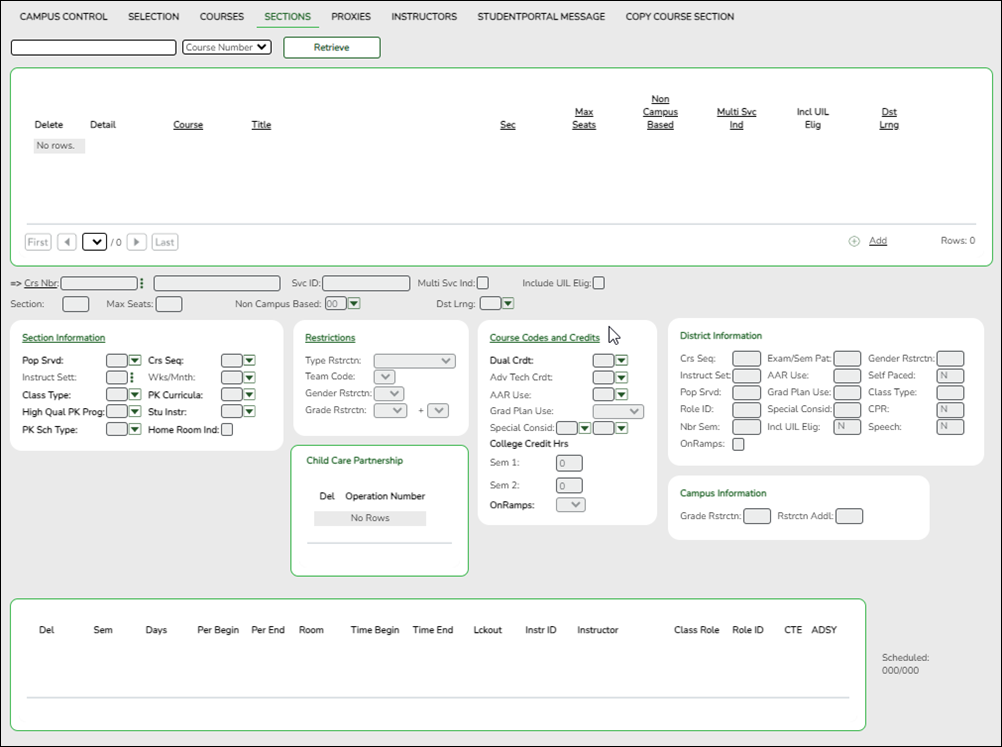User Tools
Sidebar
Add this page to your book
Remove this page from your book
Sections (Campus Master Schedule)
Scheduling > Maintenance > Master Schedule > Campus > Sections
Add new course-sections:
❏ To add a section for a course that has no existing sections (i.e., not listed):
| Crs Nbr |
To add a section for a course that has no existing sections (i.e., not listed), click |
|---|---|
| Svc Id |
(Required) Type the service ID description for the course, up to ten characters. |
| Multi Svc Ind |
Select if the instructor of the course must perform more than one service during the class. |
| Include UIL Elig |
Select if the course is used in determining six-week eligibility for extracurricular activities. University Interscholastic League (UIL) rules allow some courses to be exempt in determining six-week eligibility.
This field exists on the campus section record (Maintenance > Master Schedule > Campus > Sections) as well as the district course record (Maintenance > Master Schedule > District > Courses). Both fields affect the Student Grades (UIL Eligibility) Report in TeacherPortal. |
| Section |
Type the two-digit section number you want to add. The number must be unique for the course. |
| Max Seats |
Type the number of seats available in the classroom. |
| Non Campus Based |
Select the code indicating if the course taught off campus (e.g., college campus-based and Internet-based courses). On Maintenance > Master Schedule Generator > Generate Campus Schedule > Sections, this field displays 00 (i.e., not applicable) and cannot be updated on this tab. However, this setting can be updated once the master schedule has been accepted and the sections have been moved to Maintenance > Master Schedule > Campus > Sections. |
| Dst Lrng |
Select the code indicating if the course is taken through distance learning technology. |
❏ Under Section Information:
| Pop Srvd |
Select the code indicating the student population primarily targeted for the section. |
|---|---|
| Crs Seq |
Select the code indicating the sequence of the course, which is not necessarily the semester in which the course is taught. |
| Instruct Sett |
Click |
| Wks/Mnth |
Select the code indicating the weeks of the month the section meets. For most sections, select option 04 (Week 1, 2, 3, and 4). |
| Class Type |
Select the code indicating if the section class type is regular or non-regular. |
| PK Curricula |
Select the curricula used in the district’s prekindergarten program section. This field is required if service ID is 01010000 and should be blank for all others. |
| High Qual PK Prog |
Indicate if the campus-course-section participates in a High Quality PK Program consistent with requirements in TEC 29.167-29.171. This field is required if service ID is 01010000 and should be blank for all others. |
| Stu Instr |
Indicate if the student attends full day, half day morning, or half day afternoon. This only applies to course-sections that use the Pre-Kindergarten Service ID (01010000). This field is required if service ID is 01010000 and should be blank for all others. |
| PK Sch Type |
Select the PK program offered at the campus for that course-section. This field is required if service ID is 01010000 and should be blank for all others. |
| Home Room Ind |
Select if this section of the course is the student's home room. The home room period may be the convention for taking daily attendance. |
❏ Under Restrictions:
| Type Rstrctn |
Select the code indicating if the restrictions always apply (i.e., fixed) or can be overridden (i.e., selectable) by the user. This field applies to the other restriction fields for this course-section (gender, team, and grade level). |
|---|---|
| Team Code |
(Optional) If you are using Team Code, select a team code if you want to restrict section membership to a certain group or team of students. Team codes are established on Maintenance > Team Code. |
| Gender Rstrctn |
Select a gender if the section is restricted to one gender. |
| Grade Rstrctn |
If there are grade level restrictions for the course-section, select the lowest grade level allowed. |
❏ Under Child-Care Partnership:
| Operation Number |
Enter the Child-Care Operation Number(s). |
|---|
❏ Under Course Codes and Credits:
| Dual Crdt |
Select the code indicating if students are eligible to receive both high school and college credit for the course. |
|---|---|
| Adv Tech Crdt |
Select the code indicating if this is a high school course for which college credit may be awarded by a post-secondary institution under a local articulation agreement or the statewide Advanced Technical Credit (ATC) program agreement.
• A course can be reported as either dual credit or ATC, but not both. |
| AAR Use |
Select the code indicating the academic area in which the course is a requirement. This code determines where the course is displayed on the AAR Multi-Year (SGR2047) report. |
| Grad Plan Use |
Select the subject area to which the course should be applied on a graduation plan, if other than the course's service ID type. |
| Special Consid |
Select up to two codes indicating special considerations for the course. The codes cannot be the same for both fields. Special considerations are printed on the student's AAR (SGR2047). |
| College Credit Hrs |
For each semester (up to four semesters), type the number of college credit hours the student will earn for the course. |
| OnRamps |
Select Y if this course is an OnRamps dual enrollment course coordinated by The University of Texas at Austin.
NOTE: |
| District Information |
Fields from the district master schedule are displayed for your reference. |
|---|---|
| Campus Information |
The Grade Rstrctn fields from the campus course record (Maintenance > Master Schedule > Campus > Courses) are displayed for your reference. |
❏ Click +Add in the lower grid to add a meeting time for the section.
- A blank row is added to the grid.
- You must set up at least one meeting time for each section.
| Meeting |
A sequential number is displayed for each meeting time you add. |
|---|---|
| Sem |
Select the code indicating the semester(s) the class meets. |
| Days |
Select the code indicating the day(s) the class meets. |
| Per Begin Per End |
Select the beginning and ending periods when the class begins and ends. |
| Room |
Type the room number in which the class meets, up to four characters. |
| Time Begin Per End |
Type the times when the class begins and ends. Use the HH:MM A format, where HH is the hour, MM is the minute, and A is a.m. or p.m. |
| Lckout |
Type the one-character alphanumeric code indicating if there is a lunch break after the scheduled class meeting. |
| Instr ID |
Click |
| Class Role |
Select the code indicating the role served by an instructor for the class.
• 01 - Teacher Of Record |
| Role ID |
Select the code indicating the capacity in which the instructor serves the students during the section. |
| CTE |
Select if the Teacher of Record for this Career & Technical Education (CTE) course meets CTE requirements. |
| ADSY |
Select to indicate if the course section and staff associated with that course section will be reported in the Extended School Year Submission. Rule: This indicator in only allowed for Role ID 047 and 087. |
❏ Click Save.
Edit existing course-sections:
❏ To retrieve an existing course-section:
| search drop-down |
Select the field by which you want to search for courses. |
|---|---|
| search |
Type all or part of the search phrase. The search retrieves courses that begin with the characters or numbers you typed. |
❏ Click Retrieve.
A list of courses that meet the specified criteria is displayed in the upper grid.
- The list can be re-sorted.
You can re-sort the grid by clicking on an underlined column heading. It will sort in ascending order. Click it again to sort in descending order.
A triangle next to the column heading indicates the column by which the grid is currently sorted and whether it is sorted in ascending or descending
or descending  order.
order.
- If there are multiple pages, page through the list.
NOTE: Courses that do not have any sections (i.e., new courses) are not listed.
❏ Update course-sections as needed.
Change the grid view:
The default view in the grid is basic course information indicated by ⇒ Crs Nbr in the area below the grid. You can modify the view in the grid by clicking an underlined header in that area.
For example, if you click the Scheduling header, only restrictions information is displayed in the grid. The Scheduling header is displayed as ⇒ Scheduling indicating that it is the current view.
- Or, click +Add to add a section to a course that does not have any sections.
The fields below the grid are enabled.
Other functions and features:
| Scheduled |
(bottom-right) The number of students scheduled for the course and the remaining seats for the course is displayed. For example, if the course has a maximum of 50 seats, and 20 students are scheduled, 020/030 is displayed. |
|---|---|
| Edit a record.
The data is displayed in fields below the grid allowing you to make changes.
|
|
 (upper grid) (upper grid) | Delete a course-section.
1. Click You can save edits and delete records in the same step (i.e., the changes are all committed when the record is saved).
|
 (lower grid) (lower grid) | Delete a meeting time for the course-section.
1. Click You can save edits and delete records in the same step (i.e., the changes are all committed when the record is saved).
|
Americans with Disabilities Act (ADA) and Web Accessibility
The Texas Computer Cooperative (TCC) is committed to making its websites accessible to all users. It is TCC policy to ensure that new and updated content complies with Web Content Accessibility Guidelines (WCAG) 2.0 Level AA. We welcome comments and suggestions to improve the accessibility of our websites. If the format of any material on our website interferes with your ability to access the information, use this form to leave a comment about the accessibility of our website.