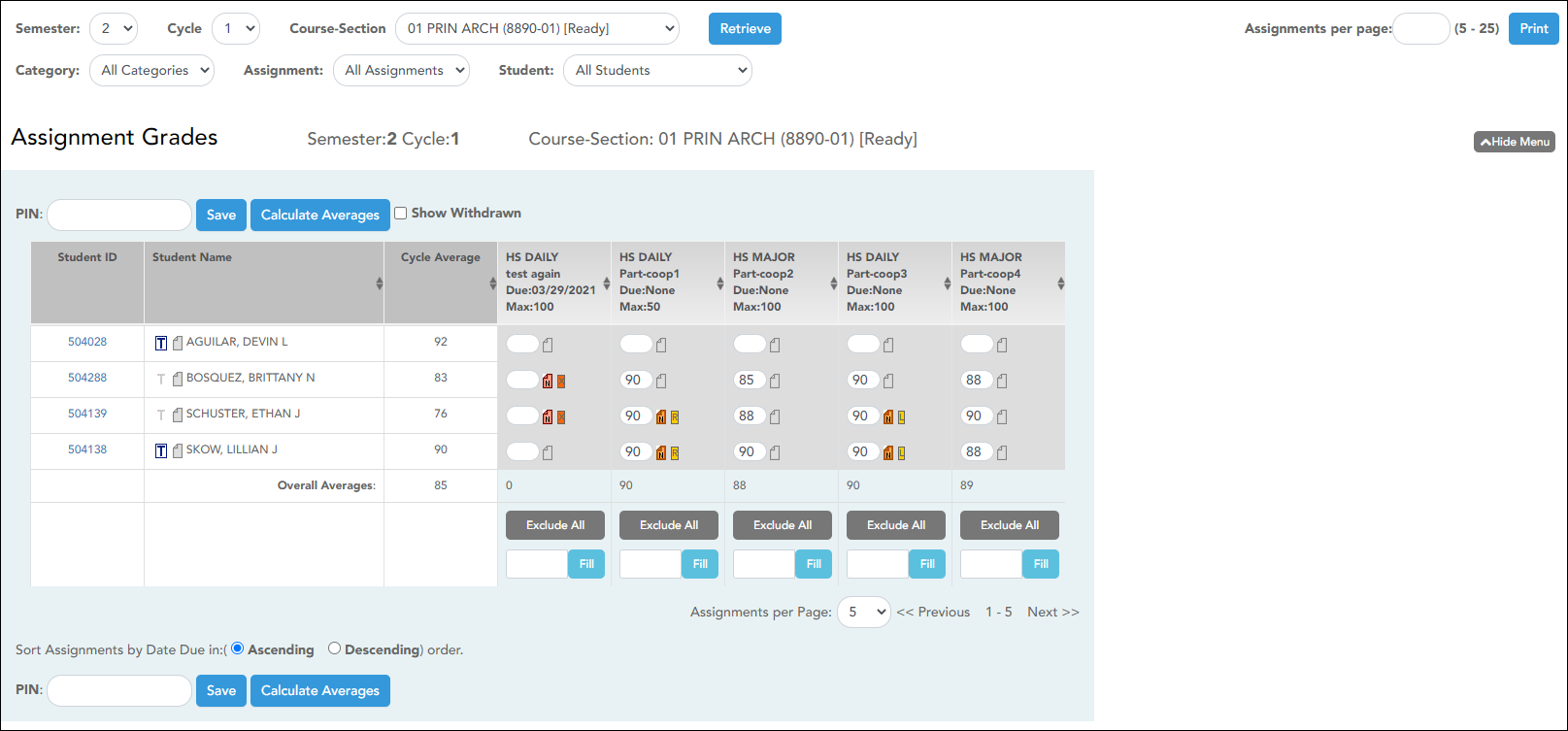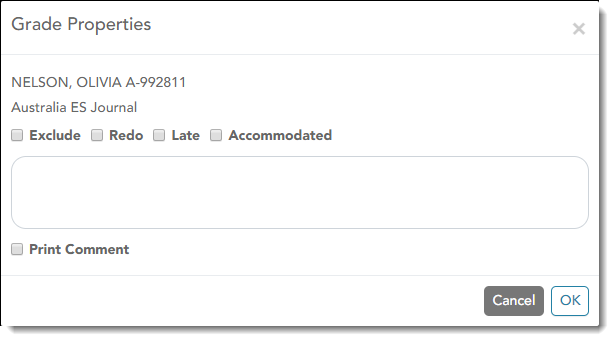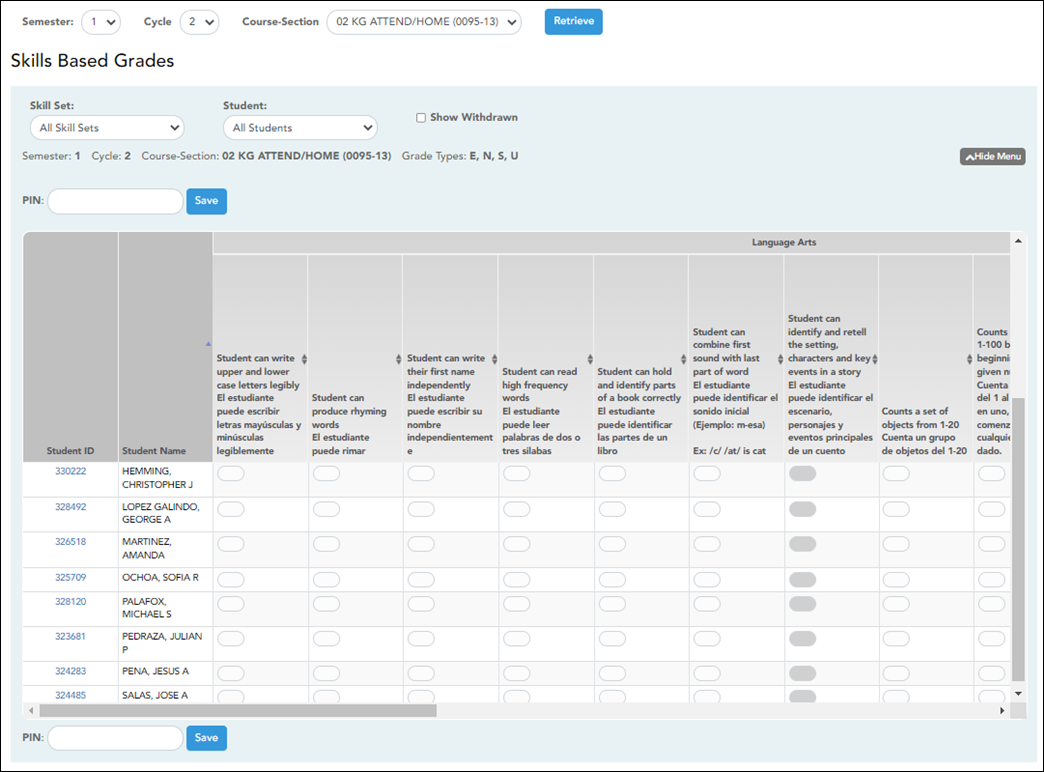Sidebar
Add this page to your book
Remove this page from your book
Assignment Grades
Grades > Assignment Grades
For Elementary Skills Based Grades, see the Skills Based Grades (Elementary) section below.
This page allows you to view and enter assignment grades for students by semester, cycle, and course-section. You can enter comments and indicators for each assignment grade (e.g., excluded, late, or re-do), and you can print grades by assignment. You can also accept transfer students into a course and enter a walk-in average for those students.
NOTE: Students are not listed on this page prior to the first day of school.
Update data:
❏ Select the course-section you want to enter assignment grades for:
| Semester |
The current semester is displayed by default. You can select another semester. |
|---|---|
| Cycle |
The current cycle is displayed by default. You can select another cycle. |
| Course-Section |
Select the course-section you want to enter assignment grades for. The drop down lists the two-digit period and course name. The course number and section number are in parentheses.
NOTES: |
❏ Click Retrieve.
The students and assignments are displayed according to your selections in the previous steps. Students are sorted by last name, unless you have specified a custom sort order on Settings > Arrange Student Order.
❏ You can further filter the students and assignments displayed:
| Category |
Select the category to enter assignment grades for, or select All Categories. These categories are set up on Settings > Manage Categories. |
|---|---|
| Assignment | Select the assignment you want to enter grades for, or select All Assignments. |
| Student | Select the student you want to filter by, or select All Students. |
The grid lists all students currently enrolled in the course-section and the assignments according to your selections.
The columns can be sorted according to your preferences.
If you sort by the last name column, the table sorts by last name, then first name. If you sort by the first name column, the table sorts by first name, then last name.
NOTE: Sorting the columns overrides the custom sort order established on the Arrange Student Order page. However, if you leave this page and return, the students are displayed in your custom sort order. (This does not apply on the Post/View Attendance page.)
Student ID: The student's ID is displayed. Click the student ID to view the student's profile.
❏ Student Name:
 (Star of Life):
(Star of Life):
The Star of Life icon is displayed for any student who has medical circumstances you should be aware of. To view details, click the student ID to view the student's profile (Medical Alerts section).
Next to the student's name, click the icon to view or add a course note about the student. The note icon is yellow  if a course note already exists for the student.
if a course note already exists for the student.
The Student Course Note pop-up window opens allowing you to enter or update comments.
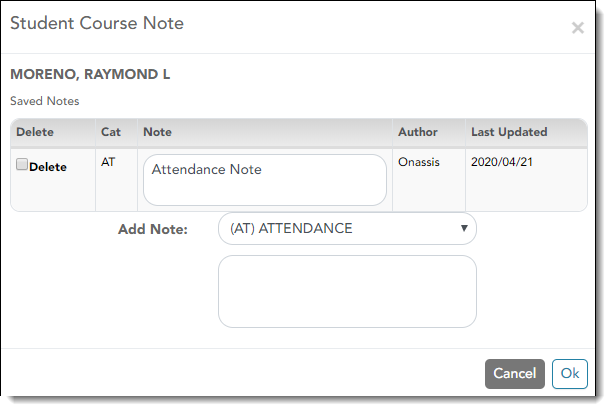
NOTE: These notes are not displayed to parents/guardians.
The student's name is displayed. Verify that you are adding/updating the note for the correct student.
❏ Under Saved Notes:
Any existing notes for the student are listed. You can view all notes for courses to which you have access.
Cat: Note category codes:
• AT - Attendance
• DS - Discipline
• GN - General
• HL - Health
• SP - Supplies
Note: If you created the note, you can update it, up to 3269 characters.
Author: The last name of the person who entered the note is displayed based on the user login.
Last Updated: The date on which the note was last updated is displayed.
Delete: Select to delete an existing note. You can only delete a note if you created it, or if you are the Teacher of Record for the course. For example, the Teacher of Record can delete a note entered by an Assistant Teacher for the course.
❏ Under Add Note:
To add a new note, select the category code indicating what the new note is related to, such as AT for attendance.
In the text box, type the new note, up to 3269 characters per note.
❏ Click Save.
NOTE: The Student Notes report provides a report of these course notes.
Beside each student's name is the transfer icon  (i.e., a gray T) indicating that he is not a transfer student. If a student transfers into the class, the red transfer icon
(i.e., a gray T) indicating that he is not a transfer student. If a student transfers into the class, the red transfer icon  is displayed next to his name.
is displayed next to his name.
NOTE: The student will only have a red T  if he is transferring from one section to another section within the same course. Otherwise the T will remain gray.
if he is transferring from one section to another section within the same course. Otherwise the T will remain gray.
If a student transfers into the course, you must accept the student into the course and enter his walk-in transfer average and weight. The campus, student ID, semester, and cycle must all be the same for the average to transfer.
❏ To accept the transfer student into the course-section, click  .
.
The Transfer Walk-In Average window opens.
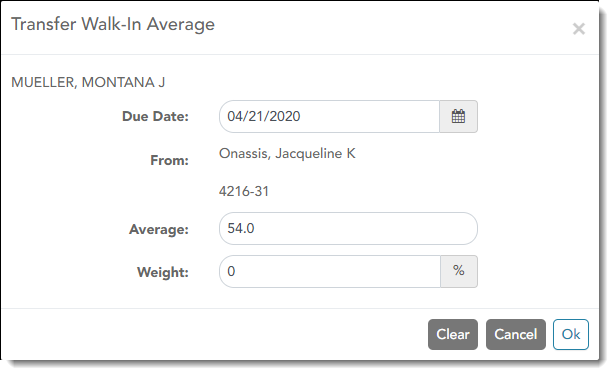
Date: The student's transfer date is displayed by default. You can type over the date in the MMDDYYYY format. Or, click ![]() to select a date from the calendar.
to select a date from the calendar.
From: The teacher name, course number, and section are displayed for the course from which the student transferred. This data is only displayed if the student transferred from a different section of the same course and has a transfer average.
Average: The student's transfer average is displayed if available. Otherwise, you can type the student's walk-in average.
This is the student's average in the class from which he transferred. You can enter a numeric grade or an alphabetical (ABCD or ESNU) grade.
NOTE: If a student transferred from a course that posts letter grades to a course that posts numeric grades, and a letter grade is entered for his transfer average, the student's working cycle average is
displayed as a numeric grade.
See the Calculate Averages guide for an explanation of calculating averages for each weighting type for an explanation of calculating averages for transfer students.
Weight: The field displays 0 for a transfer student who has not yet been accepted into the class.
To accept the student into your class, type the weight you want to apply to the student's transfer average. For example, if a student transferred three weeks into a six-week cycle, you may want to enter
a weight of 50%. The maximum weight you can enter is 100.
The student's transfer icon remains red until a weight is entered and saved.
Once you enter and save a weight, the student's transfer icon turns blue  . The blue icon remains until the end of the semester.
. The blue icon remains until the end of the semester.
❏ Click Ok.
If you entered and saved the transfer average data for the student, his walk-in average is calculated in his working cycle average.
NOTE: The changes are not actually saved until you type your PIN and click Save Grades.
Clear: Clear all data previously entered for the transfer student.
NOTE: Any course assignments that were due prior to the student's transfer date are excluded for the student, and the Exclude indicator  is displayed for the assignments. You can override the exclusion if you want the transfer student to complete an assignment that was due prior to his transfer date.
is displayed for the assignments. You can override the exclusion if you want the transfer student to complete an assignment that was due prior to his transfer date.
To override the exclusion, click  , clear the Exclude field. Click OK and save.
, clear the Exclude field. Click OK and save.
NOTE: For standards-base courses, accepting a transfer student is a manual process. The transfer icon is not displayed.
Calculating the average for a transfer student:
If a student transfers into the course during a cycle, the following calculations are used to determine his working cycle average:
Formula for transfer student:
| 1. |
For the transfer grade, multiply the Transfer Average by the Transfer Weight: |
| 2. |
Calculate the average of the student's assignment grades (for the remainder of the cycle) using the steps described above under Percent-based, Point-based, or Multiplier-based. |
| 3. |
Calculate the weight for the Working Cycle Average: |
| 4. |
Calculate the Working Cycle Average Value. |
| 5. |
Take the sum of the Transfer Value and the Working Cycle Average Value. |
If a student transferred from a course that posts letter grades to a course that posts numeric grades and a letter grade is entered for his transfer average, the grade conversion table is used to determine the numeric value.
❏ Cycle Average:
The student's working cycle average is displayed. The average is updated every time you access the page, click Calculate Averages, or save grades. If the student does not yet have a working cycle average, the field is blank.
• The working cycle average is calculated according to the weighting selected on Settings > Manage Categories, as well as calculations described in the the Calculate Averages guide.
• The working cycle average is rounded to a whole number. If the decimal value is .5 or greater, the grade is rounded up.
• If you use percentage-based categories, and you have a category that does not yet have grades (e.g., if it is early in the cycle and you have not administered any tests), the student's working cycle average is calculated based on the percentages for the categories that have grades. For more information on calculations, view the Help for Weighting Type on Settings > Manage Categories.
❏ Show Averages as Alpha:
If the course is set up to post alphabetical grades, the field is displayed.
• Select the field to display averages as alphabetical grades.
• Clear the field to display the averages as numbers.
NOTE: For courses that use alphabetical grades, a cookie is set to remember the setting, and the page will always display averages according to the setting by default. Averages are also displayed on the Cycle Grades page according to the setting. Courses that use numeric grades will always display grades numerically.
❏ Sort Assignments by Date Due in:
Assignments are listed left to right in ascending order by the due date. (If there is no due date, they are displayed by the date assigned. Otherwise, the date entered is used.)
To change the assignment display order to descending, change this setting to Descending.
❏ Category:
The category for the assignment is displayed first in the column heading row, above the assignment name.
The assignments are color-coded according to the category. If a color is assigned to the category on Settings > Administer Categories, the column displays the selected color.
❏ Assignment Name:
The assignment name is displayed in the column heading below the category name.
❏ Due:
The assignment due date is displayed if entered on Settings > Manage Assignments.
❏ Max:
The total points possible for the assignment is displayed if entered in the Total Points field on Settings > Manage Assignments.
For campuses that use curriculum and test taking systems (e.g., eInstruction and Eduphoria), click the icon to import a data file that only includes the student's ID, assignment grade, first name, and last name.
NOTE: The import function is not available on mobile devices.
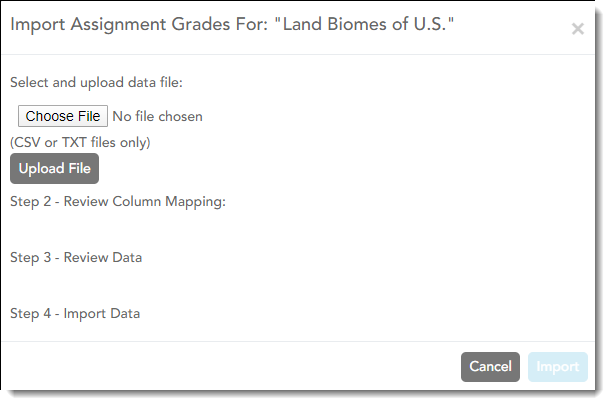
• Only .csv and .txt files can be imported. The text file must be comma-separated data with one student per row.
• Attempting to import for students not in the course will create exceptions errors that cause the import to fail. Deleting these rows should allow the import to be successful.
• You can only import assignment grades for existing students.
• You can only import grades where students has blank grades for the particular assignment. If the student already has grades, the data is displayed in red and crossed out.
Steps for importing the data file:
❏ Click  to import grades for the assignment.
to import grades for the assignment.
The Import Assignment Grades window opens allowing you to upload the data file, review the data, and import the file.
❏ Under Step 1, click Browse to select the data file. Locate and open the file.
The file name is displayed.
❏ Click Upload File.
When the upload is complete, the “Success” message is displayed indicating the name of the uploaded file.
❏ Under Step 2, review the default file format and adjust the columns of your data if necessary:
❏ Under To Column, the default file format is listed. The format is determined according to the type of data found in the uploaded file. For example, a six-digit string of numbers is assumed to be the student ID, and a string of up to three characters is assumed to be an assignment grade. There are four columns:
• Student ID
• Assign Grade
• First Name
• Last Name
NOTE: For the six-digit student ID, include all leading zeros.
❏ Under From Column, make adjustments as needed.
For example, if the default file format has the first name before the last name, and you want the last name before the first name, you can change the columns under From Column accordingly (i.e., change column 3 to 4, and change column 4 to 3). NOTE: The order of the first and last names is not important when uploading this file.
❏ If you assign the same column number to more than one column, the message “duplicate” is displayed by the duplicated column. You must correct this before proceeding.
❏ As you make any changes under Step 2, the data displayed under Step 3 changes accordingly. Review the data under Step 3 before importing the file.
❏ When the data under Step 3 is being refreshed, the message “validating” is displayed. Wait until the message goes away.
• If errors are encountered, the records with errors are displayed in red with a strikethrough. The number of errors found is listed below the grid. Errors may include mismatched or invalid data.
• Currently, the only acceptable error is an error due to the student already having a grade for the assignment. Exception errors due to invaid records will cause the import to fail.
❏ When you are satisfied with the data under Step 3, click Import Now under Step 4. The data is imported, and the assignment grade fields on the Assignment Grades page are populated with data from the import file.
The Import Now button is disabled if there are no valid records to import.
NOTE: If the course has any withdrawn students, the import file has a record for the withdrawn students. Therefore, you must select Show withdrawn students on the Assignment Grades page to import the grade for the withdrawn students. If you do not select Show withdrawn students, the import file will generate errors for the withdrawn students.
❏ Assignments per Page
By default, the page displays only the first five assignments. You can change the number of assignments displayed.
To print all assignments, select All from the drop-down menu or select the number of specific assignments to be printed.
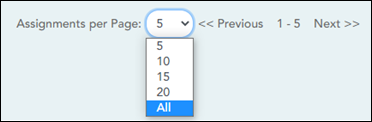
❏ Previous/Next:
If there are more assignments, use the buttons to view the other assignments.
❏ Enter the grades in the grid.
NOTES:
- Only whole numbers can be entered for numeric grades.
- To add extra credit points, you can add points to the assignment grade.
- When you enter or change a grade, the table cell turns gray to indicate that the grade was changed but not yet saved. Once you save the assignment grades, the cell is no longer gray.
- If you type an invalid grade, such as a letter grade that does not have a conversion value, the cell is shaded red. You must correct the entry before you can save the grades.
- Dropped grades are italicized.
- If the course is set up for alphabetical or ESNU grade posting, you can type letter grades or numeric grades. If you type a letter grade, it is automatically converted to a numeric grade for calculating the working cycle average, according to the conversion values set by the campus.
- Other codes can be typed in place of a grade:
- M - Missing
- I - Incomplete (If you type I for any grade, the student's working cycle average will be I until a grade is entered.)
- X - Excluded (The X functions the same way as clicking the note icon and selecting Exclude from the Grade Properties window.)
- Only one shortcut code can be entered per assignment grade.
- If the campus has disabled posting of grades for prior cycles, you cannot make changes to assignment grades for previous semesters-cycles. The Save Grades button is disabled.
- Grades can be entered in the shaded fields for the selected skills on the Assignment Grades page. The field will change from gray to white and the grades will print on the report card. However, grades should not be entered in the shaded fields for the selected skills for the Semester and Cycle that appear gray on the Assignment Grades page.
- You can navigate through the grade fields using the keyboard
Press ENTER after you type each grade to move down the list to the next student. You can press SHIFT+ENTER to move up the list. You can also press the up and down arrow keys to move up and down the list.
Press TAB to move across the list to the next assignment. You can press SHIFT+TAB to move back to the left.
.
 |
Next the grade field, click
WARNING: Your comments and/or selections are not actually saved until you type your PIN and click Save to save all data on the Assignment Grades page.
NOTE: If an assignment is excluded for a student, and you have entered a number in the # Drop field on Settings > Manage Categories (indicating that you want to drop a specified number of assignments for a category), the assignment grade does not count toward the number that will be dropped. Only non-excluded grades are dropped. |
||
|---|---|---|---|
 |
If a rubric chart has been associated with the assignment, the
NOTE: When entering a score for a skill, you are not limited to the range specified in the rubric chart. For example, if the score range is 0-5, you are not prevented from typing 0 or 6. |
||
| Exclude All |
Click to mass exclude grades for an assignment for all students. |
||
| Fill |
Use the button and adjacent field to mass enter an assignment grade for all students. |
||
| Overall Averages |
The overall averages (i.e., class averages) for the working cycle average and each assignment are displayed in the bottom row of the table. The overall averages are updated every time you click Calculate Averages and every time you save grades. |
|
Use this option instead of the browser's print option. This printout contains formatting to handle the features on the Assignment Grades page.
To choose the number of assignments that will print per page, use the up/down arrow. Assignments can also be printed using the Assignment Grades Report. |
Save Data:
Any data that has changed since the last time you saved your grades is indicated by gray shading in the table cell.
NOTE: Be aware that you may have changed data that is not currently displayed on the page. All changes are saved, including those that are not visible on the page. For example, if you are currently viewing assignment grades for one student, but you previously entered grades for other students, the grades for all students are saved, regardless of what is displayed on the page at the time you save the data.
| PIN | Type your four-digit personal identification number (PIN). |
|---|
❏ Click Save.
Skills Based Grades (Elementary)
Grades > Assignment Grades
This page allows you to view and enter skills-based grades for elementary students by semester, cycle, and course-section. You can also accept transfer students into a course.
Skills-based grade types are set by the district administrator on Admin > Elementary Report Cards > Manage Elementary Skills-Based Courses and can be E, N, S or U, or a custom grading system set up by the campus.
NOTE: Students are not listed on this page prior to the first day of school.
Update data:
❏ Select the course-section you want to enter assignment grades for:
| Semester |
The current semester is displayed by default. You can select another semester. |
|---|---|
| Cycle |
The current cycle is displayed by default. You can select another cycle. |
| Course-Section |
Select the course-section for you which you want to enter skills-based grades. The drop down lists the two-digit period and course name. The course number and section number are in parentheses. |
❏ Click Retrieve.
The students and skills are displayed according to your selections in the previous steps. Students are sorted by last name, unless you have specified a custom sort order on Settings > Arrange Student Order.
❏ You can further filter the students and skills displayed:
| Skill Set |
Select the skill set to enter skills-based grades for, or select All Skill Sets. |
|---|---|
| Student | Select the student you want to filter by, or select All Students. |
The grid lists all students currently enrolled in the course-section and the skills sets according to your selections.
The columns can be sorted according to your preferences.
If you sort by the last name column, the table sorts by last name, then first name. If you sort by the first name column, the table sorts by first name, then last name.
NOTE: Sorting the columns overrides the custom sort order established on the Arrange Student Order page. However, if you leave this page and return, the students are displayed in your custom sort order. (This does not apply on the Post/View Attendance page.)
| Student ID |
The student's ID is displayed. Click the student ID to view the student's profile. |
|---|---|
 |
The Star of Life icon is displayed for any student who has medical circumstances you should be aware of. To view details, click the student ID to view the student's profile (Medical Alerts section). |
| Skill Set |
The skill set is displayed first in the column heading row, above the skills. |
|---|---|
| Skills |
The skill description is displayed in the column heading below the category name. |
❏ Enter the grades in the grid.
NOTE:
- You can navigate through the grade fields using the keyboard
Press ENTER after you type each grade to move down the list to the next student. You can press SHIFT+ENTER to move up the list. You can also press the up and down arrow keys to move up and down the list.
Press TAB to move across the list to the next assignment. You can press SHIFT+TAB to move back to the left.
.
Save Data:
Any data that has changed since the last time you saved your grades is indicated by gray shading in the table cell.
NOTE: Be aware that you may have changed data that is not currently displayed on the page. All changes are saved, including those that are not visible on the page. For example, if you are currently viewing skills-based grades for one student, but you previously entered grades for other students, the grades for all students are saved, regardless of what is displayed on the page at the time you save the data.
| PIN | Type your four-digit personal identification number (PIN). |
|---|
❏ Click Save.
Americans with Disabilities Act (ADA) and Web Accessibility
The Texas Computer Cooperative (TCC) is committed to making its websites accessible to all users. It is TCC policy to ensure that new and updated content complies with Web Content Accessibility Guidelines (WCAG) 2.0 Level AA. We welcome comments and suggestions to improve the accessibility of our websites. If the format of any material on our website interferes with your ability to access the information, use this form to leave a comment about the accessibility of our website.