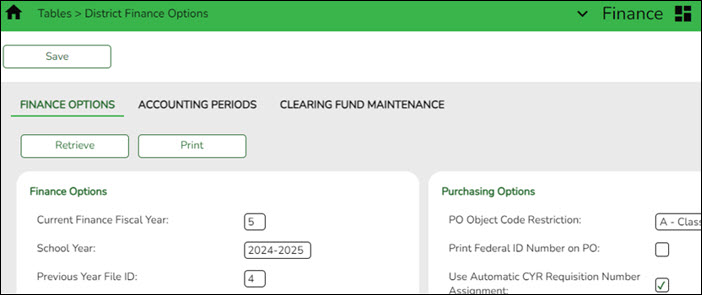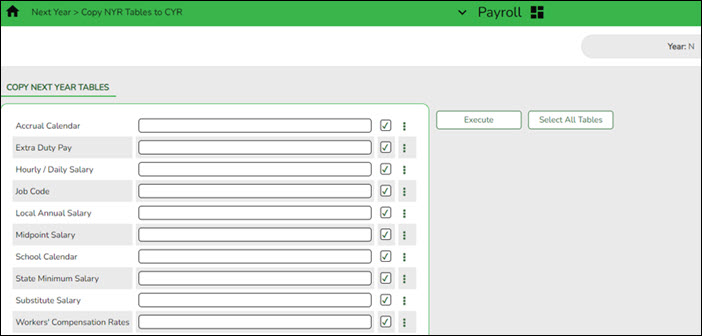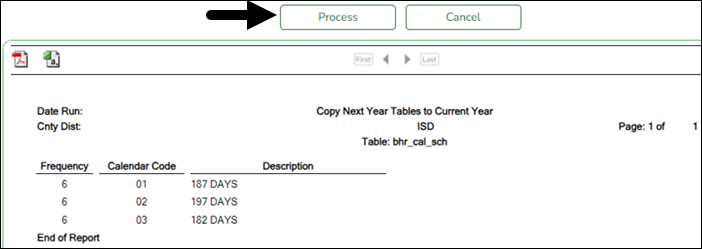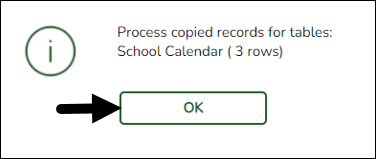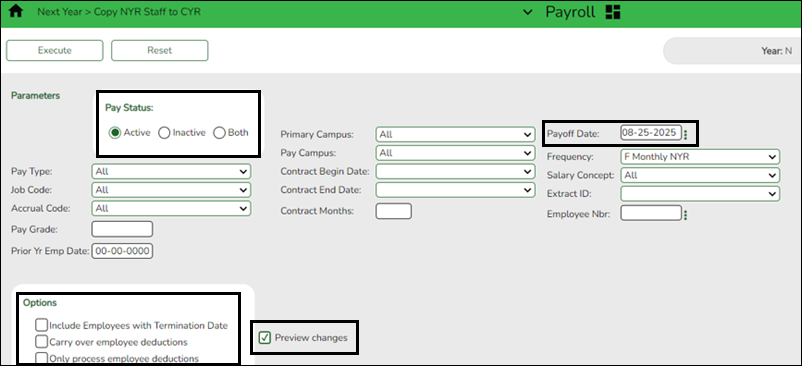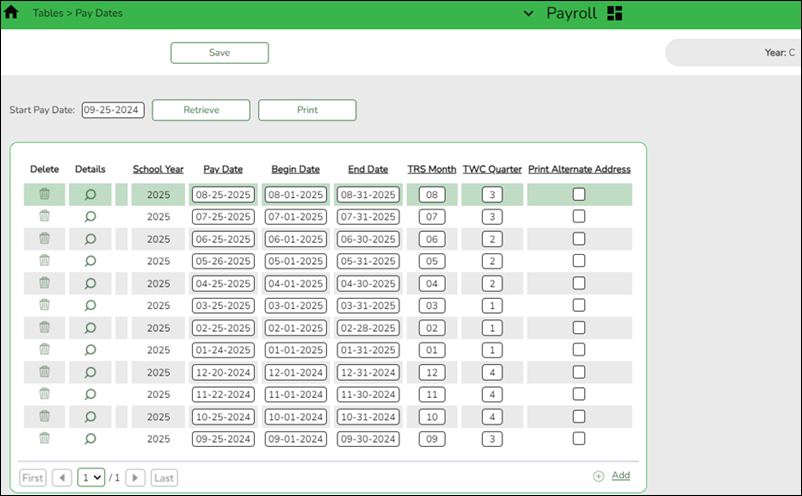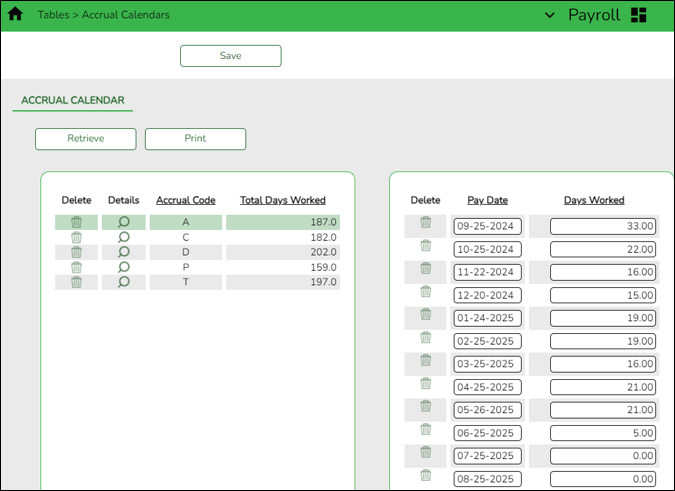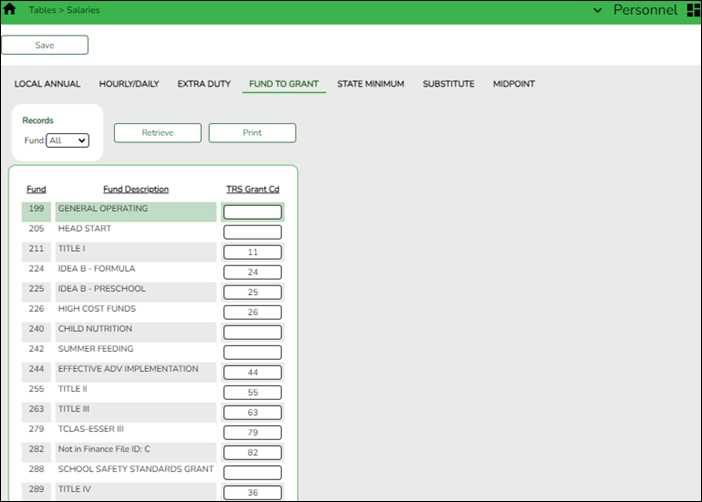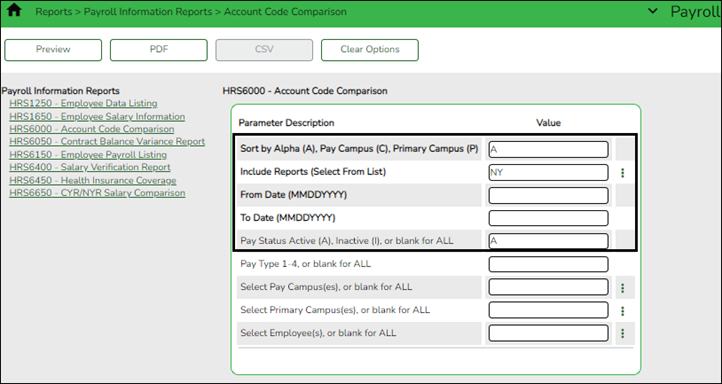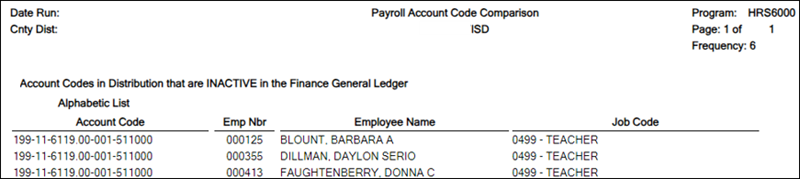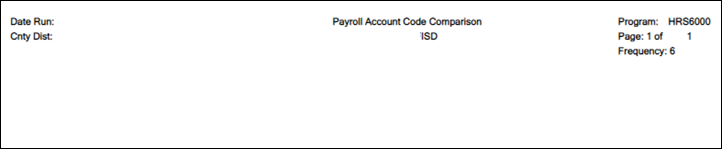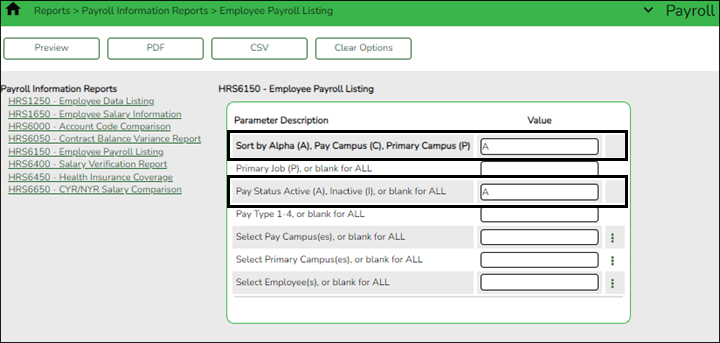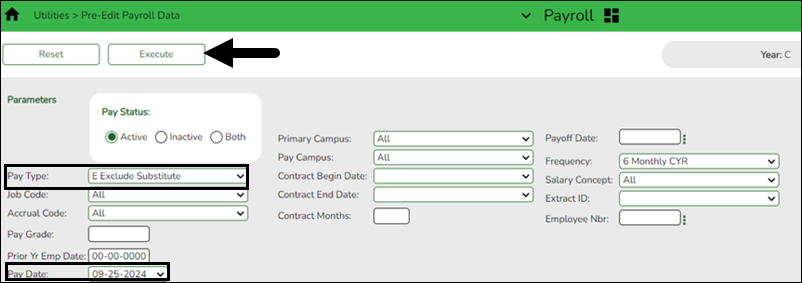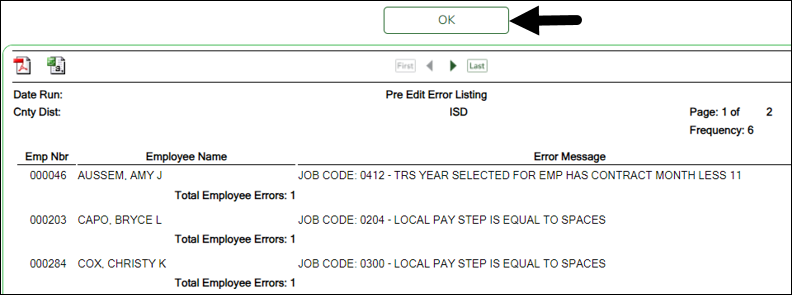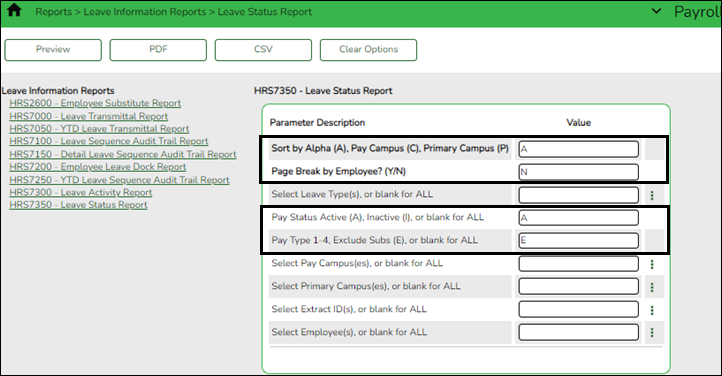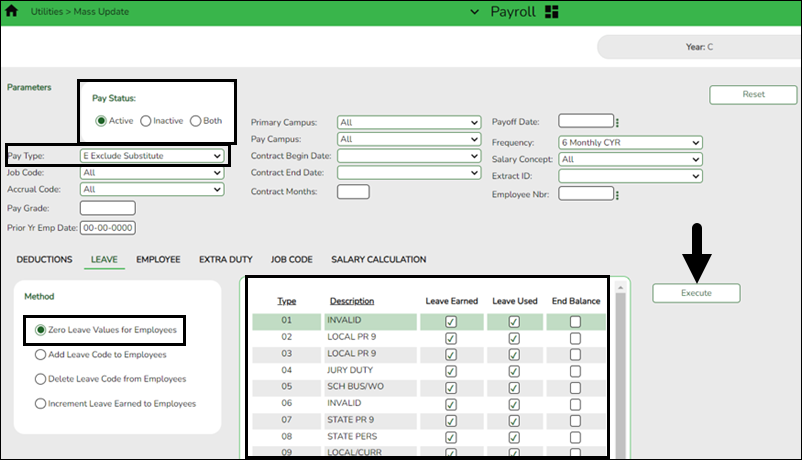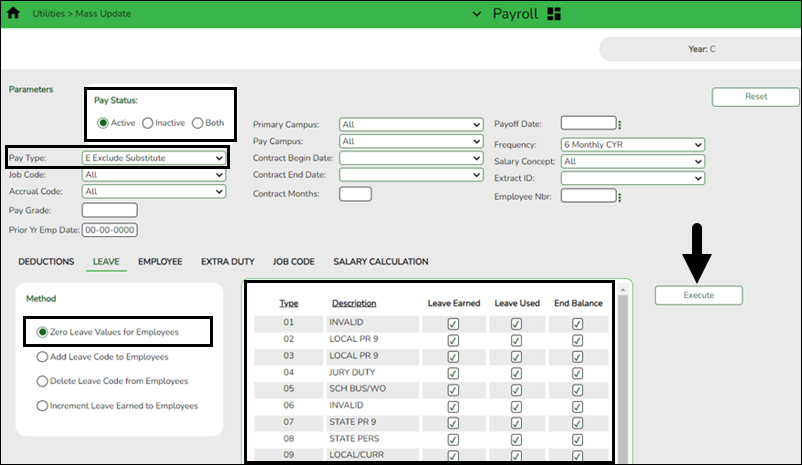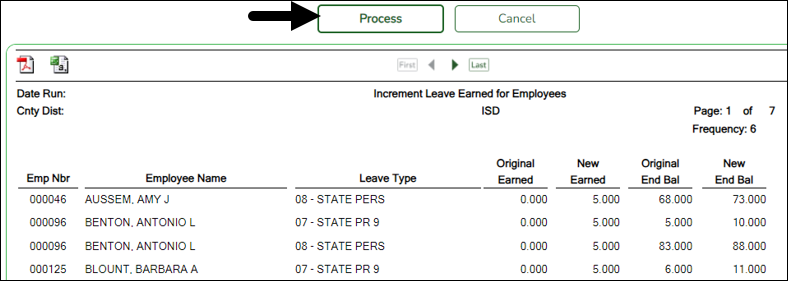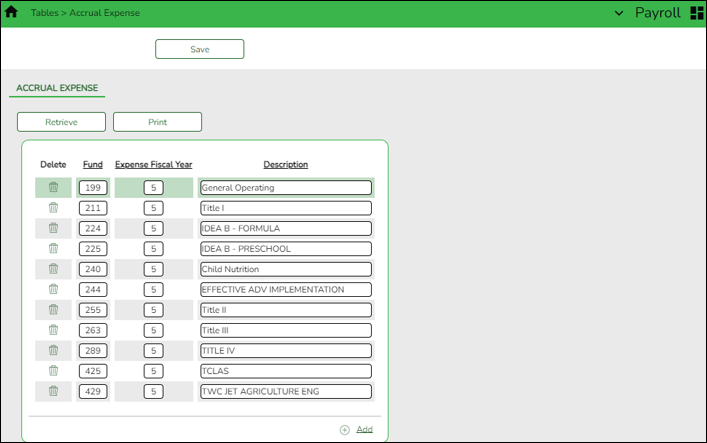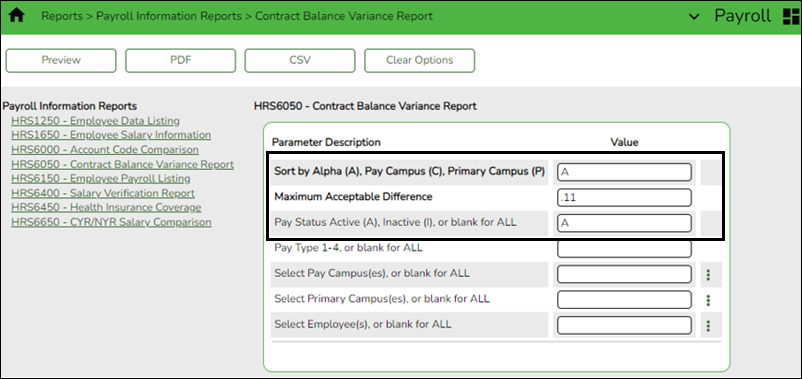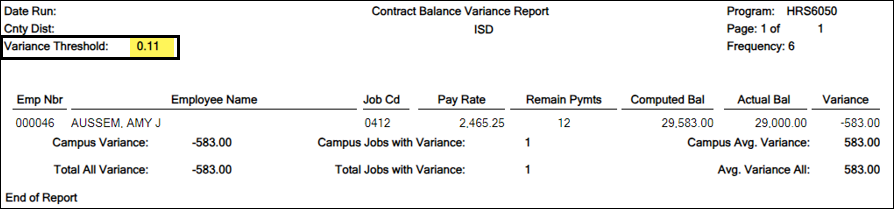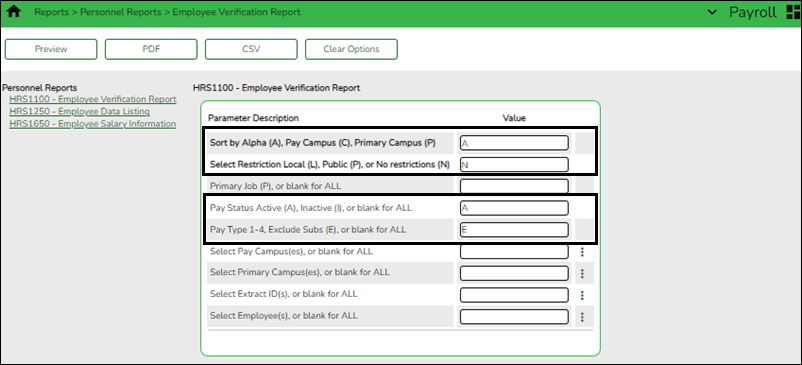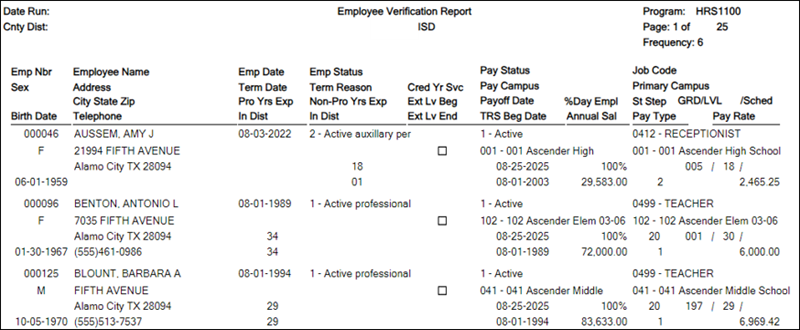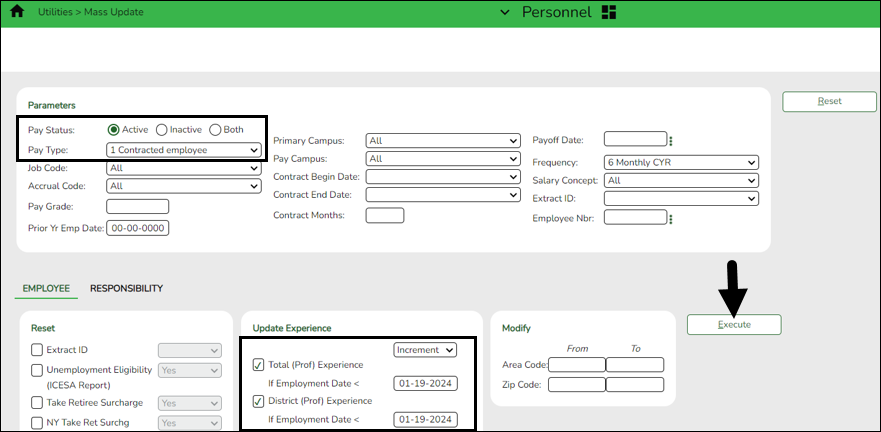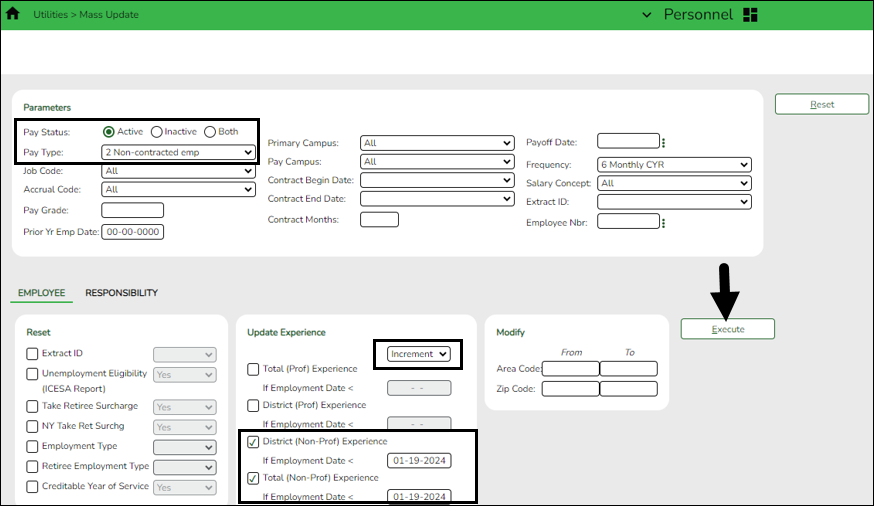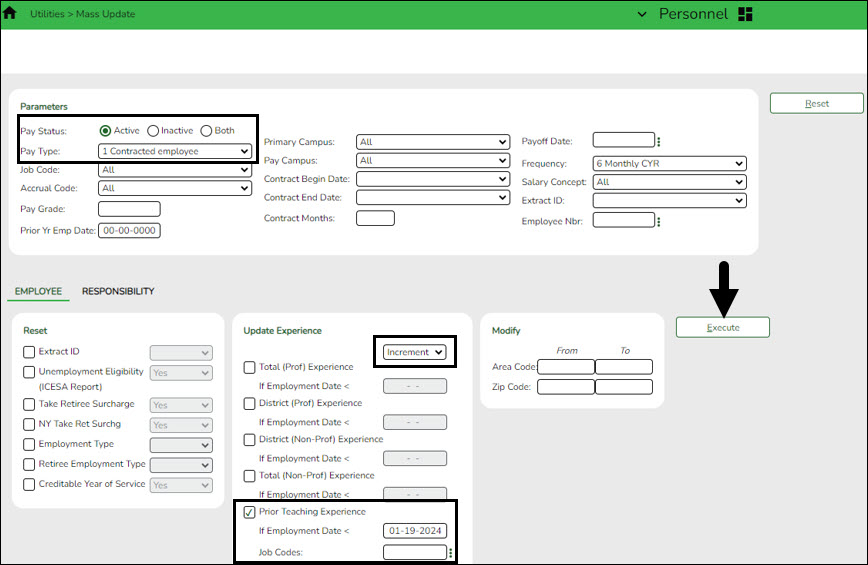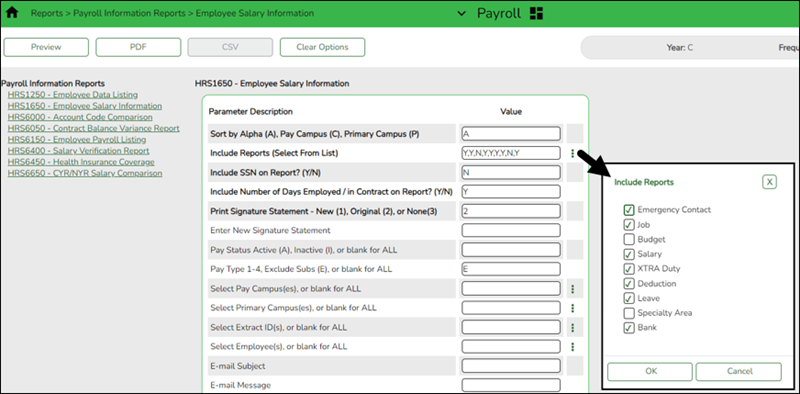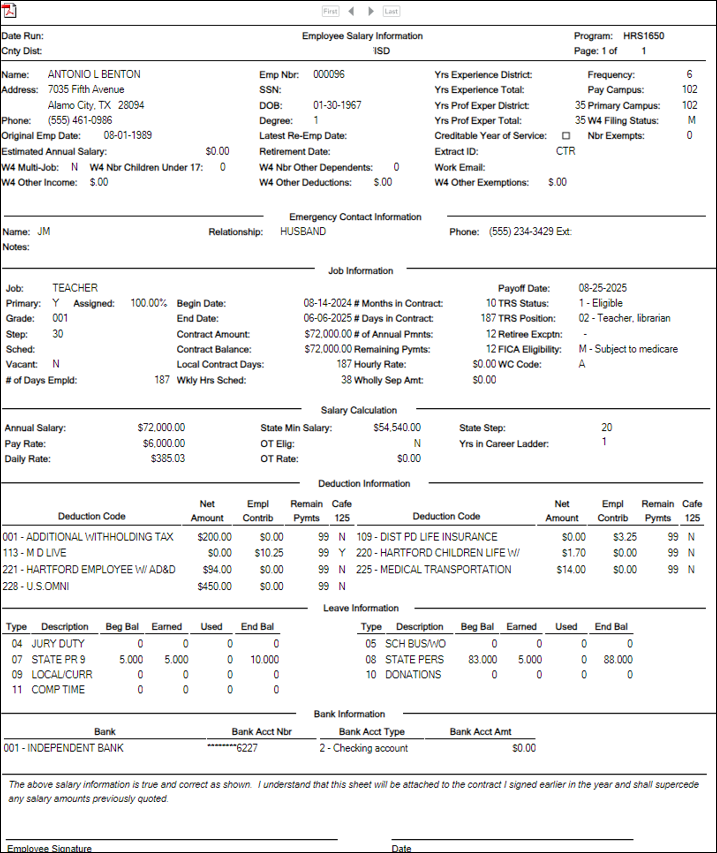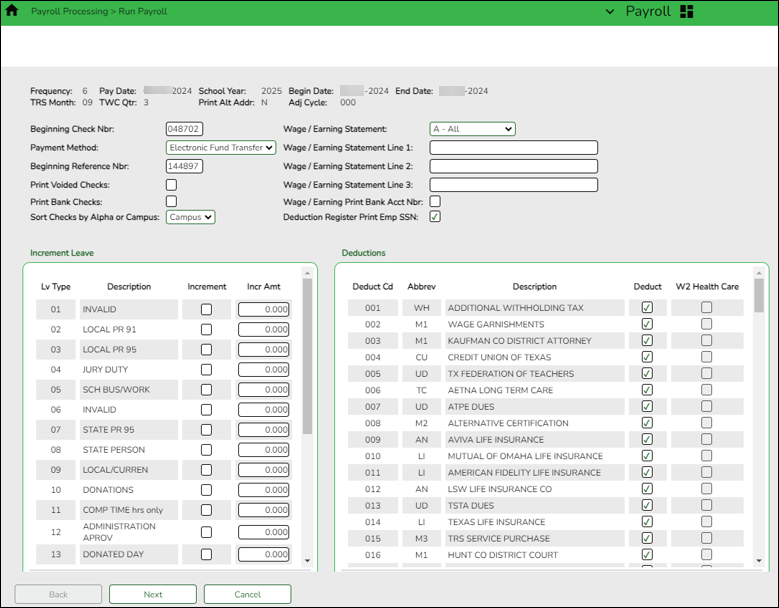User Tools
Sidebar
Add this page to your book
Remove this page from your book
ASCENDER - (CRT) First Payroll of the School Year (July Start LEAs)
Created: 10/16/2023
Reviewed: 06/27/2024
Revised: 06/27/2024
CAUTION: Before July payroll, be sure that accruals will zero out for contracts ending in June and July. This should have been addressed in the End-of-Year (EOY) Accruals for June Year-End LEAs document.
Do not begin this process until the Finance EOY Process is complete.
The purpose of this document is to guide you through the necessary steps to process the first payroll of the school year.
In addition to the above processes, the following steps should be completed prior to continuing with this process.
- Print HRS2250 - Deduction Register by Employee for future reference.
- Print HRS2400 - Bank Account Listing to verify that all employee bank information is correct.
- Print HRS1000 - Roster of Personnel and save it for the auditors.
- Update termination dates and reasons on the Personnel > Maintenance > Employment Info page for all employees who are no longer with the LEA.
- Verify that the budget is moved to Finance.
This document assumes you are familiar with the basic features of the ASCENDER Business system and have reviewed the ASCENDER Business Overview guide.
Some of the images and/or examples provided in this document are for informational purposes only and may not completely represent your LEA’s process.
Before You Begin
Terms:
| Term | Description |
|---|---|
| CYR payroll frequency | Current year payroll frequency |
| LEA (Local Education Agency) | Refers to the educational entity (e.g., charter, district, etc.). |
| Non-standard employee | An employee who receives their first paycheck in July or August should have the TRS Year selected on the Payroll > Maintenance > Staff Job/Pay Data > Job Info tab. |
| NYR payroll frequency | Next year payroll frequency |
Verify important payroll items:
Payroll Verification Items
Review and address the following depending on the group of employees (July or August starts) being updated.
Run a user-created report to verify the following information:
| ❏ | Verify that service records were created and/or updated with leave. |
|---|---|
| ❏ | Verify that the distribution codes are accurate and reflect the correct fiscal year. |
| ❏ | Verify that the applicable distribution codes have a federal fund to grant code. (240 may not have a grant code) |
| ❏ | Verify that the Original Employment Date or Latest Re-Employ Date fields are populated. |
| ❏ | Verify if there are any changes to the Employment Type, Retiree Employment Type and/or Sub Type fields. |
| ❏ | Verify all retirees for applicable surcharges. |
| ❏ | Verify that the contract begin and end dates are within the applicable school year. |
| ❏ | Verify the number of days employed. |
| ❏ | Verify the % of day assigned (Did employees change from part-time/full-time?) |
| ❏ | Verify the number of months in the contract. |
| ❏ | Verify the number of payments and the number of remaining payments. |
| ❏ | Verify TRS eligibility using the View Employee Information screen in the TRS RE Portal. |
| ❏ | Verify the employees who are coded Non-TRS eligible (should only be seasonal, subs, retirees, etc.) |
| ❏ | Verify unemployment. Per the TASB May 2017 newsletter, superintendent wages are now subject to unemployment. Student workers are the only exempt exceptions. |
| ❏ | Verify FICA eligibility for all employees coded Y specifically substitutes who were hired on as full-time employees (e.g., teacher). (only subs, seasonal, not students) |
| ❏ | Verify salaries, distribution codes, and whether Expense 373 is selected for all applicable employees. |
| ❏ | Verify the State Min Days field on the Payroll > Maintenance > Staff Job/Pay Data > Job Info tab for all employees including support staff. Select the number of days closest to their # of Days Employed. |
| ❏ | Verify that payoff dates for active employees reflect June, July, or August. |
| ❏ | Verify deductions and remaining amounts. Deductions can either be manually entered or imported at a later time. |
| ❏ | Verify next year payroll to budget. |
| ❏ | Verify employee status; active or inactive. If the employee is inactive, the Termination Date must be populated. Verify that an ED90 has been submitted for non-returning employees. |
| ❏ | Verify salaries and stat min by either running a user-created report or the Payroll > Reports > Payroll Information Reports > HRS6400 - Salary Verification Report with Pay Type 1 selected. |
| ❏ | Retirees - Run a user-created report to verify the following information:
• Retiree Employment Type Code
|
First Payroll of the School Year Process (July Start LEAs)
Reminder: The steps in this guide need to be addressed again in August for all employees with August contracts. Reference the First Payroll of the School Year (September Start LEAs) guide.
- Verify finance options.
Verify finance options
Finance > Tables > District Finance Options
Verify that the School Year field contains the new school year.
- Verify payroll frequency.
Verify payroll frequency
In Payroll, verify that you are in the next year frequency that is associated with your current year frequency. If not:
- Click Change.
- Select Next Year.
- Click Apply.
- Copy NYR tables to CYR.
Copy NYR tables to CYR
Log on to the next year payroll frequency.
Payroll > Next Year > Copy NYR Tables to CYR
Copy all of the necessary tables for employees with July contracts. If you copied any tables prior to this step, be sure to exclude those tables at this time to avoid overwriting any necessary data such as previously made manual changes.
- Click Select All Tables to select all of the tables.
OR
- Select ❏ next to the table(s) you want to include.
- Select ❏ again to unselect a table.
❏ Click
 for the School Calendar. The School Calendars list is displayed. Select all of the necessary calendars.
for the School Calendar. The School Calendars list is displayed. Select all of the necessary calendars.
❏ Click OK. All of the selected calendar codes are displayed in the School Calendar field.
❏ Click Execute. Only the selected tables are processed. As the reports are generated, click Process for each table. Review the reports.
A message is displayed with the table names and the number of rows that were copied. Click OK.
Review the process report to verify that all applicable calendars were copied to the current year payroll frequency. It is recommended that you log on to Personnel > Tables > Workday Calendars to verify this information. If the calendars were not copied over correctly, you may have to individually copy the calendars.
Note: When copying the school calendar table from next year to the current year, the calendar code, description, and days are copied. If a calendar code exists in the next year and current year, the next year data replaces the entire calendar contents for the current year for the specified calendar code.
- Copy active staff to the CYR.
Copy active staff to the CYR
Log on to the next year payroll frequency.
Payroll > Next Year > Copy NYR Staff to CYR
Copy active employees with July contracts to the current year. You can select specific employees to copy using the following parameters: Contract Months, Contract Begin Date, Contract End Date, Payoff Date, Extract ID, or Employee Number.
❏ Under Options, select the appropriate option:
Field Description Include Employees with Termination Date Select to copy employees with a termination date. Leave blank to exclude employees with termination dates from the current year records. Carry over employee deductions Select to copy employee payroll deductions (e.g., insurance, dues) from the next year to the current year. Leave blank to exclude the employee payroll deductions from the current year records. Only process employee deductions Select to copy only the selected employee deductions from the next year to the current year. If this field is selected, Carry over employee deductions is cleared (if selected). ❏ Select Preview Changes.
❏ Click Execute. Review the list and click Process.
- Change to the current year frequency.
Change to the current year frequency
In Payroll, change to the current year frequency that is associated with your next year frequency (i.e., F = 6).
- Click Change.
- Select Current Year.
- Select a pay frequency.
- Click Apply.
The following steps should be performed in the current year frequency unless otherwise noted.
- Update District HR options.
Update District HR options
Payroll > Tables > District HR Options
Update the Payroll Clearing Fund/Year field. It should be set to 163/X or 863/X.
Reminder: The first pay date of the school year should be a September pay date, even for July start LEAs.
CAUTION: No payrolls should be processed for new (upcoming) school year prior to the First Pay Date of the School Year.
Additional first pay date notes
Fiscal Year versus School Year
- If your fiscal year is July through June and all employees (including 10-month employees) are paid from August through July, those employees should all have TRS Year selected on the Payroll > Maintenance > Staff Job/Pay Data > Job Info tab.
- If the First Pay Date of School Year field has an August date, a new school YTD is created and updated with all pay and accrual amounts. The TRS YTD is updated in the old school year. For example, if the first pay date of the school year is August 25, 2024, pay and accruals are updated in the 2025 school YTD and the 2024 TRS YTD is updated. Note: If the First Pay Date of School Year field is set to a date prior to September, be sure to verify that your TRS rates correspond to the appropriate TRS reporting month.
- If the First Pay Date of School Year field is updated with a September date, the school YTD and TRS YTD are updated in the current school year and if accruing, a new school YTD is created and updated with those amounts. For example, if the first pay date of the school year is September 25, 2024, pay and TRS amounts are updated in the 2025 school YTD and the 2025 TRS YTD. If the employee accrues, a 2025 school YTD is also created.
❏ Click Save.
- Enter school year pay dates.
Enter school year pay dates
Enter pay dates for the new year and click Save.
These dates must equal the pay dates in your accrual calendar(s) except for the accrual calculation run date (August 31).
- Complete the accrual calendar.
Complete the accrual calendar
Log on to the current year pay frequency.
Payroll > Tables > Accrual Calendars > Accrual Calendar
If applicable or if your LEA processes monthly accruals, verify the accrual calendar for employees with July contracts. This may be necessary if you accrue any employees working longer than 10 months, for example, you have an 11-month employee.
❏ Enter the new pay dates and accrual days for all applicable accrual codes. The total number of days should equal the number of days employed for that group of employees.
Continue adding pay dates and days worked for the remainder of the school year. The dates must equal the dates in your pay dates table. All pay dates should be entered even if zero days are accrued for that month. This information is LEA-specific.
- Complete fund to grant information.
Complete fund to grant information
Log on to the current year payroll frequency.
Personnel > Tables > Salaries > Fund to Grant
IMPORTANT: All applicable federal grants must have a fund to grant code listed in the TRS Grant Cd field on this tab. If not, TRS federal grant care and TRS federal grant deposit amounts will not be calculated for that specific fund during payroll.
Verify that the applicable federal grant funds (200-300) have a two-digit TRS grant code.
Exception: If using the TRS Child Nutrition worksheet for TRS reporting, the child nutrition funds (240 and 242) should NOT have a grant code assigned.
This generates salaries for the TRS 3 and TRS 489 reports.
In order for a fund to be displayed on this page, the fund must exist in an account code on the Finance Chart of Accounts. The codes are LEA-specific.
- Generate the Account Code Comparison report.
Generate the Account Code Comparison report
Payroll > Reports > Payroll Information Reports > HRS6000 - Account Code Comparison
Complete the applicable report parameters and generate the report. Print and/or save this report and review it for accuracy. Review for employees with July contracts.
- Review the report and correct all of the errors.
- Verify that all employee master distribution records have matching accounts in Finance.
If there are account codes on the report that do not exist in Finance, perform one of the following steps:- If there are accounts that have a 4 for July and August start employees, perform a mass update of HR distributions. You can either mass update records by fund/year using the Payroll > Utilities > Mass Change Payroll Account Codes > Mask Crosswalk page OR mass update all records by using the Payroll > Utilities > Mass Update > Employee tab. Employees who are paid out of federal funds may need their distributions reviewed and changed for a different fund year, if necessary. For example, federal funds may still be available for the previous year.
- If there are other accounts that need to be added, add them on the Finance > Maintenance > Create Chart of Accounts page.
After all of the account codes are added, generate the Payroll > Reports > Payroll Information Reports > HRS6000 - Account Code Comparison report again. If all account codes exist, a blank report should be generated. - Generate the Employee Payroll Listing report.
Generate the Employee Payroll Listing report
Payroll > Reports > Payroll Information Reports > HRS6150 - Employee Payroll Listing or a User Created Report
The report provides a single-spaced list of employees that includes the tax information, contract information, pay rates, and primary job account code. Print the report by employee name for the entire district or group the report by campus. Include all employees, those with an active status or inactive status. When primary job (P) is not selected, all jobs are displayed with one account per job with a total for all jobs displayed. The criteria for which account is chosen to display for a job are as follows:
- The account with the highest percent.
- If there is more than one account with the highest percent for a job, the lowest account is displayed.
Complete the applicable report parameters and generate the report. Print and/or save this report and review it for accuracy. Review for employees with July contracts. Verify that all current employees are listed.
Verify that distribution information has been updated for July contracts before the employees start their pay in the new fiscal year.
- Correct necessary payroll errors.
Correct necessary payroll errors
Payroll > Utilities > Pre-Edit Payroll Data
If applicable, correct necessary payroll errors for employees with July contracts.
❏ Under Pay Status, select Active.
❏ In the Pay Type field, select E Exclude Substitute.
❏ In the Pay Date field, select the appropriate pay date. (LEA's July pay date.)
❏ Click Execute. Review the report.
❏ Click OK. Repeat the process until all of the necessary errors are corrected.
- Address leave.
Address leave
Payroll > Utilities > Mass Update > Leave
If applicable, follow your LEA's local policy guidelines to determine when to update leave balances for employees with July contracts.
❏ In the current year payroll frequency, generate the Payroll > Reports > Leave Information Reports > HRS7350 - Leave Status Report for active employees and exclude substitutes. Print and/or save this report and review it for accuracy.
❏ Use the Payroll > Utilities > Mass Update > Leave tab to update employee master leave record balances. This is a three-step process.
Leave type codes are LEA-specific.
1a. This step clears the Leave Used and Leave Earned fields and rolls the ending balances to the following year beginning balances:
- Under Pay Status, select Active.
- In the Pay Type field, select E Exclude Substitute.
- Under Method, select Zero Leave Values for Employees.
- Under Leave Earned and Leave Used, select all leave types to be set to zero for the new school year. Be sure to process both options at the same time to prevent inaccurate balances.
- Do not select End Balance unless you want to set the balance to zero for that specific leave type. If this field is not selected, the 2023-2024 ending balances are rolled to the beginning balance fields for the 2024-2025 school year.
- Click Execute.
- Review and print the report.
1b. You may have leave codes for which you want to zero the end-of-year balance. For example, Jury Duty, School Business, etc.- Under Pay Status, select Active.
- In the Pay Type field, select E Exclude Substitute.
- Under Method, select Zero Leave Values for Employees.
- Select Leave Earned, Leave Used, and End Balance for all leave types you want to zero out completely and not carry forward ending balances.
- Click Execute.
- Review and print the report.
- If the report is accurate, click Process to complete the changes.
2. This step automatically adds leave types to active employees who do not have the leave type assigned on their leave balance record. This step must be completed before leave is mass incremented in step 3.
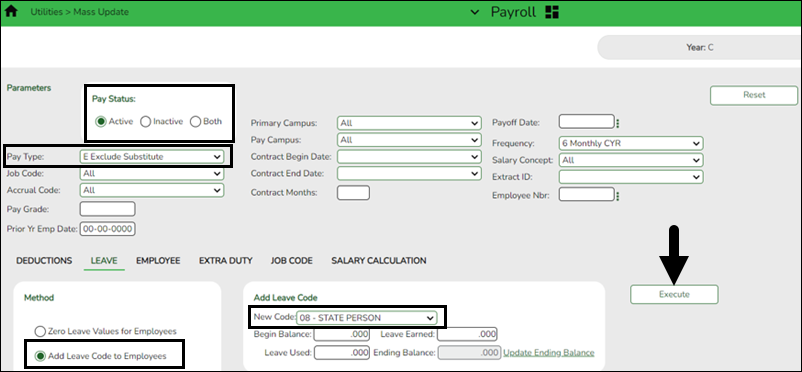
- Under Pay Status, select Active.
- In the Pay Type field, select E Exclude Substitute.
- Under Method, select Add Leave Code to Employees.
- In the New Code field, select the leave code.
- Do not add balances.
- Click Execute.
- Review and print the report. The report only displays the employees who will have the leave code added.
- Repeat this step for each leave type to be added before it is incremented in step 3.
3. This step increments leave earned to employees:
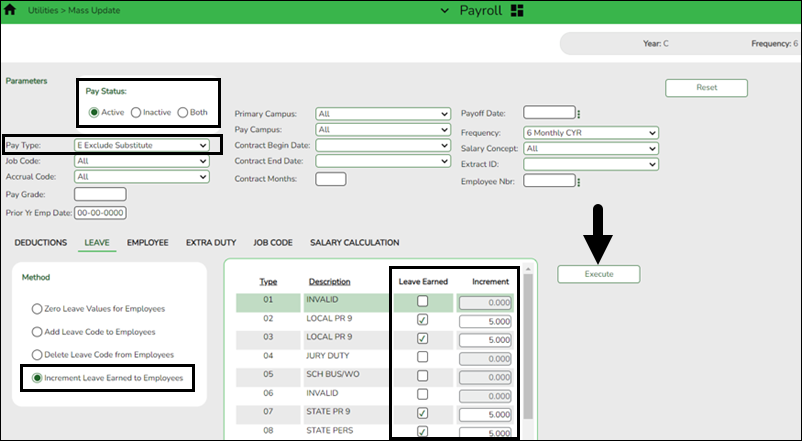
Note: If you have a maximum balance designated on the leave type table, this step will not allow the leave balance to exceed the maximum number set on the leave type table.
- Under Pay Status, select Active.
- In the Pay Type field, select E Exclude Substitute.
- Under Method, select Increment Leave Earned to Employees.
- Select Leave Earned for the applicable leave types (as defined in your local policy).
- In the Increment field, enter the number of days to increment.
- Click Execute.
- Review and print the report. The report includes a list of those employees who have reached a maximum of any leave type.
- If the report is accurate, click Continue.
- The second report displays the newly incremented leave earned and the new ending balances. Click Process.
- Click OK.
For new employees, leave balances must be individually updated from their service record information on the Payroll > Maintenance > Staff Job/Pay Data > Leave Balance tab.❏ Use the Payroll > Reports > Leave Information Reports > HRS7350 - Leave Status Report to verify the accuracy of the leave information. Print and/or save this report and review it for accuracy.
If necessary, use the Payroll > Maintenance > Staff Job/Pay Data > Leave Balance tab to make changes to individual employees who are working less than the full school year or less than 100% percent of the day.
- (If applicable) Verify the accrual expense table.
(If applicable) Verify the accrual expense table
Payroll > Tables > Accrual Expense
Verify the accrual expense table and update the fund/fiscal year to reflect the fiscal year for the new school year (e.g., 199/X and 211/X) for employees with July contracts.
Be sure to include all funds with payroll expenses. Also, add new fund codes if necessary.
- Generate the Contract Balance Variance Report.
Generate the Contract Balance Variance Report
Payroll > Reports > Payroll Information Reports > HRS6050 - Contract Balance Variance Report
Complete the applicable report parameters and generate the report. Print and/or save this report. This report should have been reviewed during the Finance EOY Process but be sure to verify the information is accurate at this time.
IMPORTANT: Verify the accuracy of payroll over the course of the school year. Based on your LEA's pay frequency, investigate the maximum acceptable differences and correct them if needed.
Use the following variance thresholds accordingly:
Pay Frequency # of Pymts Maximum Acceptable Difference Monthly 12 .11 Semi-monthly 24 .23 Bi-weekly 26 .25 - Generate the Employee Verification report.
Generate the Employee Verification report
Personnel > Reports > Personnel Reports > HRS1100 - Employee Verification Report OR Payroll > Reports > Personnel Reports > HRS1100 - Employee Verification Report
Complete the applicable report parameters and generate the report. Print and/or save this report and review it for accuracy. Review for employees with July contracts.
Verify that the employee information (e.g., years of experience) is correct to start the new school year. If individual corrections are needed, use the Personnel > Maintenance > Employment Info tab to update the employee's record.
- (If necessary) Mass update employee experience.
(If necessary) Mass update employee experience
Personnel > Utilities > Mass Update > Employee
If necessary, increment the years of total professional and non-professional experience, and the years of district professional and non-professional experience for employees with July contracts.
Additionally, you can use this page to increment the prior years of teaching experience for those individuals in a teaching role. The Prior Teaching Experience is the total number of years that an individual has previously held a teaching position in one or more education institutions. This information collected during the PEIMS Core Collection: Class Roster.
- This process must be completed prior to the PEIMS fall submission.
- The Prof Experience Yrs and Non-Prof Experience Yrs should be incremented in separate instances.
Total (Prof) Experience:
Total (Non-Prof) Experience:
Use the Personnel > Reports > Personnel Reports > HRS1100 - Employee Verification Report to verify the accuracy of the years of experience.
Prior Teaching Experience:
Use the Job Code field to select specific job codes where the prior teaching experience should be updated.
The employees who match the selected parameters and the selected job codes will have their prior teaching experience updated. If an employee has multiple jobs included in the job code selection, their employment record is only updated once.
- Generate the Employee Salary Information report.
Generate the Employee Salary Information report
Payroll > Reports > Payroll Information Reports > HRS1650 - Employee Salary Information
Complete the applicable report parameters and generate the report. Print and/or save this report and review it for accuracy. Review for employees with July contracts.
Print the report for employee verification. If needed, print an Addendum from the Payroll > Utilities > Payroll Simulation page.
- Calculate a sample payroll.
Calculate a sample payroll
Payroll > Payroll Processing > Run Payroll
Calculate a sample payroll to identify any errors that need to be corrected prior to processing the first payroll. Review for employees with July contracts.
After completing the above steps for July-start employees, proceed to the First Payroll of the School Year (September Start LEAs) document and complete the necessary steps for employees with August contracts.
Americans with Disabilities Act (ADA) and Web Accessibility
The Texas Computer Cooperative (TCC) is committed to making its websites accessible to all users. It is TCC policy to ensure that new and updated content complies with Web Content Accessibility Guidelines (WCAG) 2.0 Level AA. We welcome comments and suggestions to improve the accessibility of our websites. If the format of any material on our website interferes with your ability to access the information, use this form to leave a comment about the accessibility of our website.