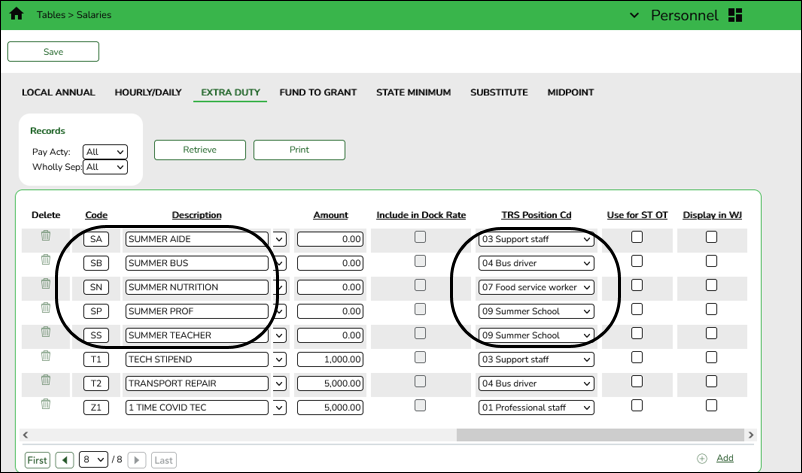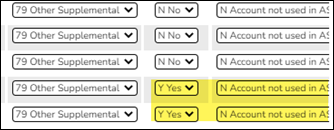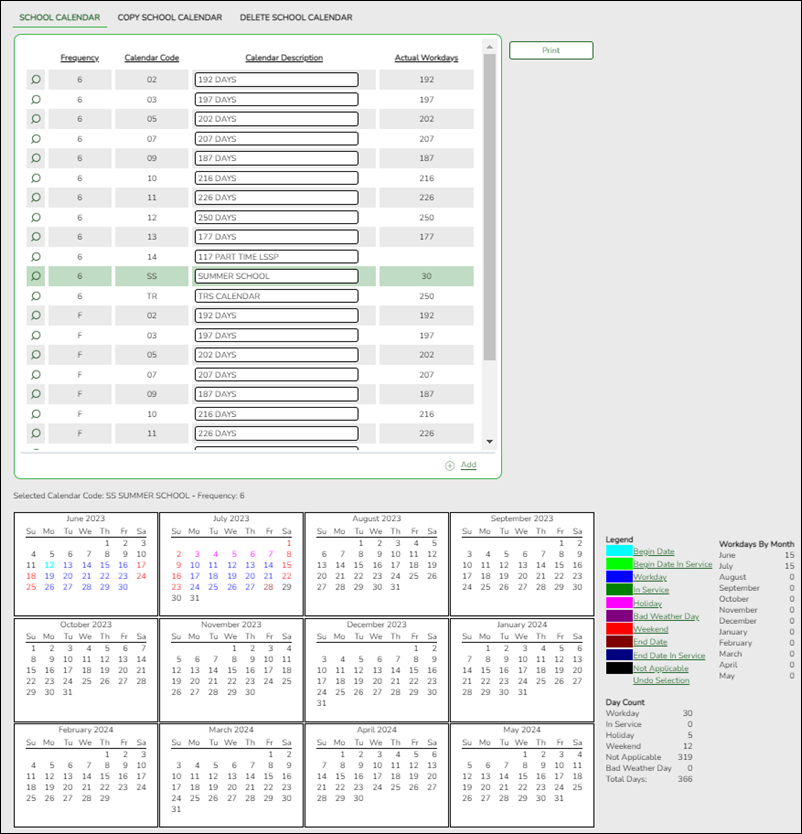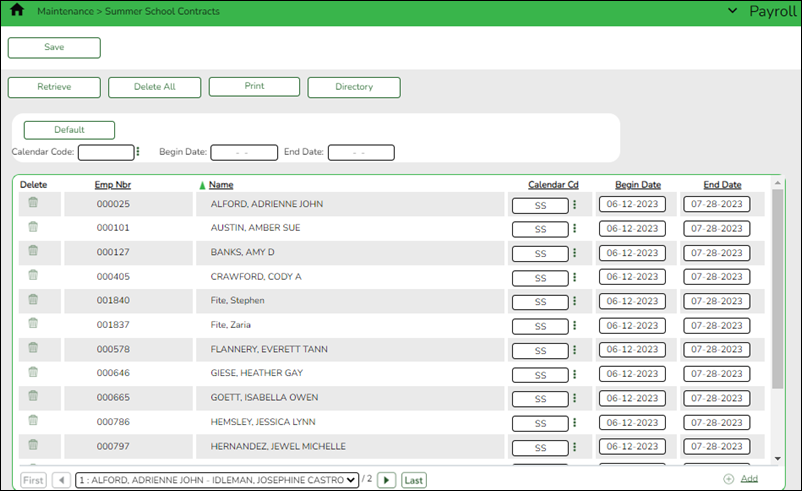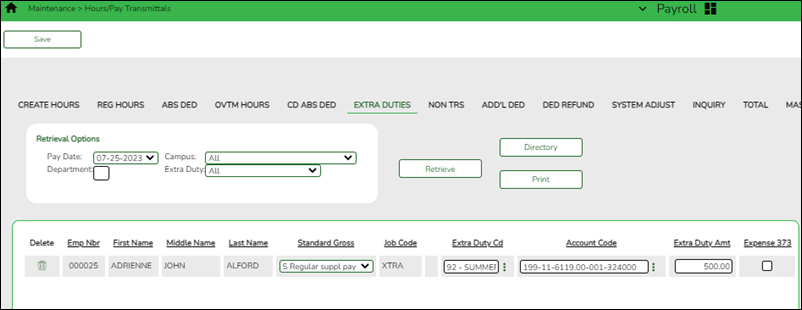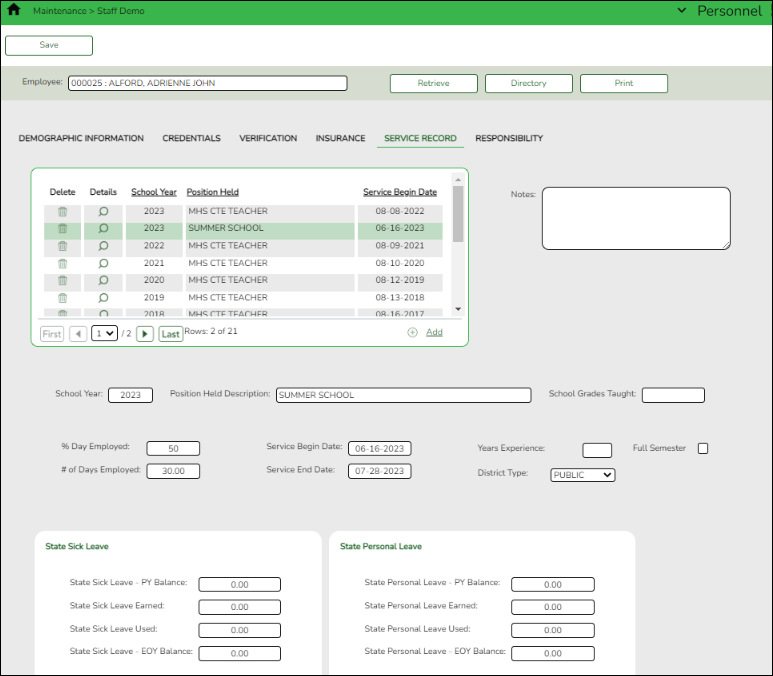User Tools
Sidebar
Add this page to your book
Remove this page from your book
ASCENDER - TRS and Summer School Payments Process
Created: 05/15/2020
Reviewed: 05/01/2023
Revised: 05/01/2023
The purpose of this document is to guide you through the necessary steps to process summer school payments.
This document assumes you are familiar with the basic features of the ASCENDER Business system and have reviewed the ASCENDER Business Overview guide.
Some of the images and/or examples provided in this document are for informational purposes only and may not completely represent your LEA’s process.
Before You Begin
Review the following information and/or complete the listed tasks before you begin the TRS and Summer School Payments processing steps.
Summer school payments apply to ANY work that is performed in the summer outside of the employee's normal contract/work agreement and is not subject to the Statutory Minimum.
❏ The RE Portal only accepts summer school payments for reporting periods May - October with contract dates from May 15 - August 31.
❏ Summer school payments should be reported under TRS position code 09 for any employee whose regular school year position is subject to the Statutory Minimum and is also working summer school or is contracted to work outside of their normal contract/work agreement. Examples include:
- A summer school administrator
- A coach holding a sports camp
- A teacher writing curriculum during the summer - Even though the teacher is not teaching summer school, if the additional duties are outside of their regular job requirements (meaning wholly separate), then the compensation should be reported under TRS position code 09 since it is outside of the regular Statutory Minimum job.
❏ If an employee's regular school year job is not subject to the Statutory Minimum, then do not use TRS position code 09. The additional work should be reported under the employee’s normal position code. Examples include:
- A Summer School Aide - TRS position code 03
- A Summer School Bus Driver - TRS position code 04
Note: Since charter schools were not subject to the Statutory Minimum until September 1, 2019, be sure to report your Summer School Payments using the recommendations in this document.
Before you begin this process, be sure that you have the appropriate security permission to view the Payroll > Maintenance > Summer School Contracts page.
The page must be enabled for your role/user profile in Security Administration. If you do not have permission to view the Summer School Contracts page, it is disabled in the Maintenance menu as shown below:
If you have access to manage security permissions, navigate to the Security Administration application.
Security Administration > Create/Edit Roles
❏ From the Manage Roles page, type your assigned role name in the Search Roles field. As you type a role name, the existing roles that match what you have typed are displayed under Select a Role. Select the role that you want to edit and click Edit Role.
You will see that the Summer School Contracts page is not selected, which is the reason that it is disabled in Payroll.
❏ Select the checkbox for the Summer School Contracts page.
❏ Click Save. Log out of Security Administration and log back into the Payroll application. The Summer School Contracts page should be enabled.
TRS and Summer School Payments Process
- Identify summer school employees.
Identify those employees who will be performing additional duties outside of their normal contract/work agreements during the summer.You will need the following details in order to correctly report summer school employees to TRS:
- Employee name
- TRS position code in which the employee will be performing summer duties.
- Employee contract dates - The Begin Date and End Date of the employee's summer work assignment.
- The hourly/salary amount that will be paid to the employee.
- Create extra duty codes for summer school assignments.
Personnel > Tables > Salaries > Extra DutyCreate an extra duty code for each TRS position code that will be used to pay additional summer school duties.
- Create a summer school calendar.
Personnel > Tables > Workday Calendars > School CalendarCreate a summer school calendar with your LEA's summer school begin and end dates. The calendar dates must be between May 15 - August 31.
- Enter summer school contracts.
Payroll > Maintenance > Summer School ContractsEnter the summer school contracts for only those employees who will be receiving summer school payments reported under TRS position code 09 and whose regular school year position is subject to the Statutory Minimum.
- Create/submit ED40 records.
Payroll > Payroll Processing > TRS Processing > ExtractCreate or submit ED40 records for all employees who are working during the summer and performing duties outside of the normal contract/work agreement.
If you enter employees who are receiving summer payments under TRS position code 09 on the Summer School Contract page, ASCENDER creates the ED40 record for those employees who have a contract begin date (month/year) that is equal to the TRS Reporting month/year.
For employees working under TRS Positions 03, 04, and 07, you need to manually add the ED40 to the TRS Reporting month/year.
Recommended - Report the ED40 in the month that the employee begins the summer work. For example, if summer school begins June 1, then you would report the ED40 for the employee on the June TRS report even if you do not pay that employee for the summer work until July.
- Create extra duty transmittals.
Payroll > Maintenance > Hours/Pay Transmittals > Extra DutiesEnter the summer school payments using the extra duty code set up in your extra duty code table.
Note: Do not select the Expense 373 check box.
- Perform TRS processing.
Payroll > Payroll Processing > TRS ProcessingPerform the TRS Processing for each reporting month. Remember that once you extract your TRS for the month, the employees working during the summer will need to have hours and days reported for each month even if they are not receiving pay.
Examples:
❏ Examples A and B explain how to report TRS position code 09 if the employee’s regular TRS position code is 01, 02, or 05:
A. A school teacher begins June 1 and receives summer pay in June. When you extract the June RP, you will see her regular TRS position code 02 teacher compensation and her 09 summer school teacher compensation. You will then enter the Zero days reason A for her 02 position and then enter the hours and days worked for June on her 09 Summer School record. When July is extracted, you will see her regular 02 teacher compensation and her 09 Summer School compensation. Continue this for each reporting month during the summer until you have reported all the additional duty’s information to TRS.
B. A summer school teacher begins June 1 and does not receive summer pay until July. When you extract the June RP, you will see her regular 02 teacher compensation. You will report Zero days reason A for her 02 position. Also, you will need to add a line to the June RP to report her 09 Summer School assignment and enter hours and days worked for June. When July is extracted, you will see her regular 02 teacher compensation and her 09 Summer School compensation. Again, you will enter the Zero days reason A for her 02 position and then enter the hours and days worked for July on her 09 Summer School record. Continue this for each reporting month during the summer until you have reported all the additional duty’s information to TRS.
❏ Examples C and D explain how to report summer school payments for TRS position codes 03, 04, and 07:
C. A summer school aide begins June 1 and receives summer pay in June. When you extract the June RP, you will see her regular 03 aide compensation which is combined with her 03 Summer School aide compensation in one record. You will enter the hours and days worked for June on her 03 Aide record. When July is extracted, again you will see her regular 03 Aide compensation and her 03 Summer School aide compensation combined. Enter the hours and days worked for July on her 03 Aide line. Continue this for each reporting month during the summer until you have reported all the additional duty’s information to TRS.
D. A summer school aide begins June 1 and does not receive summer pay until July. When you extract the June RP, you will see her regular 03 Aide compensation. You will enter hours and days worked for June on her 03 Aide record. When July is extracted, again you will see her regular 03 Aide compensation and her 03 Summer School aide compensation combined into one 03 Aide record. Enter the hours and days worked for July on her 03 Aide record. Continue this for each reporting month during the summer until you have reported all the additional duty’s information to TRS.
- Update service records.
Personnel > Maintenance > Staff Demo > Service RecordsUpdate the employee service records.
The summer workdays should be added to the employee's service record for any days worked outside of the regular contract/work agreement. This is especially important for any professional employees who may have started late in the year and need these days to reach their 90 days for a creditable year of service.
Americans with Disabilities Act (ADA) and Web Accessibility
The Texas Computer Cooperative (TCC) is committed to making its websites accessible to all users. It is TCC policy to ensure that new and updated content complies with Web Content Accessibility Guidelines (WCAG) 2.0 Level AA. We welcome comments and suggestions to improve the accessibility of our websites. If the format of any material on our website interferes with your ability to access the information, use this form to leave a comment about the accessibility of our website.