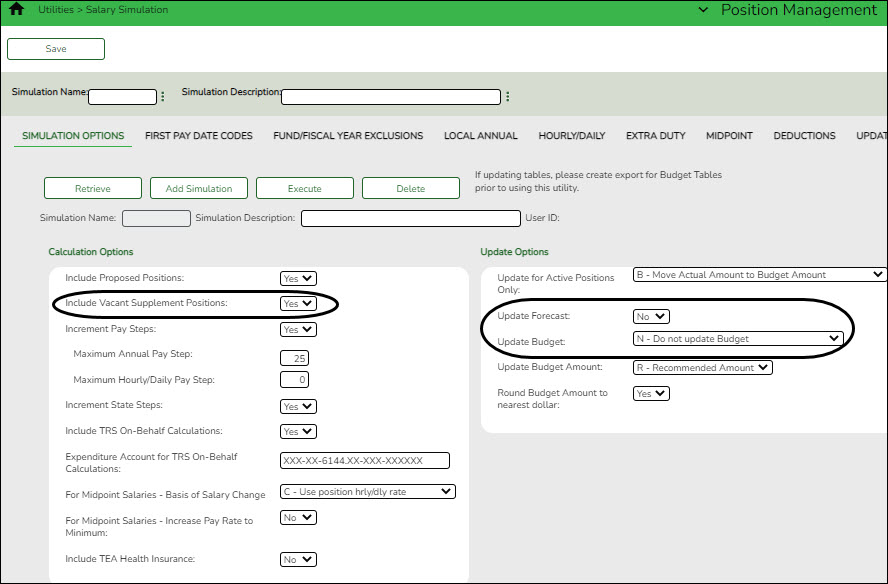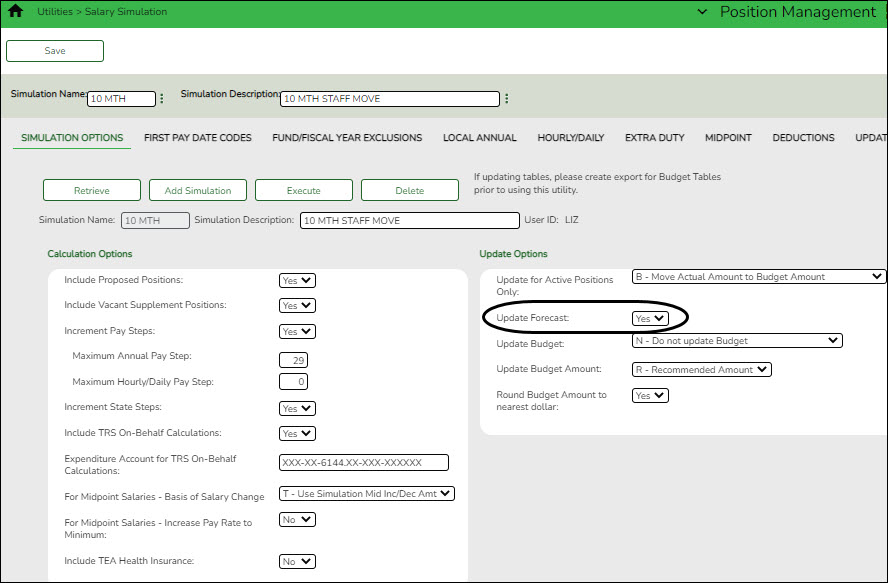User Tools
Sidebar
Add this page to your book
Remove this page from your book
Log on to the next year.
Prior to setting up and performing salary simulations, review the Position Management: Salary Simulations Overview document for a description of the Salary Simulation pages and samples of the available simulation reports.
Position Management > Utilities > Salary Simulation > Simulation Options
❏ Complete the following:
- (Recommended) In the Include Vacant Supplement Positions field, select Yes to budget for vacant supplement positions.
- In the Update Forecast field, select No.
- In the Update Budget field, select N - Do Not Update Budget.
- Include all first pay date codes for 10-month employees who receive their first paycheck in August. Include all local/annual, hourly/daily, midpoint (if applicable), and extra duty tables.
❏ Click Save.
❏ Click Execute. Review the Simulation Process Error Listing and correct any errors prior to continuing the process.
- Generate the simulation reports and review all salaries.
- Review the user-created report to confirm that all 10-month employees or positions are included in the simulation. The reflected salaries are the amounts that are used to pay employees in the current year payroll.
If necessary, continue making corrections and running the simulation until all of the salary amounts are correct.
❏ Run the final simulation. This process updates the state step, pay step, and salary amount in the next year PMIS for all 10-month positions and clears the Accept Changes field.
- In the Update Forecast field, select Yes.
- Click Save.
- Generate and save the reports.
- Click Process to process the simulation. Create a backup.
Americans with Disabilities Act (ADA) and Web Accessibility
The Texas Computer Cooperative (TCC) is committed to making its websites accessible to all users. It is TCC policy to ensure that new and updated content complies with Web Content Accessibility Guidelines (WCAG) 2.0 Level AA. We welcome comments and suggestions to improve the accessibility of our websites. If the format of any material on our website interferes with your ability to access the information, use this form to leave a comment about the accessibility of our website.