User Tools
This is an old revision of the document!
Employee Guide: Login, Data Inquiries, Self Service & Leave Requests
Welcome to ASCENDER EmployeePortal. This site provides you with access to various employee data inquiries and maintenance features.
EmployeePortal allows you to view your current and historical pay information including calendar year-to-date information, deductions, earnings, leave balances, W-2 information, and 1095 information. You can view up to 18 months of check stub information; year-to-date leave earned, leave used, and leave balances (including any unprocessed leave transactions entered for future payrolls).
In addition, you can create, edit, delete, and submit leave requests. EmployeePortal also offers self-service maintenance pages that allow you to view and submit changes to your demographic and payroll information such as changes to your address, withholding and exemption status, and direct deposit settings. Some changes may require additional approval or documentation, which is predetermined by your LEA.
Your local education agency (LEA) determines the pages and data fields that can be viewed and/or edited in EmployeePortal. If you have questions, please contact your EmployeePortal administrator.
Before You Begin
Review the ASCENDER EmployeePortal Navigation page to familiarize yourself with the portal.
TIP: If you have any new notifications such as a new leave request pending your approval, you will see the number of pending notifications in the top-right corner of the page. In addition, you will receive an email message for each leave request that is ready for your approval.
I. Log on to EmployeePortal, Create an Account & Manage Passwords
To access the ASCENDER EmployeePortal, you must log on.
- If you are a new user and do not have an ASCENDER EmployeePortal account, you must create an account.
- Log in as a new user.
ASCENDER EmployeePortal > Create Account
If you are a new user, access the EmployeePortal link provided by your LEA. When you access EmployeePortal, the Login page is displayed.
❏ From the Login page, click Create Account.
User Information
Employee Number or Social Security Number Depending on your LEA's settings, you are prompted to enter either your employee number or your nine-digit social security number. Date of Birth Type your birth date in the mm/dd/yyyy format. Zip Code Type your five-digit zip code. ❏ Click Next.
- The data you entered is verified to ensure that you are authorized to use EmployeePortal.
- If you already created an account, a message is displayed prompting you to contact your personnel department.
- The Employee Number or Social Security Number, Date of Birth, Zip Code, Last Name, and First Name fields cannot be modified.
Basic Information❏ Click Next.
Security Question
Security Question Type a question you will be asked in the event that you forget your password at a later date. Security Answer Type the answer to the security question. This is case-sensitive. ❏ Click Next.
License Agreement
Review and accept the End User License Agreement (EULA) for ASCENDER. This agreement must be accepted in order to proceed.
❏ Select Accept.
❏ Click Next.
Complete
❏ Click Finish.
The ASCENDER EmployeePortal homepage is displayed indicating that you have successfully logged on to the portal. A calendar is displayed allowing you to quickly access various functions in the applications such as leave, travel, and WorkJournal requests. You will notice that the current day is highlighted in yellow.
You will receive a confirmation email message containing your user name.
- Log in as an existing user.
ASCENDER EmployeePortal > Login❏ Enter the following information:
Field Description User Name Type the user name you entered when you created your ASCENDER EmployeePortal account. Your user name is not case-sensitive.
Password Type your password.
Requirements:• 8-46 alphanumeric characters
• Three of the following: uppercase, lowercase, numeric, and special characters
• Case-sensitive
❏ Click Login. The EmployeePortal homepage is displayed.
WARNING! Other password requirements such as the number of invalid password attempts, lockout period, and the number of password expiration days are set by your EmployeePortal administrator.
- Change password.
ASCENDER EmployeePortal > Change Password
Access the EmployeePortal link provided by your LEA. When you access EmployeePortal, the Login page is displayed. After you have successfully logged on to the portal, the EmployeePortal homepage is displayed. Click your name in the upper-left corner or click
 at any time to access the Self-Service Profile page, and then click Change Password.
at any time to access the Self-Service Profile page, and then click Change Password.
This page is used to change your current password. If you forgot your password, use the Forgot Password page to reset your password. If you are locked out of your account, contact your LEA's EmployeePortal administrator.
❏ Click Change Password. The Change Password pop-up window opens.
Old Password Type your old (current) password. New Password Type your new password. The password minimum is 8 and the maximum is 46. Confirm Password Retype your new password to confirm. ❏ Click Submit to update your current password to the new password. Otherwise, click Cancel to close the pop-up window without saving the changes. You will receive a confirmation email message notifying you that your password changed.
- Forgot password.
ASCENDER EmployeePortal > Forgot Password
From the EmployeePortal Login page, click Forgot Password. The Forgot Password page is displayed.
This page is used to reset your password if you forgot it. If you are an existing user and you know your current password and want to change it, use the Change Password page. If you are locked out of your account, contact your EmployeePortal administrator.
Employee Number or Social Security Number Depending on your LEA's settings, you are prompted for either your employee number or your nine-digit social security number. Date of Birth Type your birth date in the MMDDYYYY format. Zip Code Type your five-digit zip code. ❏ Click Retrieve.
- The entered data is verified to ensure that you are authorized to use EmployeePortal.
- The Employee Number or Social Security Number, Date of Birth, Zip Code, Last Name, and First Name fields cannot be modified.
❏ You are prompted to answer the security question that you entered when you created your user account.- In the answer field, type the answer to the security question.
- You have three opportunities to answer the question correctly.
- If the question is not correctly answered, the answer is protected, and you are prompted to call your EmployeePortal administrator to have your user account deleted. Once your user account is deleted, you can use the Create Account page to create your account again.
❏ Click Submit. You are redirected to the EmployeePortal Login page. An email message containing your temporary password is sent to your email address.❏ Obtain your temporary password from your email and return to the EmployeePortal Login page. The temporary password is only valid for 24 hours.
❏ Type your user name and the temporary password and click Login. You are redirected to the Change Password page. Follow the instructions for changing your password.
- Forgot user name.
ASCENDER EmployeePortal > Forgot User Name
From the EmployeePortal Login page, click Forgot User Name. The Recover User Name page is displayed.
This page is used to recover your user name if you forgot it.
User Information
Employee Number or Social Security Number Depending on your LEA's settings, you are prompted for either your employee number or your nine-digit social security number. Date of Birth Type your birth date in the MMDDYYYY format. Zip Code Type your five-digit zip code. Security Question
Security Question Type a question you will be asked in the event that you forget your password at a later date. Security Answer Type the answer to the security question. This is case-sensitive. ❏ Click Next.
❏ Click Finish. You are redirected to the EmployeePortal Login page.
II. Perform Employee Data Inquiries
Use the Inquiry menu to perform various inquires on payroll, leave, and tax information. The following data inquiries are available. Review the applicable online Help pages for information about specific fields.
- Calendar Year to Date.
EmployeePortal > Inquiry > Calendar Year to DateThis page is used to view a year-to-date summary of various earnings information by payroll frequency. You can also view prior year information.
If this page is not enabled, check with your EmployeePortal administrator as the LEA may have opted to not allow access.
If a message is available from your LEA, it is displayed in red at the top of the page.
- Current Pay Information.
EmployeePortal > Inquiry > Current Pay InformationThis page is used to view your current pay information.
If you requested modifications such as changes to your withholding and exemptions, and those changes are not displayed, the LEA has yet to process the changes.
If this page is not enabled, check with your EmployeePortal administrator as the LEA may have opted to not allow access.
If a message is available from your LEA, it is displayed in red at the top of the page.
- Deductions.
EmployeePortal > Inquiry > DeductionsThis page is used to view your current payroll deduction information. If applicable, the employer's contributions to the deductions are also displayed in addition to your withholding status and the number of exemptions.
If you have requested modifications to your deductions and those changes are not displayed, the LEA has yet to process the changes.
If this page is not enabled, check with your EmployeePortal administrator as the LEA may have opted to not allow access.
If a message is available from your LEA, it is displayed in red at the top of the page.
- Earnings.
EmployeePortal > Inquiry > EarningsThis page is used to view earnings and direct deposit information. The information is per pay date and frequency. You can view 18 months of earnings or the last 50 pay dates. If you are on multiple frequencies, the pay dates and associated frequency are displayed.
If this page is not enabled, check with your EmployeePortal administrator as the LEA may have opted to not allow access.
If a message is available from your LEA, it is displayed in red at the top of the page.
- W-2 Information.
EmployeePortal > Inquiry > W-2 InformationThis page is used to view your W-2 information. Additionally, you can indicate how you want to receive and access your W-2 form; electronically or printed, by mail. Previous year and frequency combinations are available for selection. Official W-2s can be printed from calendar year 2009 or greater. W-2s from years prior to 2009 can be viewed but not printed.
If this page is not enabled, check with your EmployeePortal administrator as the LEA may have opted to not allow access.
If a message is available from your LEA, it is displayed in red at the top of the page.
In addition, you can use this page to indicate your W-2 electronic consent preference. If you have not previously indicated your electronic consent preference, the W-2 Electronic Consent window opens when you access the W-2 Information page. You can change your electronic consent preference at any time.
❏ Click W-2 Consent. The W-2 Electronic Consent window opens with information about your consent.
The W-2 Consent button is only displayed if the option is enabled by the LEA or service center.
- Select Yes if you consent to electronic access of your W-2 form and agree to access your W-2 form electronically as described in the instructions, and print your own W-2 form. If selected, you will not receive a printed, mailed copy of your W-2 form.
- Select No to decline electronic consent and receive a printed, mailed copy of your W-2 form.
- Click Save to save your consent election. Otherwise, click Cancel to close the window without making a selection. If you do not make a selection, your W-2 form will be printed and mailed.
Notes:
- You can print a copy of your W-2 form regardless of your selected consent preference.
- You can change your consent preference at any time.
- You will receive an email message confirming your selected preference.
- The confirmation email is sent to the email address listed on your demographic record. The email is sent to either the work or home email address; whichever is available. If both are available, the email is sent to the work email address.
❏ Click Print to display a printable PDF version of your Form W-2 Wage and Tax Statement.
- 1095 Information.
EmployeePortal > Inquiry > 1095 InformationThis page is used to view your 1095 information. Additionally, you can indicate how you would like to receive and access your 1095 form; electronically or printed, by mail. Official 1095 forms can be printed and viewed from calendar year 2015 and greater.
If this page is not enabled, check with your EmployeePortal administrator as the LEA may have opted to not allow access.
If a message is available from your LEA, it is displayed in red at the top of the page.
In addition, you can use this page to indicate your 1095 electronic consent preference. If you have not previously indicated your electronic consent preference, the 1095 Electronic Consent window opens when you access the 1095 Information page. You can change your electronic consent preference at any time.
❏ Select 1095-B to display your 1095-B data for the selected calendar year.
OR
❏ Select 1095-C to display your 1095-C data for the selected calendar year.
❏ Click 1095 Consent. The 1095 Electronic Consent window opens with information about your consent.
The 1095 Consent button is only displayed if the option is enabled by the LEA.
- Select Yes if you consent to electronic access of your 1095 form and agree to access your 1095 form electronically as described in the instructions, and print your own 1095 form. If selected, you will not receive a printed, mailed copy of your 1095 form.
- Select No to decline electronic consent and receive a printed, mailed copy of your 1095 form.
- Click Save to save your consent election. Otherwise, click Cancel to close the window without making a selection. If you do not make a selection, your 1095 form will be printed and mailed.
Notes:
- You can print a copy of your 1095 form regardless of your selected consent preference.
- You can change your consent preference at any time.
- You will receive an email message confirming your selected preference.
- The confirmation email is sent to the email address listed on your demographic record. The email is sent to either the work or home email address; whichever is available. If both are available, the email is sent to the work email address.
❏ Click Print to display a printable PDF version of the Form 1095-B or 1095-C.
III. Perform Self Service Updates
Use the Employee Self Service page to submit changes to your personal demographic and payroll information. Depending on your LEA, some requests may or may not require additional documentation and/or approval.
- Update demographic and payroll information.
ASCENDER EmployeePortal > Self-Service
Click your name in the upper-left corner of the page or click
 in the upper-right corner of the page at any time to access the Self-Service Profile page.
in the upper-right corner of the page at any time to access the Self-Service Profile page.
This page is used to enter and request updates to your demographic and payroll information. Your information as it currently exists in your record is displayed.
You can also change your password from this page. Click Change Password and follow the appropriate steps.
❏ The fields that you are allowed to view and update are determined by your LEA. Your submitted changes may go through an approval process.
❏ Your current information is displayed in the Current and New columns.
- The Current column is display only.
- The New column is only enabled if your LEA allows updates to the data. If the New column fields are enabled, you can enter your changes and click Save. The data is saved and submitted for approval.
- Pending requests are highlighted yellow after the changes are submitted.
- If approval is not required, the changes are made immediately.
- If the requests are pending approval, you can continue to change your request until it has been approved and updated in the system.
- Click Undo to revert the data to its original state. A message is displayed confirming that you want to cancel your changes.
- Click OK to cancel your requested changes.
- Otherwise, click Cancel to close the message without changing your request.
- If the fields are not automatically updated, an email message is sent to the applicable approver prompting them to approve the submitted changes.
- You will receive an automatic reply email containing the changes and informing you that the changes are pending approval.
❏ To delete information, delete the data in the New column and click Save.❏ If a change is made more than once for the same field, the most recent change overrides the previous one.
❏ Some fields may require you to submit documentation to your employer. If documentation is required, the fields are identified in the automatic reply email message.
Payroll:
Under W4 Marital Status Information:
❏ To delete information, delete the data in the New column and click Update.
❏ Click Undo to return the data to its original state. A message is displayed confirming that you want to cancel your changes.
Under Direct Deposit Bank Accounts:
❏ Click Add to add a new financial institution to have your paycheck directly deposited.
❏ Click Delete to delete a financial institution from your record.
❏ To delete information, delete the data in the New column and click Update.
❏ Click Undo to return the data to its original state. A message is displayed confirming that you want to cancel your changes.
IV. Manage Leave Requests
Use the Leave Balances and Leave Requests pages to view leave data, and create and submit leave requests.
- View leave balances.
ASCENDER EmployeePortal > Leave Balances
This page is used to view leave information as it currently exists in your record for the selected frequency.
If this page is not enabled, check with your EmployeePortal administrator as the LEA may have opted to not allow access.
If a message is available from your LEA, it is displayed in red at the top of the page.
View leave balance data:
Leave Type The specific leave code(s) for which you have leave data is displayed. The leave types are first displayed in the order that is set for your check (called stub position), and then leave type code (01-99) order. Beginning Balance The leave balance as of the beginning of this year for each leave type is displayed. Advanced/Earned The number of units of leave advanced or earned as of the last pay period is displayed. Pending Earned The total leave earned but not yet processed through payroll is displayed. Used The number of units of leave used as of the last pay period is displayed. Pending Used The total leave pending and approved but not yet processed through payroll is displayed. This amount is subtracted from the Available Balance field. Available The total number of leave units still available for use is displayed. The Available balance is determined by the following calculation: (prior year balance + advanced earned + pending earned) - used - pending used Units Indicates the type of units (hours or days) that is used when calculating leave requests. ❏ Use the following fields to filter the information by date range and/or leave type.
❏ Click Retrieve. A list of leave requests for the specified date range is displayed with the following data:
Leave Type The leave type description for the leave request is displayed. Date of Pay The pay date for which leave was charged is displayed. Date of Leave The date for which the leave was taken is displayed in the mm dd yyyy format. Leave Used The number of units of leave taken is displayed. Leave Earned The number of units of leave earned is displayed. Status Indicates the status of the leave (processed, not processed, or not posted to payroll). The data displayed here depends on certain LEA option settings. For example, if you know you have leave that has not gone through payroll processing, then the feature to display unprocessed leave was disabled by the LEA.
Processed - The leave has been processed through payroll and posted to your leave master record.
Not processed - The leave has not been processed through payroll and is not yet a part of your leave master record.
Processed and not processed leave units have already been added to/subtracted (as appropriate) from your master leave record and are reflected in the leave grid.
The Available field is reflective of what is available should all unprocessed leave be posted. - Create, edit, and delete leave requests.
ASCENDER EmployeePortal > Leave Requests
This page is used to create, edit, delete, and submit leave requests for the selected payroll frequency. After a leave request is processed by payroll, it is no longer displayed on this page.
If this page is not enabled, check with your EmployeePortal administrator, as the LEA may have opted to not allow access.
If a message is available from your LEA, it is displayed in red at the top of the page.
Under Unprocessed Leave Requests, a list of your unprocessed (not processed by payroll) leave requests is displayed, if any. The following details are displayed for each leave request:
Create a leave request:
You have two options to create a leave request.
Option 1: Click Add in the upper-right corner of the Leave Requests page. The Create Leave Requests pop-up window opens allowing you to enter the details of your leave request.
Option 2: From the EmployeePortal homepage calendar, you will notice that the current day is highlighted in yellow.
TIP: If you have an existing approved or pending leave request, the entry is displayed for that calendar day. You can click the entry to open the details of the request and edit the request as needed. If you have an existing processed leave request, you can click the entry to open the details of the request; however, you cannot edit the request.
- Click the day for which you want to enter a leave request. The Add Request Type pop-up window opens allowing you select the type of request you want to enter.
- Click Leave. The Create Leave Requests pop-up window opens allowing you to enter the details of your leave request. The Start Date and End Date fields are automatically populated with the date you selected.
Your leave balances are displayed at the bottom of the Create Leave Requests window under Leave Balance Summary.
❏ Complete the following information for the leave entry:The leave balance amounts translate to hours or days based on the assigned unit type for the selected leave type.
Leave Type The specific leave code(s) for which you have leave data is displayed. The leave types are first displayed in the order that is set for your check (called stub position), and then leave type code (01-99) order. Beginning Balance The leave balance as of the beginning of this year for each leave type is displayed. Advanced/Earned The number of units of leave advanced or earned as of the last pay period is displayed. Pending Earned The total leave earned but not yet processed through payroll is displayed. Used The number of units of leave used as of the last pay period is displayed. Pending Used The total leave pending and approved but not yet processed through payroll is displayed. This amount is subtracted from the Available Balance field. Available Indicates the number of units of leave still available for use. The Available is based on beginning balance, plus advanced/earned, plus pending earned, less used, and less pending used. Units Indicates the type of units (hours or days) that are used when calculating leave requests. ❏ After completing your leave request entry, use one of the following options to continue:
- Click Submit and Add to submit the leave request to your supervisor for approval and remain on the Create Leave Requests window to continue adding additional leave request entries.
- Click Submit and Close to submit the leave request to your supervisor for approval and close the Create Leave Requests window.
- A leave request is created and an email message is sent to your direct supervisor to notify them that a leave request is pending their approval.
- Depending on the leave type, additional approvers may be in the approval path for the leave request.
- If you are set as the temporary approver for your supervisor, and you enter a leave request when your supervisor is unavailable, the request is submitted to your supervisor's supervisor. You are not allowed to approve your own leave requests.
- When a leave request is approved or disapproved, an email message is automatically sent to the email address listed on your demographic record notifying you of the action.
- If your leave request is approved, the approval email message will contain links to add your approved leave request as a calendar event in Outlook and Google.
- Click X or Cancel to close the pop-up window without submitting any leave requests and return to the Leave Requests page.
V. Manage Travel Reimbursement Requests
Use the Travel Requests page to create and submit mileage and extended travel reimbursement requests.
If you are an approver for travel requests, you will see an additional menu item (Approve Travel Requests) under the Travel Reimbursement Requests menu.
ASCENDER EmployeePortal > Travel Reimbursement Requests > Travel Requests
This page is used to create, edit, delete, and submit travel reimbursement requests. There are two types of travel requests, mileage and extended. If this page is not enabled, check with your EmployeePortal administrator as your LEA may have opted to not allow access.
If a message is available from your LEA, it is displayed in red at the top of the page.
- You can save the request and return to it at a later date, or enter a request and submit it. When the request is submitted, an email message is sent to the first approver notifying them that a request is awaiting approval.
- When the request is fully approved, you will receive an email message indicating that the request has been approved and issued for payment. If any approver disapproves the request, you will receive an email message notifying you of the disapproved request. You can change and resubmit the request according to the approver's instructions, or you can delete the request.
- If your request is disapproved, you can view the comments from the approver who disapproved the request. These comments are also included in the disapproval email message.
- View travel request data.
The following information is displayed in the top section of the page:Field Description Vendor Nbr Your vendor number is displayed as set up in ASCENDER Finance. Address Your vendor address is displayed as set up in ASCENDER Finance.
Admin Note: This address is populated from the Remittance Address on the Finance > Maintenance > Vendor Information > Vendor Name/Address tab even when the Order Address is populated. If only the Order Address is populated in ASCENDER Finance, then the Order Address is used.Note: Employees MUST have an established vendor number to enter travel reimbursement requests.
Commute Distance The commute distance is displayed. This is the number of miles between your home and assigned work location.
If you need to update your commute distance, click Change. The Please enter your one-way commute distance pop-up window opens. Type your commute distance and then click Save to close the pop-up window. Valid values are 0-999.9.
Admin Note: The commute distance can also be updated on the employee's demographic record in ASCENDER Personnel.Pay Campus The pay campus is displayed. This is your assigned pay campus ID.
Admin Note: The pay campus is retrieved from the highest pay frequency where the employee is active.A list of your travel reimbursement requests is displayed if any. The following details are displayed for each travel reimbursement request:
Travel Nbr The travel number for the existing travel reimbursement request is displayed. The travel number is assigned to a new request when it is saved or submitted. Once a request is submitted, you can track the progress of the request by the travel number. First Date For a single day mileage request, the date of travel is displayed. Or, for extended mileage requests, the first date of travel is displayed. Status The current status of the travel reimbursement request is displayed. Request Total The total amount of the travel reimbursement request is displayed. Check Nbr Once approved and processed, the travel reimbursement request becomes a Finance check transaction and is paid on the next Finance check run. The check number is displayed. Check Date The Finance check run date is displayed. ❏ Use the following fields to filter the travel reimbursement request data by date range and/or status.
❏ Click Retrieve. A list of travel reimbursement requests for the specified date range and/or status is displayed.
- Create, edit, and delete travel requests.
You have two options to create a travel request.Option 1: Click Add in the upper-right corner of the Travel Requests page.
The Add Travel Request pop-up window opens allowing you to begin entering the details of your travel request.
- If entering a regular mileage request, reference the Mileage travel request section.
- If entering an extended (multiple consecutive travel dates) mileage request, reference the Extended travel request section.
Option 2: From the EmployeePortal homepage calendar, you will notice that the current day is highlighted in yellow. Click the day for which you want to enter a travel request. The Add Request Type pop-up window opens allowing you select the type of request you want to enter.
TIP: If you have any existing approved, pending, or saved travel requests, the entry is displayed for that day on the calendar. You can click the entry to open the details of the request.
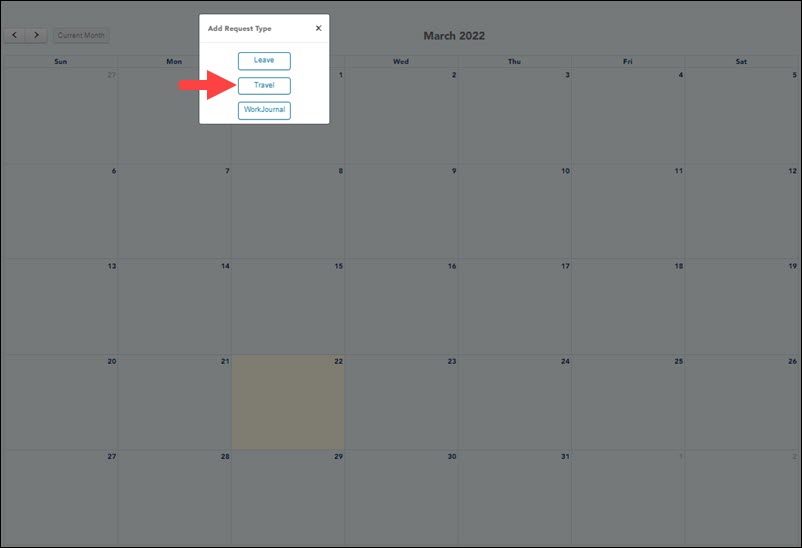
❏ Click Travel. The Add Travel Request pop-up window opens. The From Date and To Date fields are automatically populated with the date you selected from the calendar. For extended travel requests, select the applicable To Date.
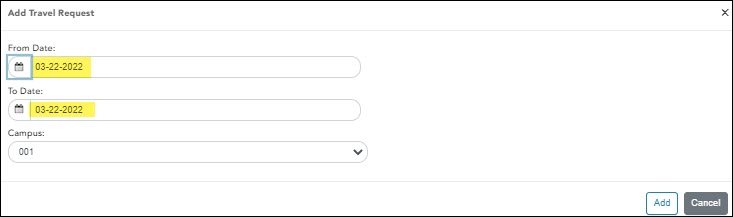
- If entering a regular mileage request, reference the Mileage travel request section.
- If entering an extended (multiple consecutive travel dates) mileage request, reference the Extended travel request section.
Mileage travel request:
❏ If entering a single travel date or multiple consecutive travel dates for non-extended travel (mileage & incidentals), ensure the following fields are completed:
❏ If the From Date and To Date selections exceed a single day, the Overnight Trip? check box is displayed.
Do not select the Overnight Trip? check box for non-extended travel.
Note: Selecting the Overnight Trip? check box allows the display of the additional fields needed when creating an extended travel request entry.
❏ Click Add. The Travel Request page is displayed with an entry for each day of your travel with dates populated according to your selected to/from dates.
Otherwise, click Cancel to close the Add Travel Request pop-window and return to the EmployeePortal calendar or the Travel Request page.
The Travel Summary is displayed at the top of the page with the following details:
Note: If you are entering a new request, this information is blank.
- Travel Nbr - Displays the assigned travel number.
- Status - Displays the status of the travel request.
- Date Entered - Displays the date the travel request was entered.
- Total Miles - Displays the total miles traveled minus commute miles.
- Total Misc - Displays the total amount of all miscellaneous items.
- Total Request - Displays the total amount of the travel request (mileage + miscellaneous items).
- Account - Displays the assigned account codes to be expensed.
- Amount - Displays the amount to be expensed for each assigned account code.
- Approver - Displays the approver's name.
- Alternate Approver - Displays the approver's alternate approver if any.
- Approval Status - Displays the approver's approval status (Approved, Pending, or Returned).
❏ Complete the following information for the request:TIP: If the Mileage (Start, Stop, and Map) fields, Point of Origin, and Destination fields are disabled, the Location Locking feature has been enabled by your EmployeePortal administrator and you must click the Locations link to select from a predefined list of travel locations and distances.
❏ Under Point of Origin:
❏ Under Destination:
❏ If Location Locking is enabled, click the Locations link to open and select from a predefined list of travel locations.
Assign account codes:
❏ Click the Account Codes link to assign an account code to a specific travel day within the travel request. Or, click the Assign Account Codes button at the top of the page to assign account codes to the entire travel request.
The Assign Account Codes pop-up window opens allowing you to enter account code information for the travel request. Only account codes to which you have access are displayed.
The Assign Account Codes button overrides any accounts code assignments for a specific travel day within a travel request.
- Click +Add to add a blank account code line. You can add additional account codes rows as needed.
- In the Account Code column, type the account code. Or, click
 to open the Account Codes pop-up window and search for an account code.
to open the Account Codes pop-up window and search for an account code. - Select an account code from the list. The Account Code and Description fields are populated with the selected account code.
- Click Clear to clear your selections.
- Click X to close the Account Codes pop-up window.
- In the Percent column, type the percent of the travel request amount to be expensed to the account code. Or, in the Amount column, type the dollar amount of the travel request amount to be expensed to the account code.
❏ Click Calculate Percent to populate the Percent column based on the amount entered in the Amount column.
❏ Click Calculate Amount to populate the Amount column based on the percentage entered in the Percent column.
The total percentage and amount distribution for all accounts listed is displayed.
❏ Click OK to save your changes and close the pop-up window. Click X or Cancel to close the pop-up window without saving your changes.❏ Click + to add an additional travel request entry.
Extended travel request:
❏ If entering multiple consecutive travel dates for extended travel (mileage, lodging, meals, and incidentals), complete the following fields:
❏ If the From Date and To Date selections exceed a single day, the Overnight Trip? check box is displayed.
Select the Overnight Trip? check box. The time fields are displayed.
Note: Selecting the Overnight Trip? check box allows the display of the additional fields needed when creating an extended travel request entry.
❏ Click Add. The Travel Request page is displayed with an entry for each day of your travel with dates populated according to your selected to/from dates.
Otherwise, click Cancel to close the Add Travel Request pop-window and return to the EmployeePortal calendar or the Travel Request page.
The Travel Summary is displayed at the top of the page with the following details:
Note: If you are entering a new request, this information is blank.
- Travel Nbr - Displays the assigned travel number.
- Status - Displays the status of the travel request.
- Date Entered - Displays the date the travel request was entered.
- Total Miles - Displays the total miles traveled minus commute miles.
- Total Misc - Displays the total amount of all miscellaneous items.
- Total Request - Displays the total amount of the travel request (mileage + miscellaneous items).
- Account - Displays the assigned account codes to be expensed.
- Approver - Displays the approver's name.
- Alternate Approver - Displays the approver's alternate approver if any.
- Approval Status - Displays the approver's approval status (Approved, Pending, or Returned).
❏ Complete the following information for the request:
The Depart and Return fields are automatically populated with the dates and times selected in the Add Travel Request pop-up window.
❏ After all travel details have been entered for the first day's entry, the Copy from Previous Day check box is displayed on subsequent entries. Select this check box to copy all travel details from the previous day's entry and make changes as needed. This feature overrides any existing data and replaces it with the previous day details. If selecting this check box on the last travel day and the day from which you are copying has a dinner amount, the Dinner field will not be populated if the return time is not later than the Dinner Eligible Return Time as defined in ASCENDER Finance.Contact Type the name of your contact person at the destination. This field can be a maximum of 40 characters and is required. Purpose Type the purpose of the trip. This field can be a maximum of 180 characters and is required. ❏ Under Point of Origin:
❏ Under Destination:
❏ Under Travel Detail, there is an entry section for each travel day. Complete the applicable fields:
Mileage Start Type the beginning odometer reading. If this field is used, leave the Map field blank. Mileage Stop Type the ending odometer reading. If this field is used, leave the Map field blank. Mileage Map This field can be used to enter the total reimbursable miles. If this field is used, leave the Mileage Start/Stop fields blank.
Type the number of miles from the point of origin to the destination point if one-way, calculated using mapping software. For round-trip, double the mileage of the one-way total.Round Trip Select to indicate that the entry is round trip with the same mileage each way (two one-way trips, one from Point A to Point B and the other from Point B to Point A). Selecting Round Trip doubles the total mileage for the entry. Commute Select to include your commute distance in the mileage calculation. This is the mileage that you would normally travel from home to work and vice versa.
If Round Trip is selected, the commute mileage is deducted twice from the total mileage. If Round Trip is not selected, the commute mileage is only deducted once from the total mileage.
For example, if you enter a one-way trip leaving from home to a destination for a total of 50 miles and your commute distance is set to 20 miles, then your total mileage for the request is 30 miles (50 - 20).Tot The total mileage (Start Mileage - Stop Mileage) for the entry is calculated and displayed. Mileage Rate The mileage reimbursement rate is displayed. This rate is set up in ASCENDER Finance according to the travel dates. Total Mileage Amount The total amount to be reimbursed for the entry (Total Mileage - Commute Distance x Mileage Reimbursement Rate) is displayed. Accommodations If a hotel stay was necessary, type the name of the hotel. This field can be a maximum of 35 characters. The hotel expense can be paid one of two ways:
You can pay the bill and request reimbursement. In this case, type the amount in the Reimbursement Amt field.
The hotel can direct bill the LEA or service center. In this case, type the reference number in the Direct Bill Ref Nbr field (up to 20 characters).Meals In the Breakfast, Lunch, and Dinner fields, type the amount for incurred meal expenses. These amounts cannot exceed the limits set by your EmployeePortal administrator in ASCENDER Finance.
Notes:
• To be reimbursed for breakfast on the first travel day, the from (departure) time must be earlier than the Breakfast Eligible Depart Time as defined in ASCENDER Finance.
• To be reimbursed for dinner on the last travel day, the to (return) time must be later than the Dinner Eligible Return Time as defined in ASCENDER Finance.If you need further information about these amounts and times, contact your supervisor or EmployeePortal administrator.
Meal Override Select if any meal expenses for the date exceeded the limits. If selected, an explanation is required in the Override Reason field. Meal Total The sum of expenses for breakfast, lunch, and dinner is displayed. Additional Expenses In the Parking, Taxi, or Misc fields, type the amount of any parking, taxi, or miscellaneous expenses for the day.
The Misc field is used for expenses that do not fall under any of the other categories. If an amount is entered in the Misc field, an explanation is required in the Misc Reason field.Additional Expense Total The sum of all additional expenses for the day is displayed. Daily Total The sum of all expenses for the day is displayed. Assign account codes:
❏ Click the Account Codes link to assign an account code to a specific travel day within the travel request. Or, click the Assign Account Codes button at the top of the page to assign account codes to the entire travel request.
The Assign Account Codes pop-up window opens allowing you to enter account code information for the travel request. Only account codes to which you have access are displayed.
The Assign Account Codes button overrides any accounts code assignments for a specific travel day within a travel request.
- Click +Add to add a blank account code line. You can add additional account codes rows as needed.
- In the Account Code column, type the account code. Or, click
 to open the Account Codes pop-up window and search for an account code.
to open the Account Codes pop-up window and search for an account code. - Select an account code from the list. The Account Code and Description fields are populated with the selected account code.
- Click Clear to clear your selections.
- Click X to close the Account Codes pop-up window.
- In the Percent column, type the percent of the travel request amount to be expensed to the account code. Or, in the Amount column, type the dollar amount of the travel request amount to be expensed to the account code.
❏ Click Calculate Percent to populate the Percent column based on the amount entered in the Amount column.
❏ Click Calculate Amount to populate the Amount column based on the percentage entered in the Percent column.
The total percentage and amount distribution for all accounts listed is displayed.
❏ Click OK to save your changes and close the pop-up window. Click X or Cancel to close the pop-up window without saving your changes.
Once you have completed your travel request:
❏ Click Save to save the request without submitting it for approval. The Documents button at the top of the page is enabled allowing you to upload documents such as receipts, maps, etc. Once the request is saved, you can return to it at a later time to make changes and/or submit it for approval.
❏ Click Submit to submit the request for approval. The request is sent through the appropriate approval path.
You will receive an email message when the request is approved/returned.
❏ Click Cancel to return to the Travel Requests page. - (Approvers only) Approve travel requests.
Americans with Disabilities Act (ADA) and Web Accessibility
The Texas Computer Cooperative (TCC) is committed to making its websites accessible to all users. It is TCC policy to ensure that new and updated content complies with Web Content Accessibility Guidelines (WCAG) 2.0 Level AA. We welcome comments and suggestions to improve the accessibility of our websites. If the format of any material on our website interferes with your ability to access the information, use this form to leave a comment about the accessibility of our website.


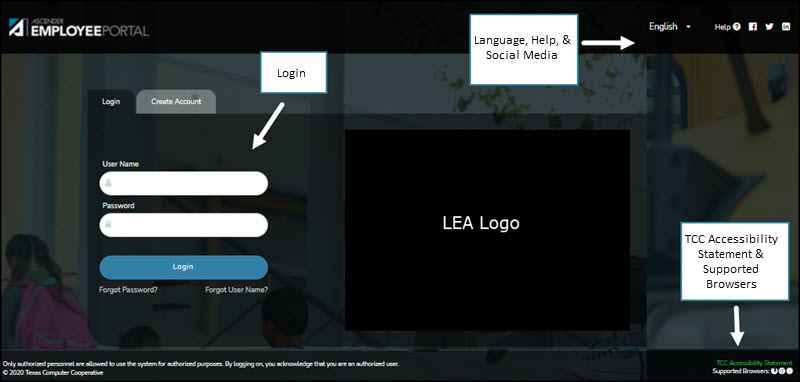
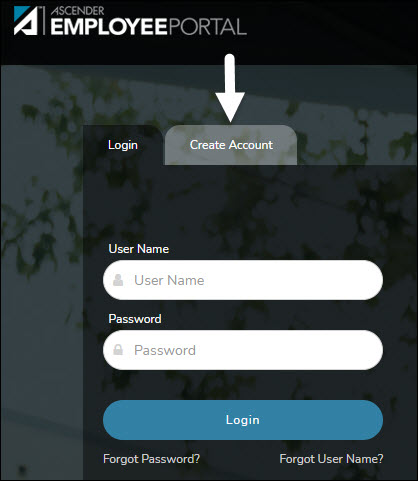
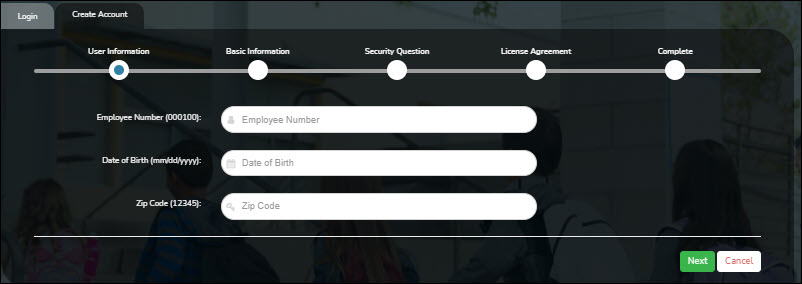
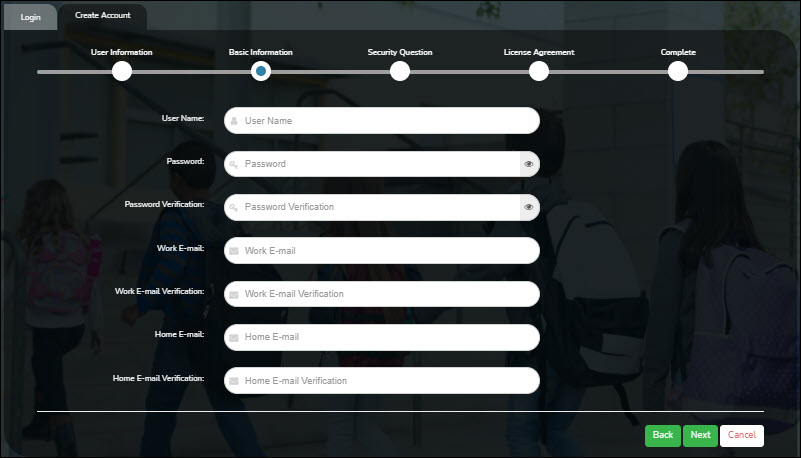

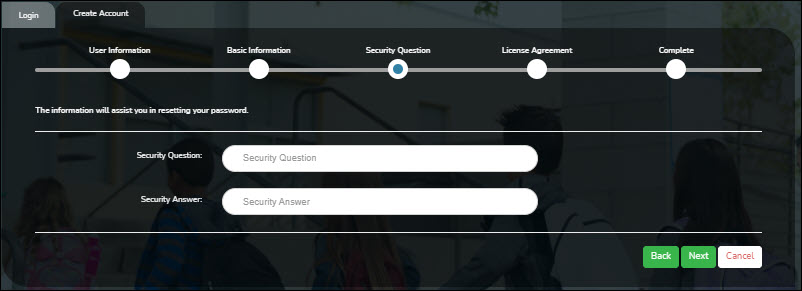
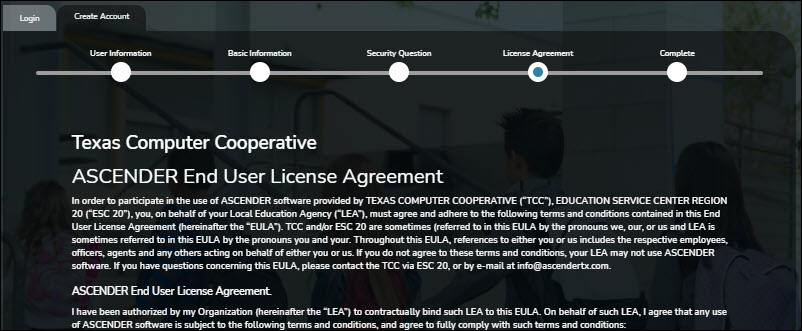
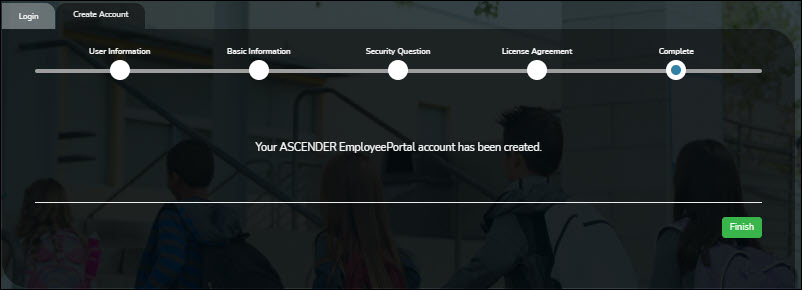
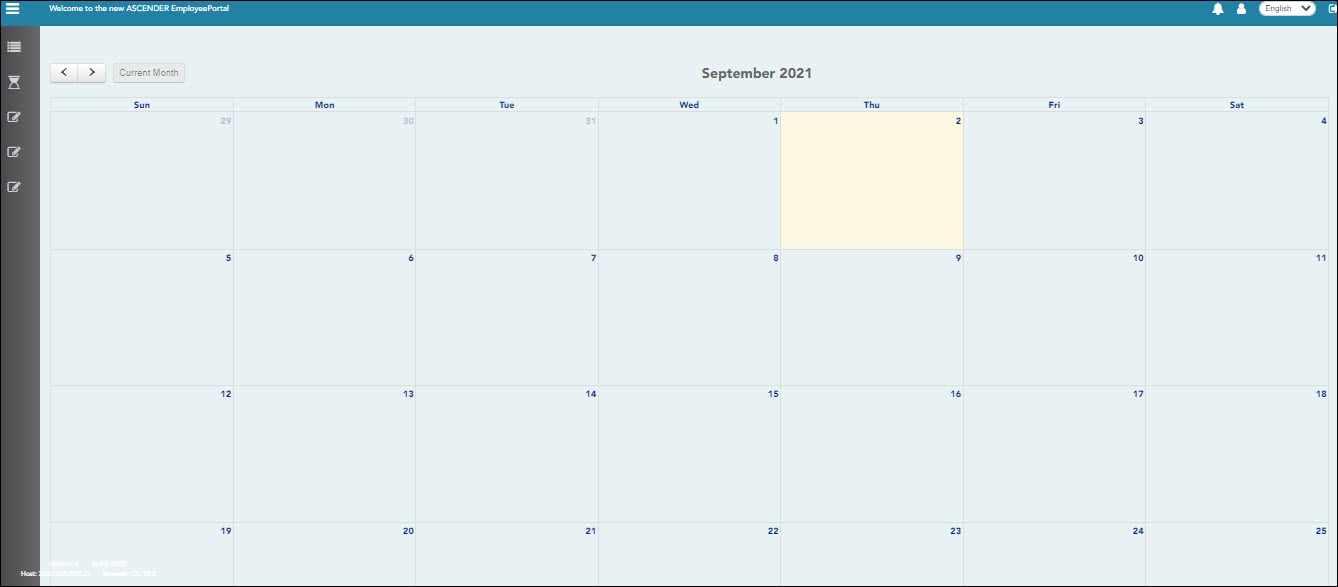
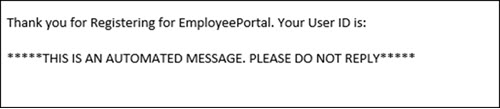
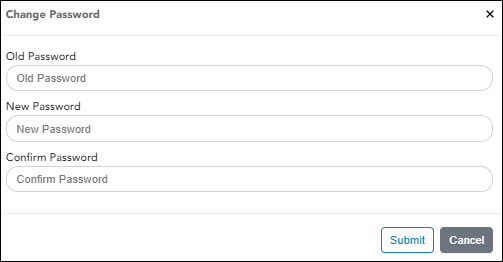
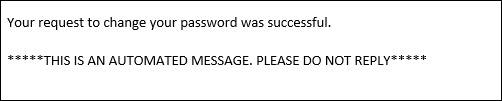
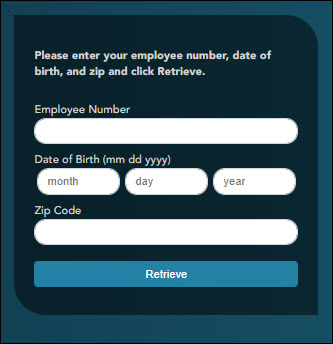
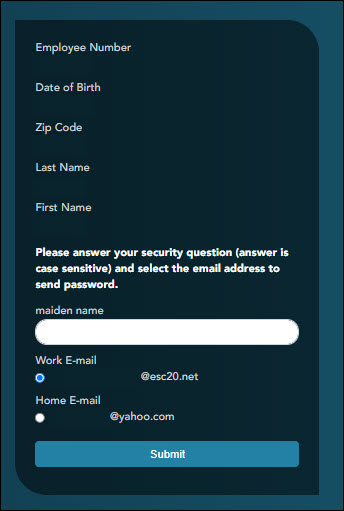
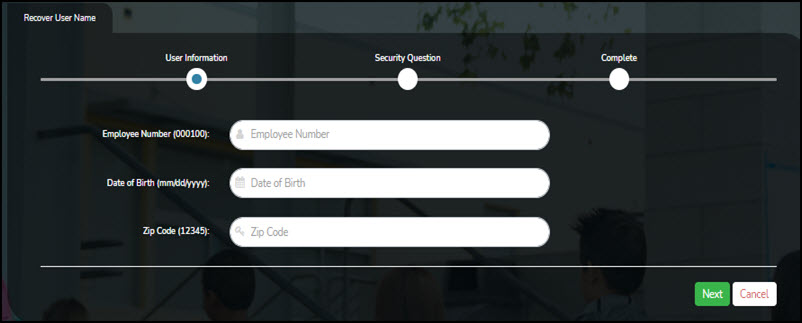
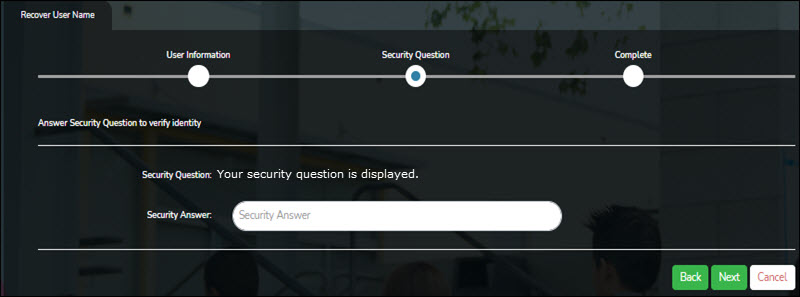
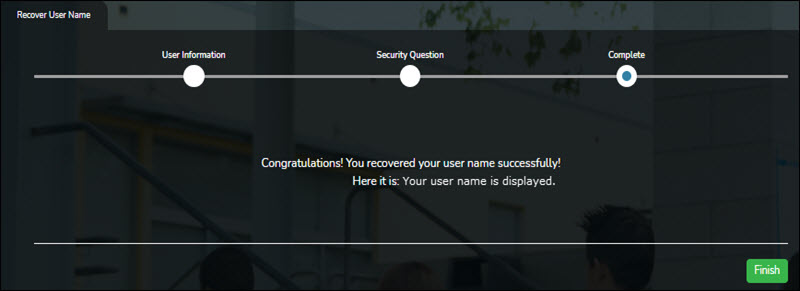
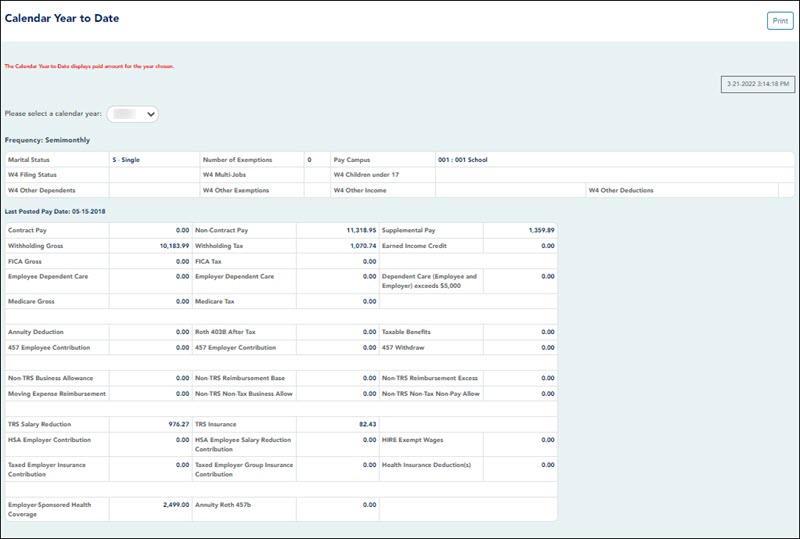
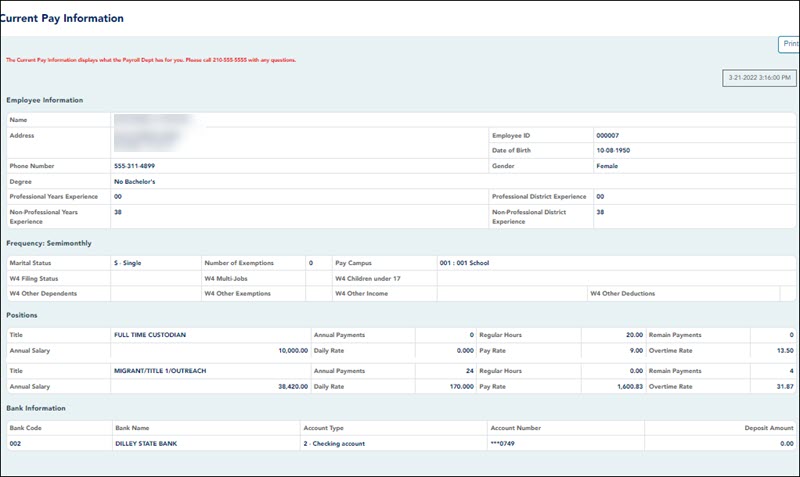
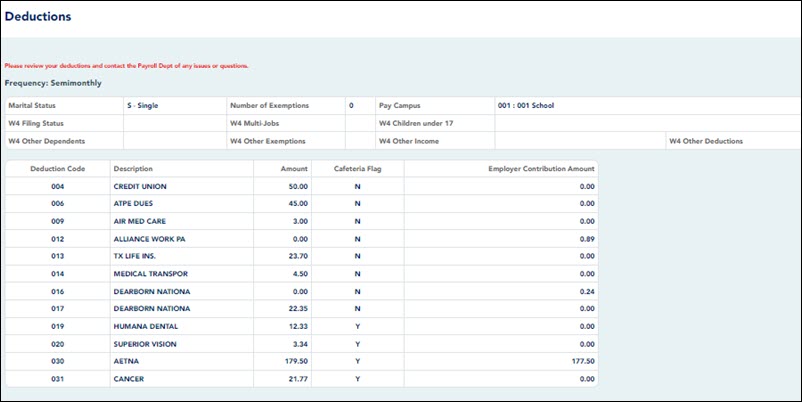
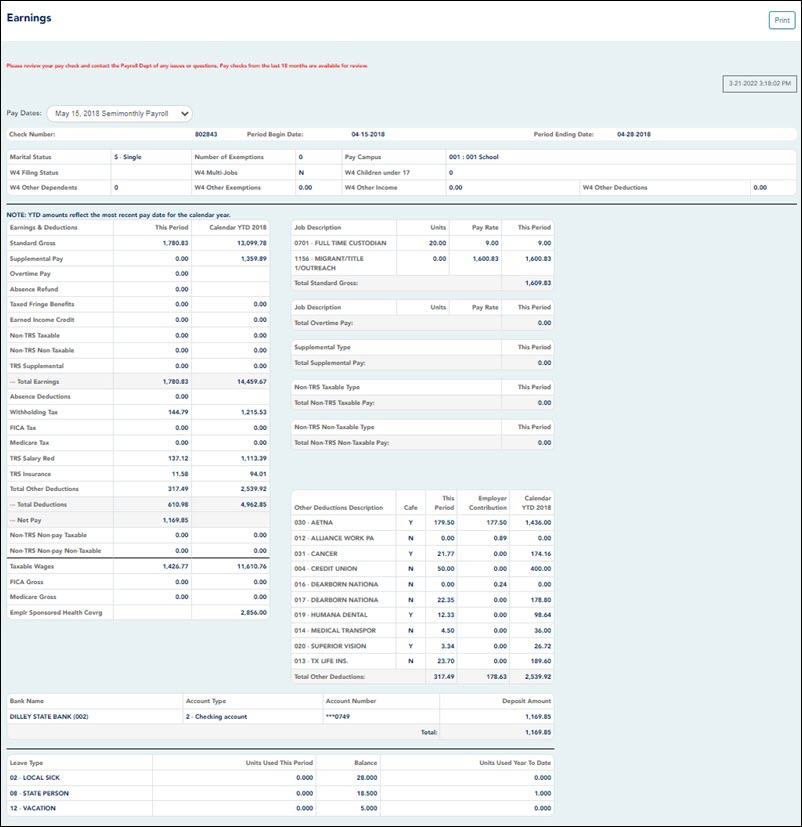
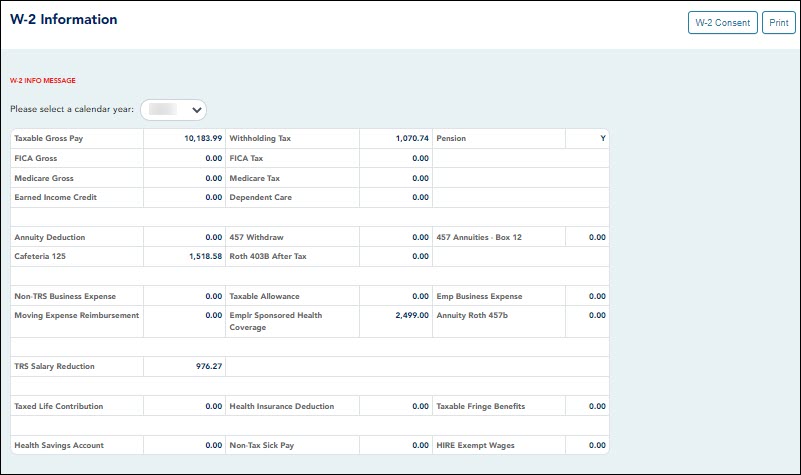
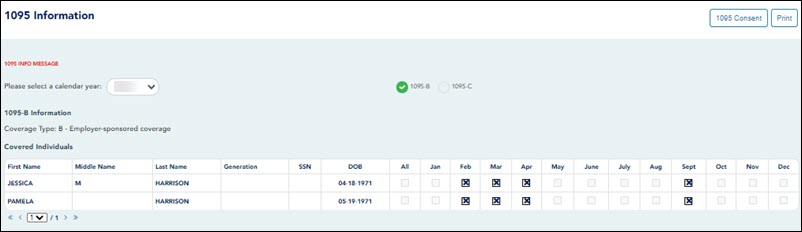
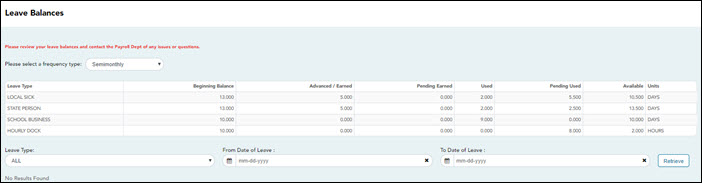


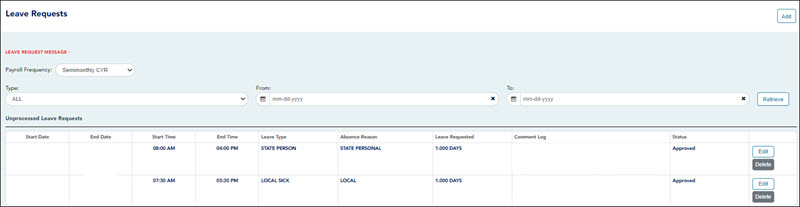

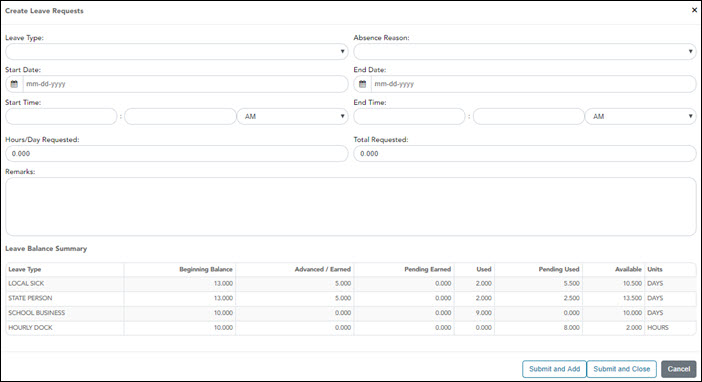
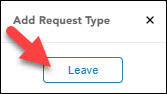
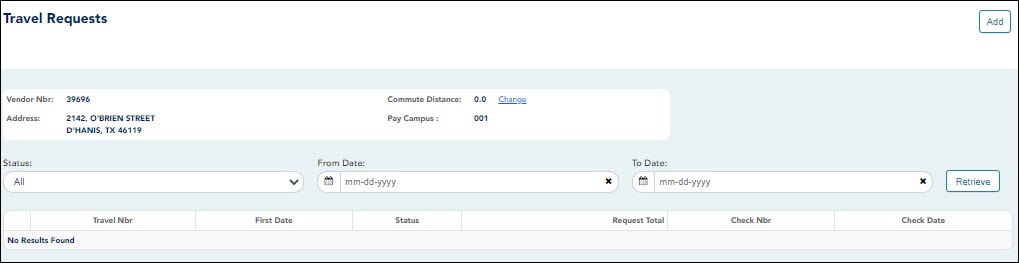

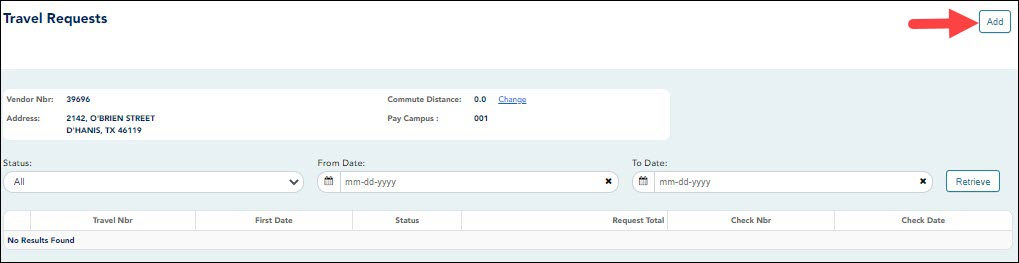
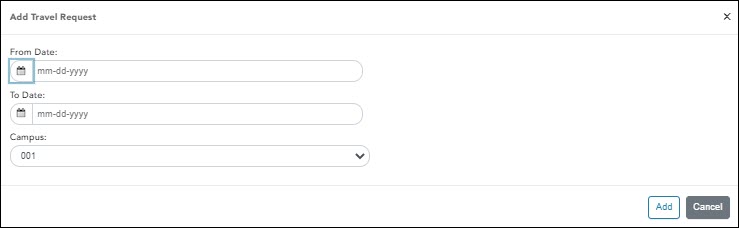
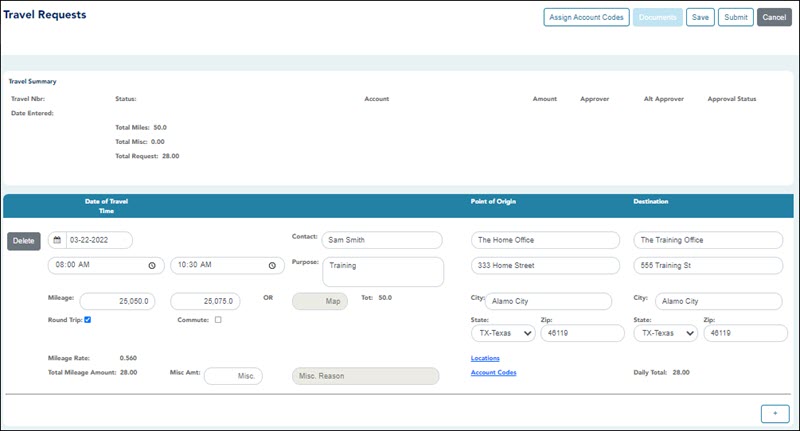

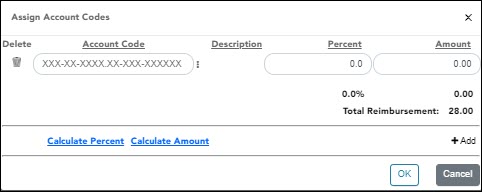
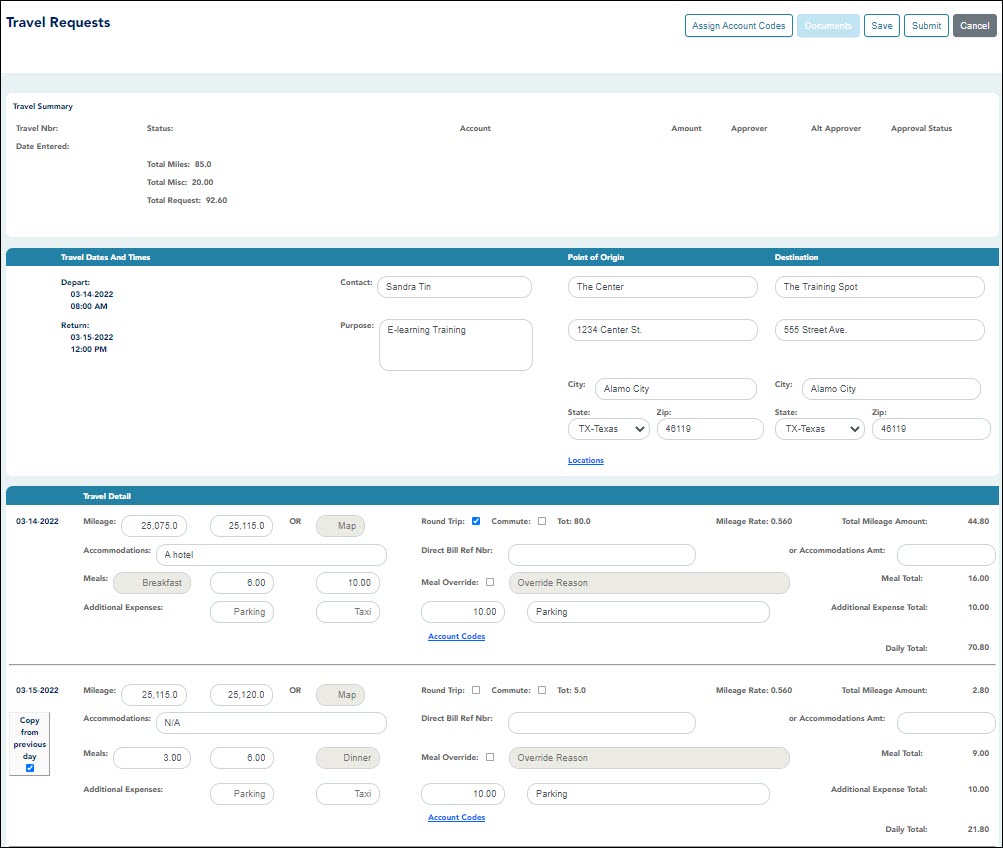
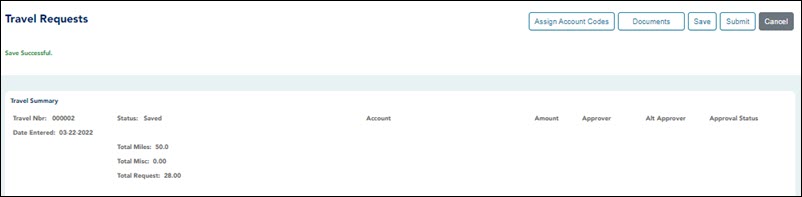
Type any comments related to your leave request. The comments are available to all approvers.