User Tools
Sidebar
Add this page to your book
Remove this page from your book
Menu and Tabs
After you select an application from the ASCENDER homepage, the application homepage is displayed. In the below example, the Grade Reporting application is selected.
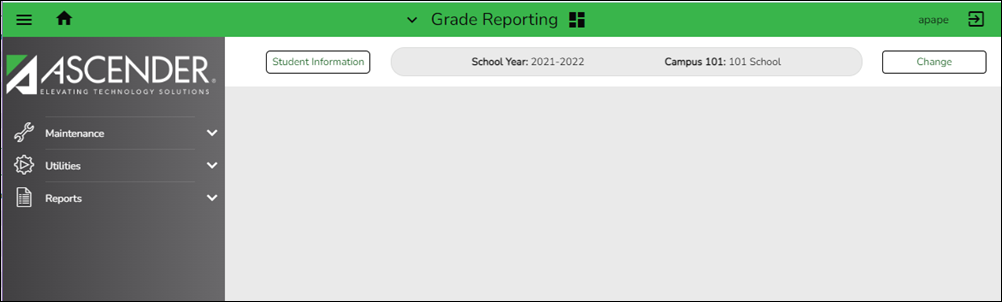
Select a main menu item (e.g., Maintenance, Utilities, etc.). The available submenu options are displayed. Use the gray scroll bar to scroll up and down and view any additional submenu options.
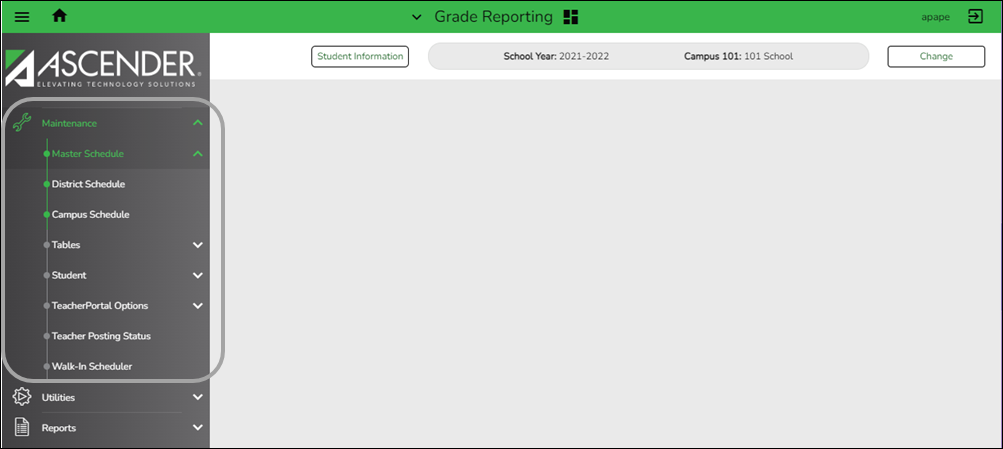
Select the menu or submenu options for the page you want to display.
Many pages consist of multiple tabs. Click the tab to be displayed. You will notice a difference in font color. The tab that is currently open on the page displays in green font and is underlined. All other tab names are black with no underline. Click another tab name to view data on a different tab.

If a tab is disabled (grayed out), you may not have security permission to access the tab, the tab may not be available in the setting to which you are logged on, or a process on another tab may need to be performed before the tab is enabled.
For example, the Crs Assign and Grd Update tabs are disabled.

Change Application
From any application page, you can open a new application. At the top of the page next to the open application name (in this case Grade Reporting), click  . A list of all ASCENDER applications is displayed in alphabetical order. Select the application you want to open. A separate browser tab opens with the newly selected application home page.
. A list of all ASCENDER applications is displayed in alphabetical order. Select the application you want to open. A separate browser tab opens with the newly selected application home page.
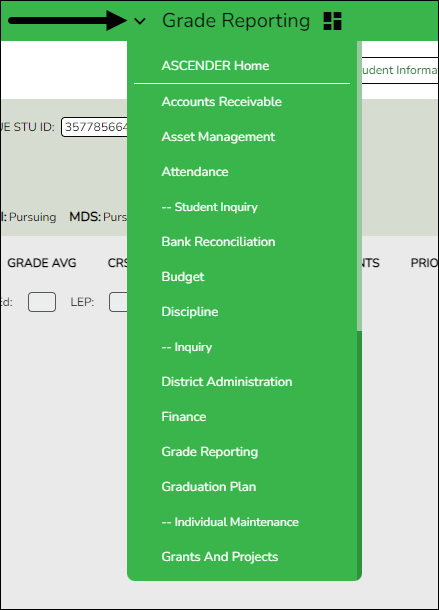
Application Tabs
Open applications are set up to display as separate browser tabs so you can easily navigate from one application to another.

If you have multiple applications open, you can navigate to an open application without exiting from any one application by selecting the associated browser tab located at the top of the page.
Note: The session timer operates separately for each application, which may cause you to receive a session timeout message from one application while you are in another application.
Review the Session Timers section for more information about setting up session timers.
Multiple pages (i.e., menu items) cannot be displayed within an application. When a new menu selection is made, the current page is no longer displayed. If data modifications are made on the page and the changes are not saved, an unsaved data warning message is displayed. You can select to leave the page without saving the changes or remain on the page to continue making changes or save the changes on the page.
Americans with Disabilities Act (ADA) and Web Accessibility
The Texas Computer Cooperative (TCC) is committed to making its websites accessible to all users. It is TCC policy to ensure that new and updated content complies with Web Content Accessibility Guidelines (WCAG) 2.0 Level AA. We welcome comments and suggestions to improve the accessibility of our websites. If the format of any material on our website interferes with your ability to access the information, use this form to leave a comment about the accessibility of our website.
