User Tools
Sidebar
Add this page to your book
Remove this page from your book
Spyglass icons ![]() are displayed throughout ASCENDER Student when additional data exists, or when additional information can be added, for the record displayed. Click the spyglass icon to view or add data.
are displayed throughout ASCENDER Student when additional data exists, or when additional information can be added, for the record displayed. Click the spyglass icon to view or add data.
Depending on the page, different events will occur when you click the icon:
- A pop-up window opens which displays additional fields
- A new page opens
- A new section of information opens on the same page
Example 1:
Discipline > Maintenance > Student > Inquiry
Click the spyglass icon to go to Discipline > Maintenance > Student > Maintenance where you can add, modify, or delete the record.
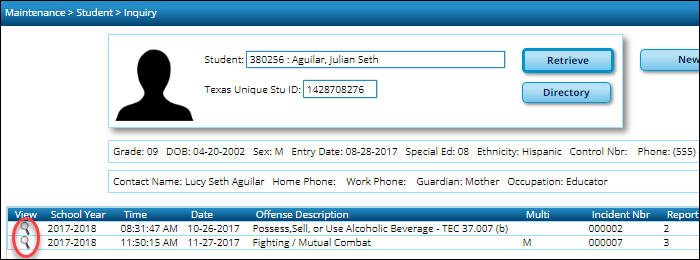
Example 2:
Grade Reporting > Maintenance > Master Schedule > District Schedule
To edit a course record, click the spyglass icon. The fields below the grid are enabled allowing you to make changes to the grid data. Click Save, and the changes are displayed in the grid.
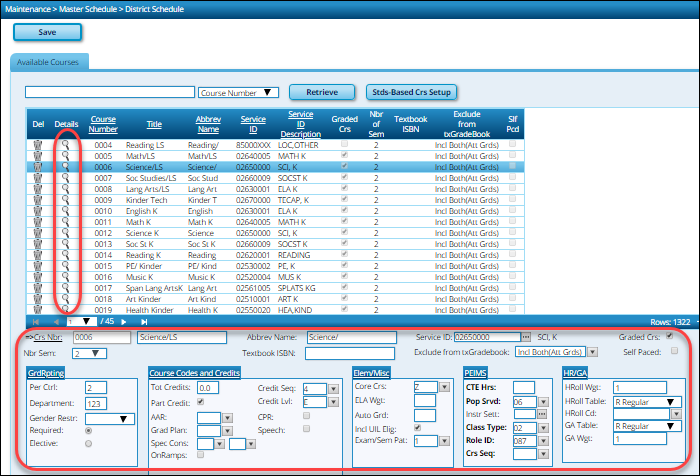
Example 3:
Discipline > Maintenance > Tables > District Level > Action Codes
Click spyglass icon to edit a user action code. A pop-up window opens allowing you to add or change data. Update the fields, click OK, and the window closes. Click Save, and the changes are displayed in the grid.
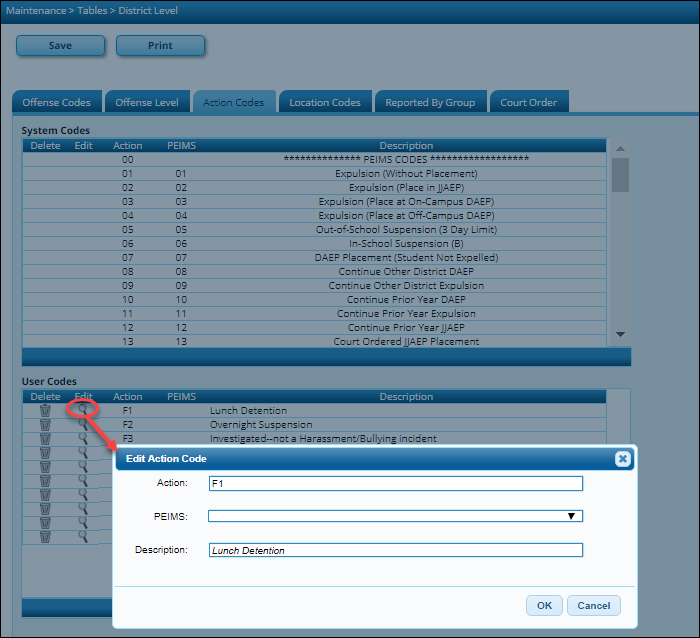
Example 4:
Health > Maintenance > Student Health > Emergency
Click the spyglass icon to view the details for the student’s contacts. A read-only popup window opens displaying the contact information.
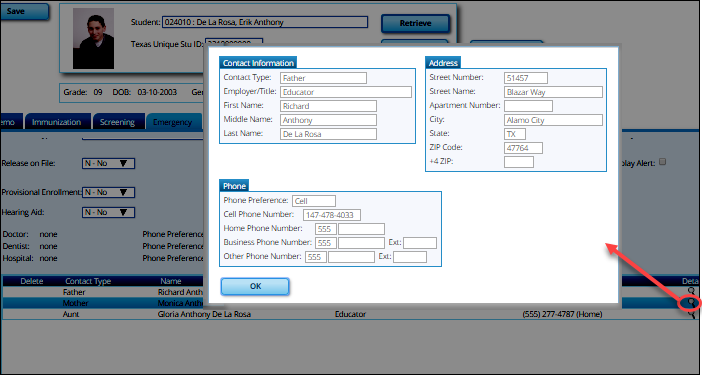
Other variations of the spyglass icon may exist. View the online Help for an explanation of the spyglass icon usage on the page you are viewing.
Americans with Disabilities Act (ADA) and Web Accessibility
The Texas Computer Cooperative (TCC) is committed to making its websites accessible to all users. It is TCC policy to ensure that new and updated content complies with Web Content Accessibility Guidelines (WCAG) 2.0 Level AA. We welcome comments and suggestions to improve the accessibility of our websites. If the format of any material on our website interferes with your ability to access the information, use this form to leave a comment about the accessibility of our website.
