Sidebar
Add this page to your book
Remove this page from your book
Registration > Maintenance > Student Enrollment > Local Programs
Update data:
The student’s existing local program entry/withdrawal/reentry records are displayed.
❏ Click + Add to add a record.
A blank row is added to the grid.
❏ Enter a program date in the Entry Date field.
❏ Enter ADP in the Local Program field or select it from the drop-down menu.
❏ Enter a 2-digit code in the Code 2 field.
NOTE: The 2-digit code should match the 2-digit ADP track number in order for the student to be displayed on the ADSY Attendance.
- This field is required for the Additional Days School Year Program.
- The number in this field must be two digits.
❏ Click Save.
NOTE: This applies when the Additional Days School Year (ADSY) Program is held at a campus other than the enrolled campus.
When the client enters a 3-digit ADSY Host Campus in the Code 3 field, it will replace the Campus ID number for the ASDY Basic Attendance and ADSY Spec Ed Attendance. It will crosswalk the Campus ID from the enrolled campus to the campus where the student completed the ADSY Program.
Per TWEDS: Report the CAMPUS-ID-OF-ENROLLMENT as the campus on which the student attended the Additional Days School Year (ADSY) Program.
Attendance > Maintenance > Addtnl Days Program > ADSY Attendance
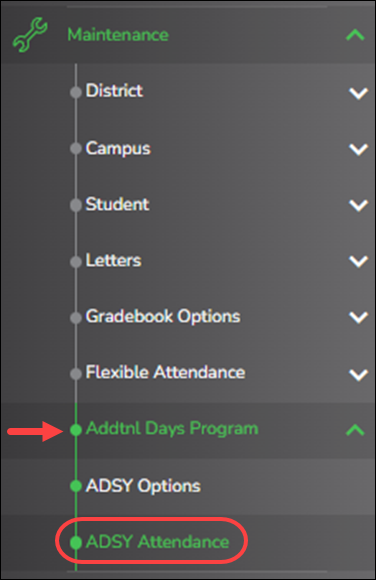
This section allows you to retrieve students who are enrolled in the Additional Days Program.
All students in the group must be absent on the same date and enrolled in the same local program, but they may be on different attendance tracks. You can also overwrite existing posted attendance (an Overwrite Warning pop-up window will be displayed).
NOTE: Students are enrolled in a local program on Registration > Maintenance > Student Enrollment > Local Programs. The Program Title must be Additional Days Program in order for the students to retrieve the proper local program code.
During the setup process on Registration > Maintenance > District Profile > Local Program Codes, the Program Title must be Additional Days Program in order for the screen to retrieve the proper local program code.
For Extended School Year Reporting purposes, this local program must be designated for Additional Days School Year in State Reporting > Options.
To Retrieve a Student:
❏ Select a date from the Date drop-down menu. Click Retrieve.
A list of students enrolled in the selected local program on the specified date is displayed. Grade level is also displayed.
- You can re-sort the grid by clicking an underlined column heading.
Clicking an underlined column heading will sort the grid in ascending order by that column. Click it again to sort in descending order.
A green arrow next to the column heading indicates the column by which the grid is currently sorted and whether it is sorted in ascending or descending order.
- If there are multiple pages, page through the list.
NOTE: Students are grouped by track. By default, the lowest track is expanded to display students on that track. Click other tracks to expand/hide the list of students.
❏ Enter an attendance code in the Code field or use the ellipsis to choose a posting code from the drop-down list.
❏ Click Save.
If attendance was previously posted for the same student, date, and period, a pop-up window opens when you save prompting to confirm that you want to overwrite the previous data:
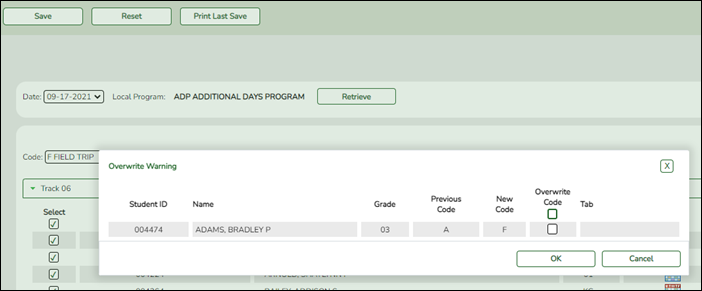
The grid displays the previously posted code and the new code for each period, as well as the tab on which the new code was posted, for the date specified on the main page.
| Overwrite Code |
|
|---|
❏ Click OK.
The changes are saved.
Americans with Disabilities Act (ADA) and Web Accessibility
The Texas Computer Cooperative (TCC) is committed to making its websites accessible to all users. It is TCC policy to ensure that new and updated content complies with Web Content Accessibility Guidelines (WCAG) 2.0 Level AA. We welcome comments and suggestions to improve the accessibility of our websites. If the format of any material on our website interferes with your ability to access the information, use this form to leave a comment about the accessibility of our website.

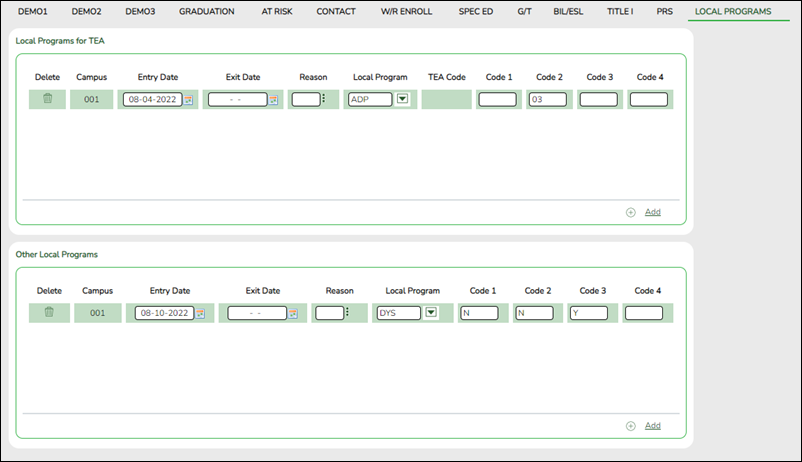
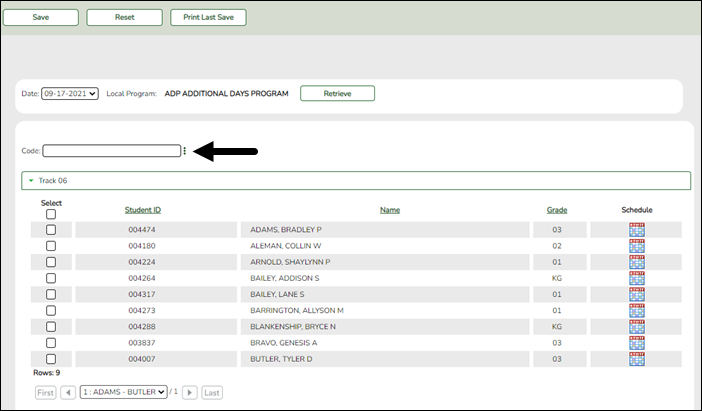
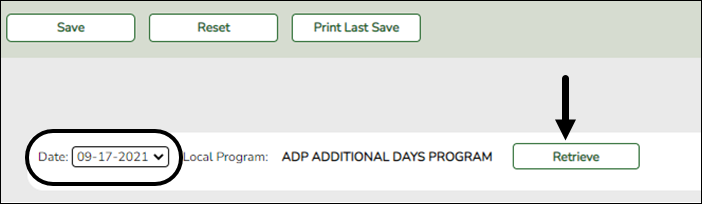





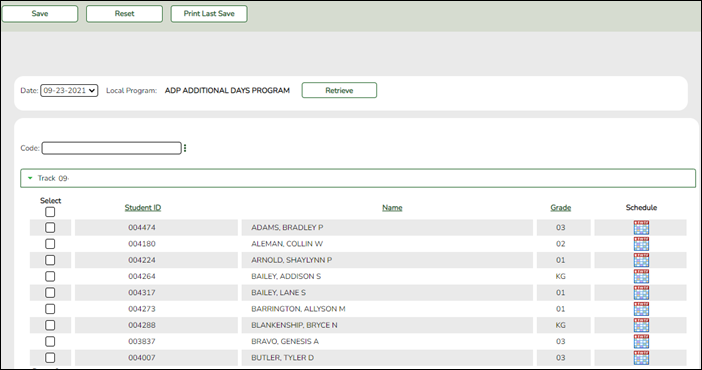
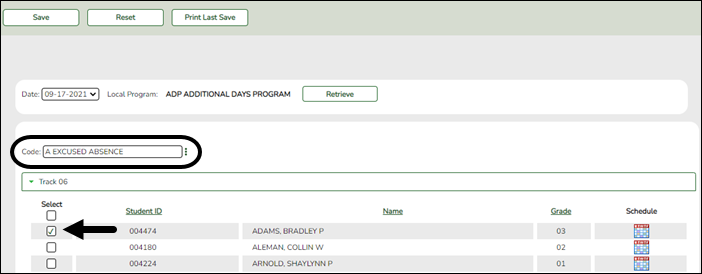
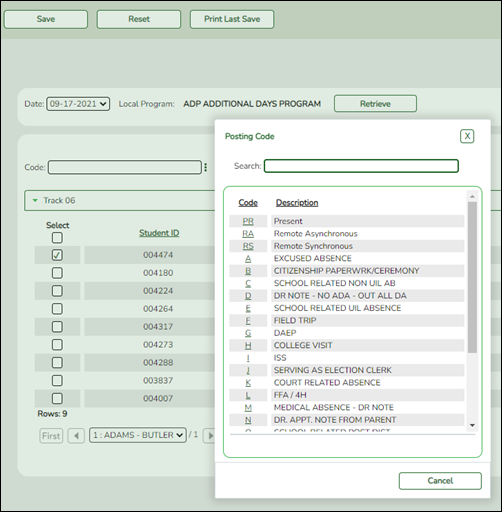
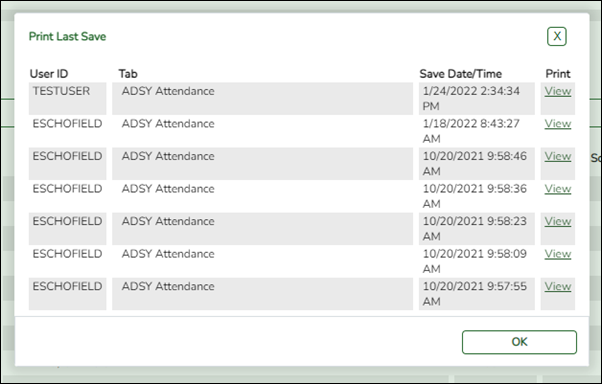
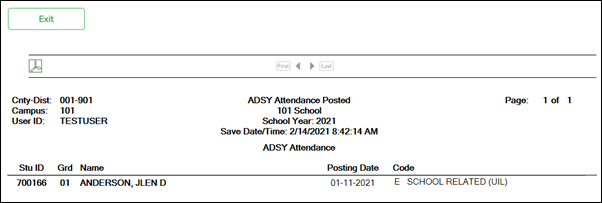
For each row, indicate if you want to overwrite the existing posting code for the student, date, and selected period(s). If there are multiple rows, you can select the check box in the heading to overwrite the code for all rows.
If not selected, the original code will remain.