User Tools
Sidebar
Add this page to your book
Remove this page from your book
Screening
Health > Maintenance > Student Health > Screening - Vision
This tab allows you to maintain data about a student's vision screenings.
This tab is not enabled until you retrieve a student.
Update data:
❏ To retrieve a student's records, select the student in one of the following ways:
| Student |
Begin typing the student ID (with leading zeros) or last name. As you begin typing, a drop-down list displays students whose ID or last name begins with the numbers or characters you have typed. The drop-down list displays the students' full name and grade level. From the drop-down list you can select the student. |
|---|---|
| Texas Unique Stu ID |
Type all or part of the student's Texas Unique Student ID to retrieve students whose ID begins with the characters you typed. Review the Assign a TSDS Unique ID guide for additional information. |
| Directory | Click to select a student from the Directory. |
| (photo) |
If a photo exists for the student, the student photo is displayed. Photos are not displayed in all applications. They are displayed in Attendance (Inquiry), Discipline, Grade Reporting, Graduation Plan, Health, Registration, and Scheduling. They are not displayed in Special Ed or Test Scores. |
The student's existing vision screening records are displayed.
You can re-sort the grid by clicking on an underlined column heading. It will sort in ascending order. Click it again to sort in descending order.
A triangle next to the column heading indicates the column by which the grid is currently sorted and whether it is sorted in ascending  or descending
or descending  order.
order.
❏ Click +Add to add a vision screening record.
The fields below the grid are enabled.
| Screening Date |
|
||||||||
|---|---|---|---|---|---|---|---|---|---|
| Results |
|
||||||||
| Screener |
Type the screener's first name (up to 9 characters), middle initial, and last name (up to 14 characters). |
||||||||
| Exam |
|
||||||||
| Specialist |
If the student visited a specialist after the screening, type the specialist's first name (up to 9 characters), middle initial, and last name (up to 14 characters). |
||||||||
| Exemption Information |
|
❏ To edit an existing record, click the record in the grid.
The fields below the grid are enabled allowing you to make changes.
❏ Click Save.
| Delete | To delete a vision screening record, click a record in the grid to select it, and then click Delete. You are prompted to confirm that you want to delete the record. Click OK. |
|---|---|
| Comments |
|
| Print Comments | Print the Comments - Vision report.
|
 | View medical alert.
The button is displayed if a medical warning exists for the student and Consent to Display Alert is selected on Health > Maintenance > Student Health > Emergency.
|
| Documents | View or attach supporting documentation. |
Health > Maintenance > Student Health > Screening - Hearing
This tab allows you to maintain data about a student's hearing screenings.
This tab is not enabled until you retrieve a student.
Update data:
❏ To retrieve a student's records, select the student in one of the following ways:
| Student |
Begin typing the student ID (with leading zeros) or last name. As you begin typing, a drop-down list displays students whose ID or last name begins with the numbers or characters you have typed. The drop-down list displays the students' full name and grade level. From the drop-down list you can select the student. |
|---|---|
| Texas Unique Stu ID |
Type all or part of the student's Texas Unique Student ID to retrieve students whose ID begins with the characters you typed. Review the Assign a TSDS Unique ID guide for additional information. |
| Directory | Click to select a student from the Directory. |
| (photo) |
If a photo exists for the student, the student photo is displayed. Photos are not displayed in all applications. They are displayed in Attendance (Inquiry), Discipline, Grade Reporting, Graduation Plan, Health, Registration, and Scheduling. They are not displayed in Special Ed or Test Scores. |
The student's existing hearing screening records are displayed.
You can re-sort the grid by clicking on an underlined column heading. It will sort in ascending order. Click it again to sort in descending order.
A triangle next to the column heading indicates the column by which the grid is currently sorted and whether it is sorted in ascending  or descending
or descending  order.
order.
❏ Click +Add to add a hearing screening record.
The fields below the grid are enabled.
| Screening Date |
|
||||||||
|---|---|---|---|---|---|---|---|---|---|
| Sweepcheck/Threshold |
For each frequency (1000, 2000, and 4000) for the right and left ears, enter the following:
|
||||||||
| Screener |
Type the screener's first name (up to 9 characters), middle initial, and last name (up to 14 characters). |
||||||||
| Exam |
|
||||||||
| Specialist |
If the student visited a specialist after the screening, type the specialist's first name (up to 9 characters), middle initial, and last name (up to 14 characters). |
||||||||
| Exemption Information |
|
❏ To edit an existing record, click the record in the grid.
The fields below the grid are enabled allowing you to make changes.
❏ Click Save.
| Delete | To delete a hearing screening record, click a record in the grid to select it, and then click Delete. You are prompted to confirm that you want to delete the record. Click OK. |
|---|---|
| Comments |
Click to add comments for the record. The window opens; existing comments are displayed. Add or edit comments and click OK. |
| Print Comments | Print the Comments - Hearing report.
|
 | View medical alert.
The button is displayed if a medical warning exists for the student and Consent to Display Alert is selected on Health > Maintenance > Student Health > Emergency.
|
| Documents | View or attach supporting documentation. |
Health > Maintenance > Student Health > Screening - Spinal
This tab allows you to maintain data about a student's spinal screenings.
This tab is not enabled until you retrieve a student.
Update data:
❏ To retrieve a student's records, select the student in one of the following ways:
| Student |
Begin typing the student ID (with leading zeros) or last name. As you begin typing, a drop-down list displays students whose ID or last name begins with the numbers or characters you have typed. The drop-down list displays the students' full name and grade level. From the drop-down list you can select the student. |
|---|---|
| Texas Unique Stu ID |
Type all or part of the student's Texas Unique Student ID to retrieve students whose ID begins with the characters you typed. Review the Assign a TSDS Unique ID guide for additional information. |
| Directory | Click to select a student from the Directory. |
| (photo) |
If a photo exists for the student, the student photo is displayed. Photos are not displayed in all applications. They are displayed in Attendance (Inquiry), Discipline, Grade Reporting, Graduation Plan, Health, Registration, and Scheduling. They are not displayed in Special Ed or Test Scores. |
The student's existing spinal screening records are displayed.
You can re-sort the grid by clicking on an underlined column heading. It will sort in ascending order. Click it again to sort in descending order.
A triangle next to the column heading indicates the column by which the grid is currently sorted and whether it is sorted in ascending  or descending
or descending  order.
order.
❏ Click +Add to add a spinal screening record.
The fields below the grid are enabled.
| Screening Date |
|
||||||||
|---|---|---|---|---|---|---|---|---|---|
| Screening Method |
Indicate if the student met the requirement to be screened based on his/her age or grade level. The student’s age is at the time of the spinal screening.
Age requirement (Screening Method is A or blank): If the student does not meet this criteria, select blank. |
||||||||
| Results |
|
||||||||
| Screener |
Type the screener's first name (up to 9 characters), middle initial, and last name (up to 14 characters). |
||||||||
| Exam |
|
||||||||
| Specialist |
If the student visited a specialist after the screening, type the specialist's first name (up to 9 characters), middle initial, and last name (up to 14 characters). |
||||||||
| Exemption Information |
|
||||||||
| Findings |
❏ Click the button to enter the results of the spinal test. The findings window opens. If findings already exist for the screening record, a note icon is displayed on the button. ❏ Click +Add to add a finding.
❏ Click OK to close the Findings window. |
❏ To edit an existing record, click the record in the grid.
The fields below the grid are enabled allowing you to make changes.
❏ Click Save.
| Delete | To delete a spinal screening record, click a record in the grid to select it, and then click Delete. You are prompted to confirm that you want to delete the record. Click OK. |
|---|---|
| Comments |
Click to add comments for the record. The window opens; existing comments are displayed. Add or edit comments and click OK. |
| Print Comments | Print the Comments - Spinal report.
|
 | View medical alert.
The button is displayed if a medical warning exists for the student and Consent to Display Alert is selected on Health > Maintenance > Student Health > Emergency.
|
| Documents | View or attach supporting documentation. |
Health > Maintenance > Student Health > Screening - Acanthosis
This tab allows you to maintain data about a student's acanthosis screenings. Acanthosis nigricans is a condition that may serve as an indicator for risk of type 2 diabetes. Acanthosis screenings can help identify students who have high insulin levels and who may be at risk of developing the disease. It can easily be evaluated by means of a visual examination.
This tab is not enabled until you retrieve a student.
NOTE: If you used Mass Screening - Acanthosis to update a student with a positive AN Marker, the Height, Weight, and Blood Pressure (1st and 2nd) fields must be updated on this page.
Update data:
❏ To retrieve a student's records, select the student in one of the following ways:
| Student |
Begin typing the student ID (with leading zeros) or last name. As you begin typing, a drop-down list displays students whose ID or last name begins with the numbers or characters you have typed. The drop-down list displays the students' full name and grade level. From the drop-down list you can select the student. |
|---|---|
| Texas Unique Stu ID |
Type all or part of the student's Texas Unique Student ID to retrieve students whose ID begins with the characters you typed. Review the Assign a TSDS Unique ID guide for additional information. |
| Directory | Click to select a student from the Directory. |
| (photo) |
If a photo exists for the student, the student photo is displayed. Photos are not displayed in all applications. They are displayed in Attendance (Inquiry), Discipline, Grade Reporting, Graduation Plan, Health, Registration, and Scheduling. They are not displayed in Special Ed or Test Scores. |
The student's existing Acanthosis screening records are displayed.
You can re-sort the grid by clicking on an underlined column heading. It will sort in ascending order. Click it again to sort in descending order.
A triangle next to the column heading indicates the column by which the grid is currently sorted and whether it is sorted in ascending  or descending
or descending  order.
order.
❏ Click +Add to add a Acanthosis screening record.
The fields below the grid are enabled.
| Screening Date |
|
||||||||||||||||||
|---|---|---|---|---|---|---|---|---|---|---|---|---|---|---|---|---|---|---|---|
| Screening Information |
|
||||||||||||||||||
| Screener |
Type the screener's first name (up to 9 characters), middle initial, and last name (up to 14 characters). |
||||||||||||||||||
| Blood Pressure (1st and 2nd) |
Type the three-digit systolic and diastolic readings for the first and second blood pressure checks. |
||||||||||||||||||
| Exemption Information |
|
||||||||||||||||||
| Specialist |
If the student visited a specialist after the screening, type the specialist's first name (up to 9 characters), middle initial, and last name (up to 14 characters). |
❏ To edit an existing record, click the record in the grid.
The fields below the grid are enabled allowing you to make changes.
❏ Click Save.
| Delete | To delete an acanthosis screening record, click a record in the grid to select it, and then click Delete. You are prompted to confirm that you want to delete the record. Click OK. |
|---|---|
| Comments |
Click to add comments for the record. The window opens; existing comments are displayed. Add or edit comments and click OK. |
| Print Comments | Print the Comments - Acanthosis report.
|
 | View medical alert.
The button is displayed if a medical warning exists for the student and Consent to Display Alert is selected on Health > Maintenance > Student Health > Emergency.
|
| Documents | View or attach supporting documentation. |
Health > Maintenance > Student Health > Screening - TB
This tab allows you to maintain data about a student's tuberculosis (TB) skin tests.
This tab is not enabled until you retrieve a student.
Update data:
❏ To retrieve a student's records, select the student in one of the following ways:
| Student |
Begin typing the student ID (with leading zeros) or last name. As you begin typing, a drop-down list displays students whose ID or last name begins with the numbers or characters you have typed. The drop-down list displays the students' full name and grade level. From the drop-down list you can select the student. |
|---|---|
| Texas Unique Stu ID |
Type all or part of the student's Texas Unique Student ID to retrieve students whose ID begins with the characters you typed. Review the Assign a TSDS Unique ID guide for additional information. |
| Directory | Click to select a student from the Directory. |
| (photo) |
If a photo exists for the student, the student photo is displayed. Photos are not displayed in all applications. They are displayed in Attendance (Inquiry), Discipline, Grade Reporting, Graduation Plan, Health, Registration, and Scheduling. They are not displayed in Special Ed or Test Scores. |
The student's existing TB screening records are displayed.
You can re-sort the grid by clicking on an underlined column heading. It will sort in ascending order. Click it again to sort in descending order.
A triangle next to the column heading indicates the column by which the grid is currently sorted and whether it is sorted in ascending  or descending
or descending  order.
order.
❏ Click +Add to add a TB screening record.
The fields below the grid are enabled.
| Screening Date |
|
||||||
|---|---|---|---|---|---|---|---|
| Test Information |
|
||||||
| Screener |
Type the screener's first name (up to 9 characters), middle initial, and last name (up to 14 characters). |
||||||
| Follow-up Information |
|
||||||
| Exemption Information |
|
❏ To edit an existing record, click the record in the grid.
The fields below the grid are enabled allowing you to make changes.
❏ Click Save.
| Delete | To delete a tuberculosis screening record, click a record in the grid to select it, and then click Delete. You are prompted to confirm that you want to delete the record. Click OK. |
|---|---|
| Comments |
Click to add comments for the record. The window opens; existing comments are displayed. Add or edit comments and click OK. |
| Print Comments | Print the Comments - TB Skin Test report.
|
 | View medical alert.
The button is displayed if a medical warning exists for the student and Consent to Display Alert is selected on Health > Maintenance > Student Health > Emergency.
|
| Documents | View or attach supporting documentation. |
Health > Maintenance > Student Health > Screening - Physical Exam
This tab allows you to maintain data about physical examinations of the student.
This tab is not enabled until you retrieve a student.
Update data:
❏ To retrieve a student's records, select the student in one of the following ways:
| Student |
Begin typing the student ID (with leading zeros) or last name. As you begin typing, a drop-down list displays students whose ID or last name begins with the numbers or characters you have typed. The drop-down list displays the students' full name and grade level. From the drop-down list you can select the student. |
|---|---|
| Texas Unique Stu ID |
Type all or part of the student's Texas Unique Student ID to retrieve students whose ID begins with the characters you typed. Review the Assign a TSDS Unique ID guide for additional information. |
| Directory | Click to select a student from the Directory. |
| (photo) |
If a photo exists for the student, the student photo is displayed. Photos are not displayed in all applications. They are displayed in Attendance (Inquiry), Discipline, Grade Reporting, Graduation Plan, Health, Registration, and Scheduling. They are not displayed in Special Ed or Test Scores. |
The student's existing physical exam screening records are displayed.
You can re-sort the grid by clicking on an underlined column heading. It will sort in ascending order. Click it again to sort in descending order.
A triangle next to the column heading indicates the column by which the grid is currently sorted and whether it is sorted in ascending  or descending
or descending  order.
order.
❏ Click +Add to add a physical exam screening record.
The fields below the grid are enabled.
| Screening Date |
|
||||||||||
|---|---|---|---|---|---|---|---|---|---|---|---|
| Exam Information |
|
||||||||||
| Blood Pressure |
Type the systolic and diastolic readings for the blood pressure check. |
❏ To edit an existing record, click the record in the grid.
The fields below the grid are enabled allowing you to make changes.
❏ Click Save.
| Delete | To delete a physical exam record, click a record in the grid to select it, and then click Delete. You are prompted to confirm that you want to delete the record. Click OK. |
|---|---|
 | View medical alert.
The button is displayed if a medical warning exists for the student and Consent to Display Alert is selected on Health > Maintenance > Student Health > Emergency.
|
| Documents | View or attach supporting documentation. |
Health > Maintenance > Student Health > Screening > Consolidated
This tab allows you to maintain data about a student's vision, hearing, spinal, acanthosis, and physical exam screenings on one page.
This tab is not enabled until you retrieve a student.
Update data:
❏ To retrieve a student's records, select the student in one of the following ways:
| Student |
Begin typing the student ID (with leading zeros) or last name. As you begin typing, a drop-down list displays students whose ID or last name begins with the numbers or characters you have typed. The drop-down list displays the students' full name and grade level. From the drop-down list you can select the student. |
|---|---|
| Texas Unique Stu ID |
Type all or part of the student's Texas Unique Student ID to retrieve students whose ID begins with the characters you typed. Review the Assign a TSDS Unique ID guide for additional information. |
| Directory | Click to select a student from the Directory. |
| (photo) |
If a photo exists for the student, the student photo is displayed. Photos are not displayed in all applications. They are displayed in Attendance (Inquiry), Discipline, Grade Reporting, Graduation Plan, Health, Registration, and Scheduling. They are not displayed in Special Ed or Test Scores. |
The student's most recent records are displayed.
| New | For each type of screening, click to add a new record if an existing record is displayed. You do not need to click New if this is the student's first screening record. |
|---|---|
| Comment | For each type of screening, click to add a comment to the record you are creating. If there are comments for the existing screening record, a page icon is displayed on the button. |
| Print Comment | For each type of screening, click to print the information for the record that is displayed, including the comments. |
❏ Create new student screening records as needed. To edit or delete a record, go to that screening tab.
- The fields under Vision are described on the Screening - Vision tab.
- The fields under Hearing are described on the Screening - Hearing tab.
- The fields and Findings button under Spinal are described on the Screening - Spinal tab.
- The fields under Acanthosis are described on the Screening - Acanthosis tab.
- The fields under Physical Exam are described on the Screening - Physical Exam tab.
❏ Click Save.
 | View medical alert.
The button is displayed if a medical warning exists for the student and Consent to Display Alert is selected on Health > Maintenance > Student Health > Emergency.
|
|---|---|
| Documents | View or attach supporting documentation. |
Americans with Disabilities Act (ADA) and Web Accessibility
The Texas Computer Cooperative (TCC) is committed to making its websites accessible to all users. It is TCC policy to ensure that new and updated content complies with Web Content Accessibility Guidelines (WCAG) 2.0 Level AA. We welcome comments and suggestions to improve the accessibility of our websites. If the format of any material on our website interferes with your ability to access the information, use this form to leave a comment about the accessibility of our website.

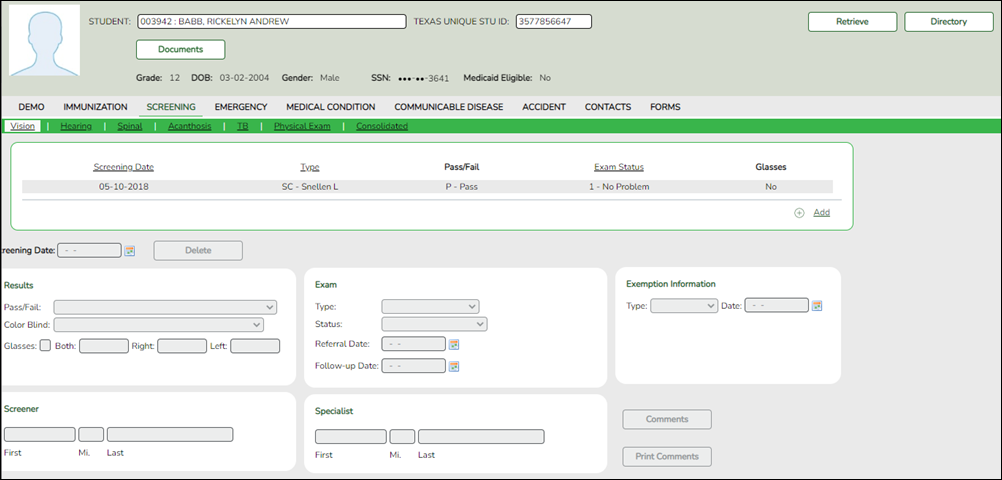







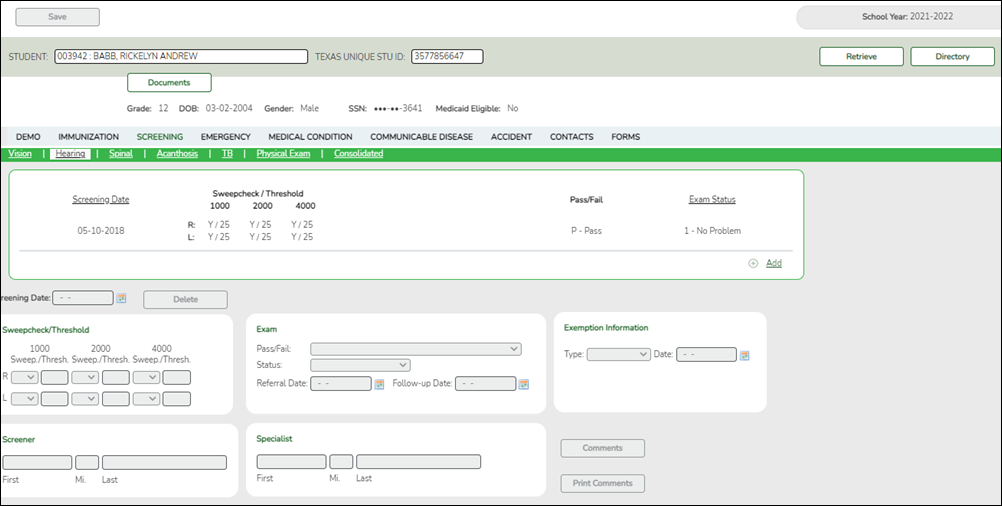
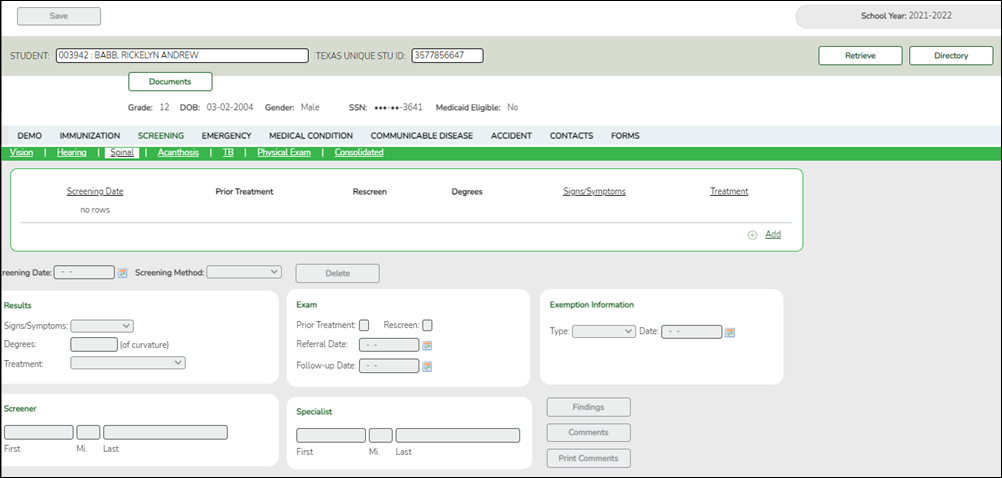

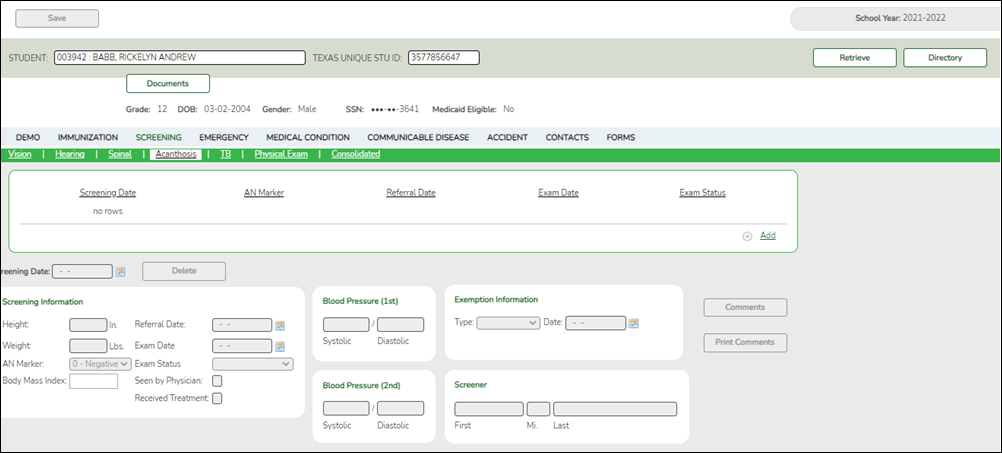
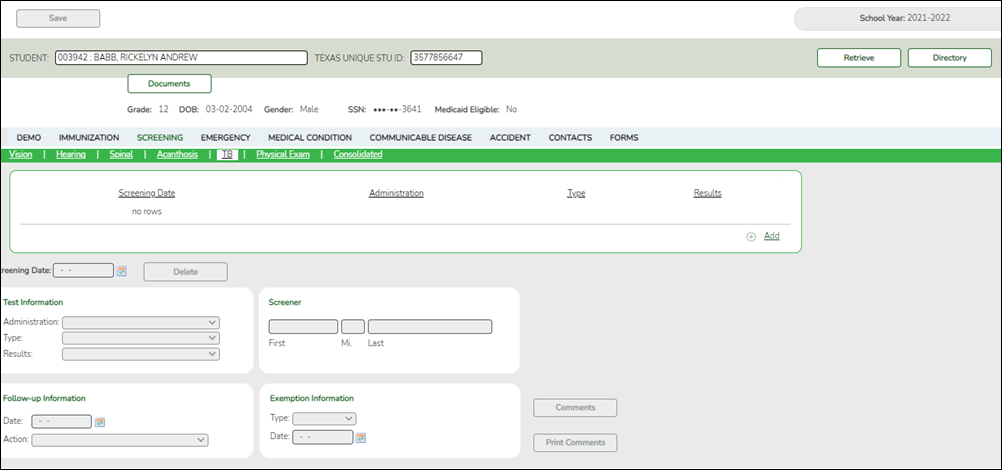
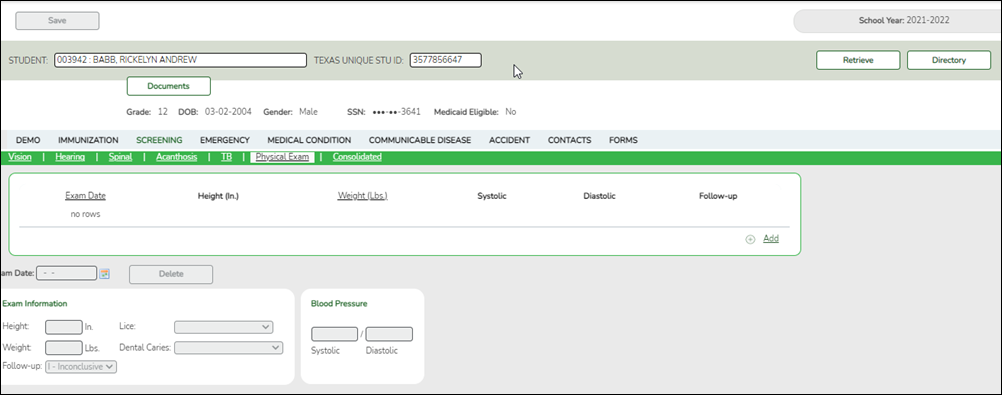
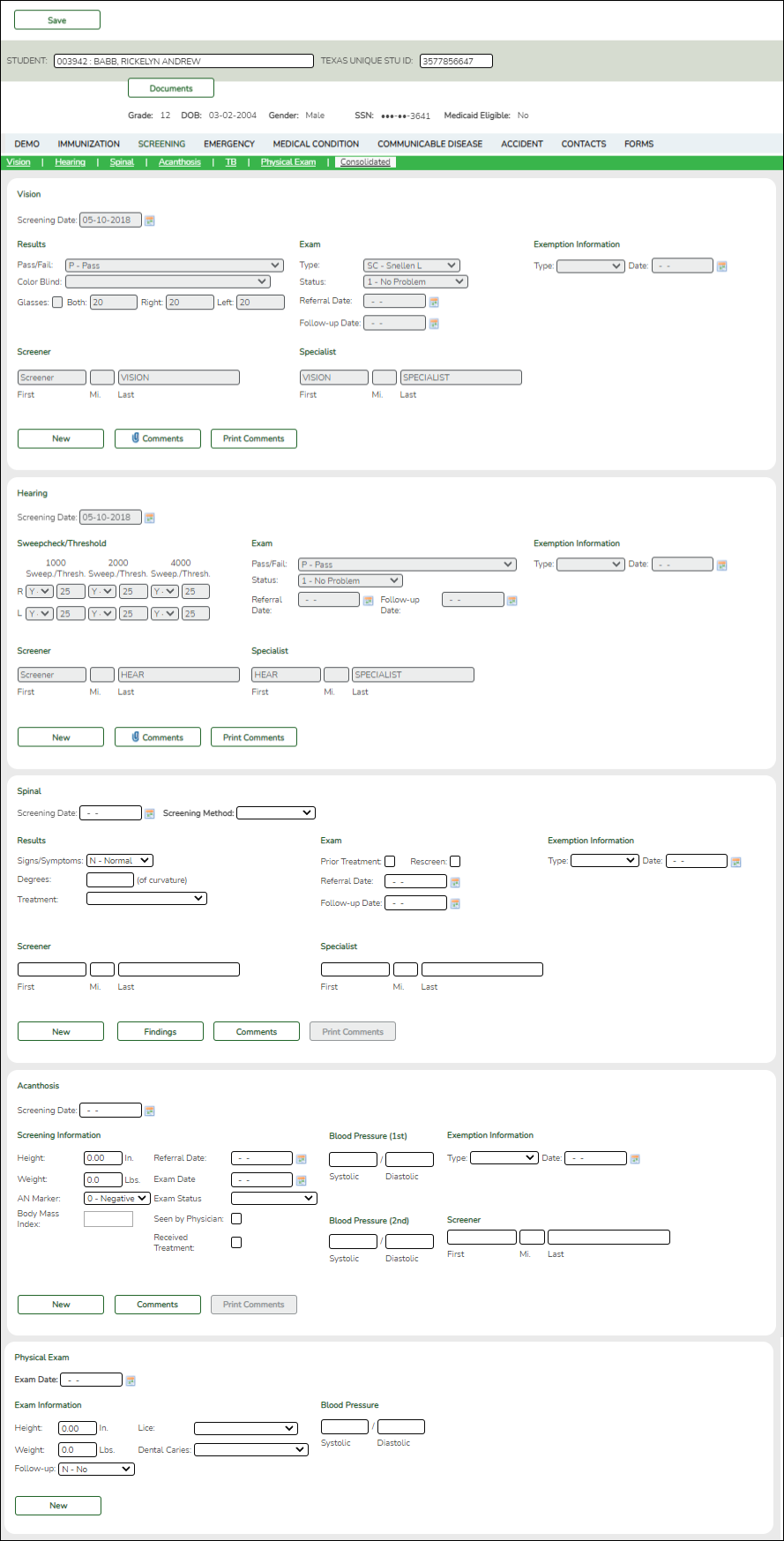
Click to add comments for the record. The window opens; existing comments are displayed. Add or edit comments and click OK.
If comments exist for the record, a paperclip icon is displayed on the button.
The first 1000 characters of these comments will print on the Medical Profile Report - SHS0810.