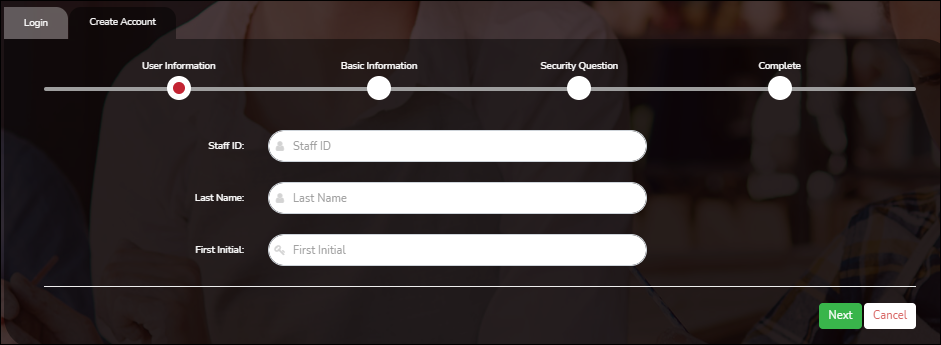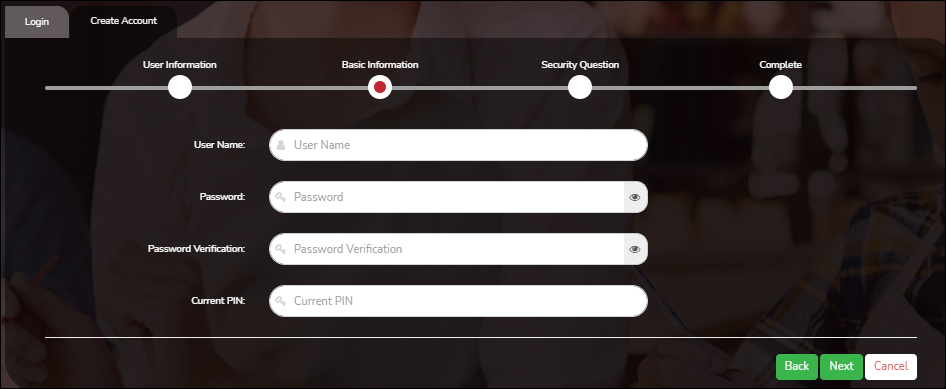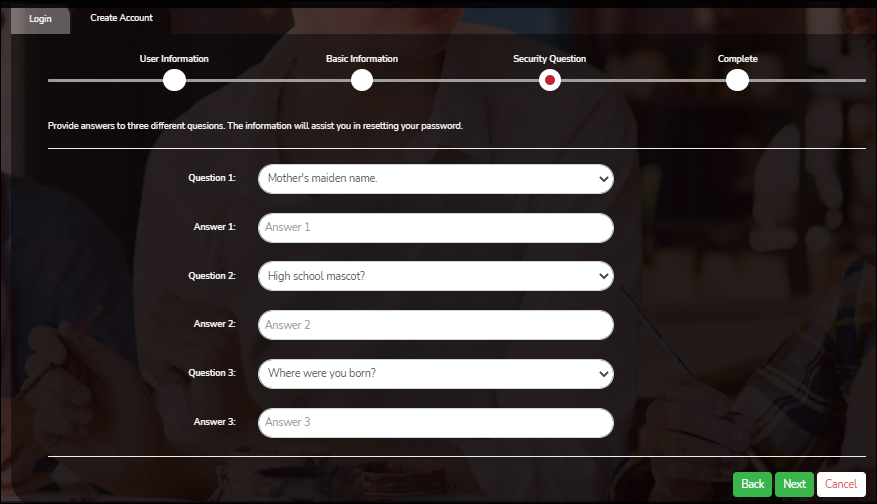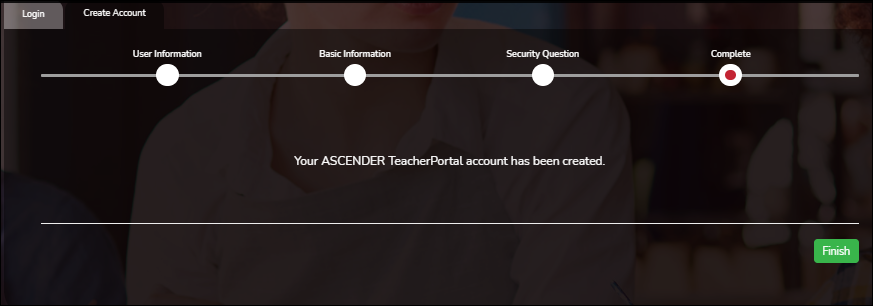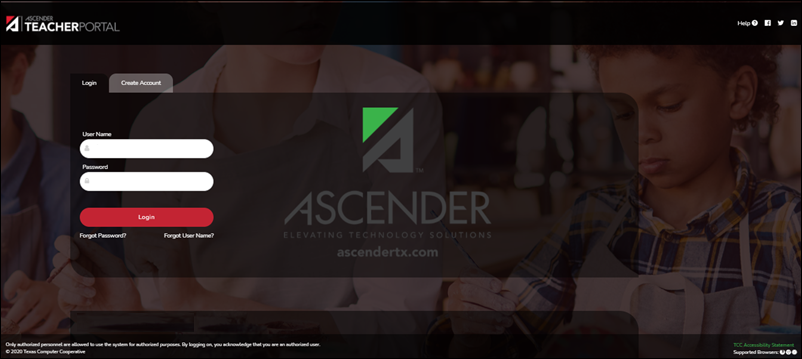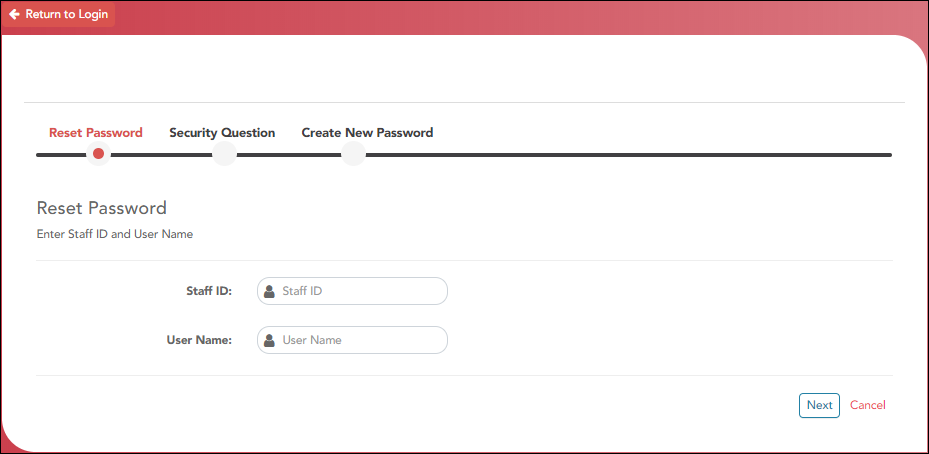Teacher Guide to ASCENDER TeacherPortal
Access TeacherPortal
Create an ASCENDER TeacherPortal account.
❏ From the Login page, click Create Account. The User Information page is displayed.
To exit without saving any changes, click Return to Login.
User Information:
| Staff ID | Type your staff ID number. |
|---|---|
| Last Name | Type your last name |
| First Initial | Type the first letter of your first name. |
❏ Click Next.
If you entered the data correctly, the Basic Information step opens.
Basic Information:
| User Name | Type a unique user name that will identify you when you log on to the system, such as a combination of letters from your first and last name.
• Your user name must be 6-25 alphanumeric characters and must be unique within the district. |
|---|---|
| Password | Type a password that you will use when you log on to TeacherPortal.
• The password must be 8-46 characters using three of the following: uppercase letters, lowercase letters, numbers, and special characters |
| Password Verification | Retype the password exactly as you typed it above. This step confirms that you typed your password as you intended. |
| PIN | Type a four-digit numeric personal identification number (PIN) that you will use when you post data in TeacherPortal. Avoid using 1234, 4321, or all the same number, as these are common and easily guessed. |
❏ Click Next.
If you entered all required data correctly, the Security Question step opens.
Security Question:
| Question | Select three questions to which you will provide an answer. The questions are asked in the event that you forget your password. You must select three different questions. You cannot repeat any questions/answers. |
|---|---|
| Answer | Type the answer to each question. If you forget your password, you will be required to answer the question correctly in order to recover your account. Be sure to select questions for which you will easily remember your answer. Answers are case sensitive. |
License Agreement
Review and accept the End User License Agreement (EULA) for ASCENDER. This agreement must be accepted in order to proceed.
❏ Select Accept.
❏ Click Next.
❏ Click Finish.
The Announcements page opens.
To access TeacherPortal, you must log on. If you are a new user and do not have a user name, you must create a user name.
Returning teachers must re-register each year before logging on, as all TeacherPortal non-administrative user accounts are deleted at the end of each school year. Administrative user accounts are retained.
WARNING: If you have three unsuccessful attempts to log on (invalid user name/password combinations), the system locks out your account. If your account is locked out, please contact your campus administrator to have your account reset.
If the district has disabled TeacherPortal, the message “TeacherPortal is Unavailable” is displayed.
| User Name | Type your user name. Your user name is not case-sensitive. |
|---|---|
| Password | Type your password. The typed text is hidden. Your password is case sensitive. |
❏ Click Login.
The Announcements page is displayed.
For security purposes, your password will expire periodically. If your password is expired, you are redirected to the Password Expired page before the Announcements page is displayed. Follow the instructions provided in the online Help for the Password Expired page.
The Reset Password page allows you to reset a forgotten password or change your password. To reset your password, you must know your staff ID, user ID, and the correct answer to one of your password hint questions; otherwise, you must contact your campus administrator to have your account reset.
❏ From the Login page, click Reset Password.
The Reset Password page opens.
❏ To exit the Reset Password function without saving any changes, click Return to Login.
Reset Password
| Staff ID | Type your six-digit district-assigned staff ID number. |
|---|---|
| User Name | Type the user name you created when you registered for TeacherPortal. |
❏ Click Next.
If you entered the data correctly, the Security Question step opens.
Security Question:
| Answer | One of your hint questions is displayed, as established in your User Profile. Type the answer to your hint question exactly as it appears in your profile. |
|---|
❏ Click Next.
If you entered the data correctly, the Create New Password step opens.
Create New Password:
| Password | Type a new password. You cannot reuse your last password.
• The password must be 8-46 characters using three of the following: uppercase letters, lowercase letters, numbers, and special characters |
|---|---|
| Confirm Password | Retype the password exactly as you typed it above. This step confirms that you typed your password as you intended. |
❏ Click Finish.
Navigation tools are located along the left side of the page, or in the top-right corner. Some tools function differently on mobile devices.
MOBILE DEVICE USERS: On a mobile device, tap  to access the side menu.
to access the side menu.
District & Campus
The district and campus you are logged onto are listed at the top of the navigation bar. If you currently teach courses at more than one campus, select which campus to view.
Teacher
Your name is displayed as it is entered at the district's Human Resources department.
Navigation
Some pages and information are only available if enabled by the district.
Attendance - You can post and view attendance.
Grades - You can enter assignment grades, as well as cycle and semester grades.
Reports - You can access a variety of teacher reports.
Discipline - You can enter discipline referrals and view the status of existing referrals.
Settings - You can manage your user profile, class settings, and more.
Admin - If you are logged on with a district- or campus-level administrator account, you can access additional administrator pages.
Other Tools
 - Click to hide the left-side navigation bar. Click again to display the navigation bar.
- Click to hide the left-side navigation bar. Click again to display the navigation bar.
 - Various sections throughout TeacherPortal can be collapsed or expanded. Most data is expanded by default. Click
- Various sections throughout TeacherPortal can be collapsed or expanded. Most data is expanded by default. Click  to hide the section from view. Click
to hide the section from view. Click  to show the section.
to show the section.
Print button - Various pages throughout TeacherPortal can be printed. Use the print button instead of the browser's print option to ensure the best formatting of the content.
Top-right
 - Click to view ASCENDER TeacherPortal online Help.
- Click to view ASCENDER TeacherPortal online Help.
 - Click to log out of ASCENDER TeacherPortal.
- Click to log out of ASCENDER TeacherPortal.