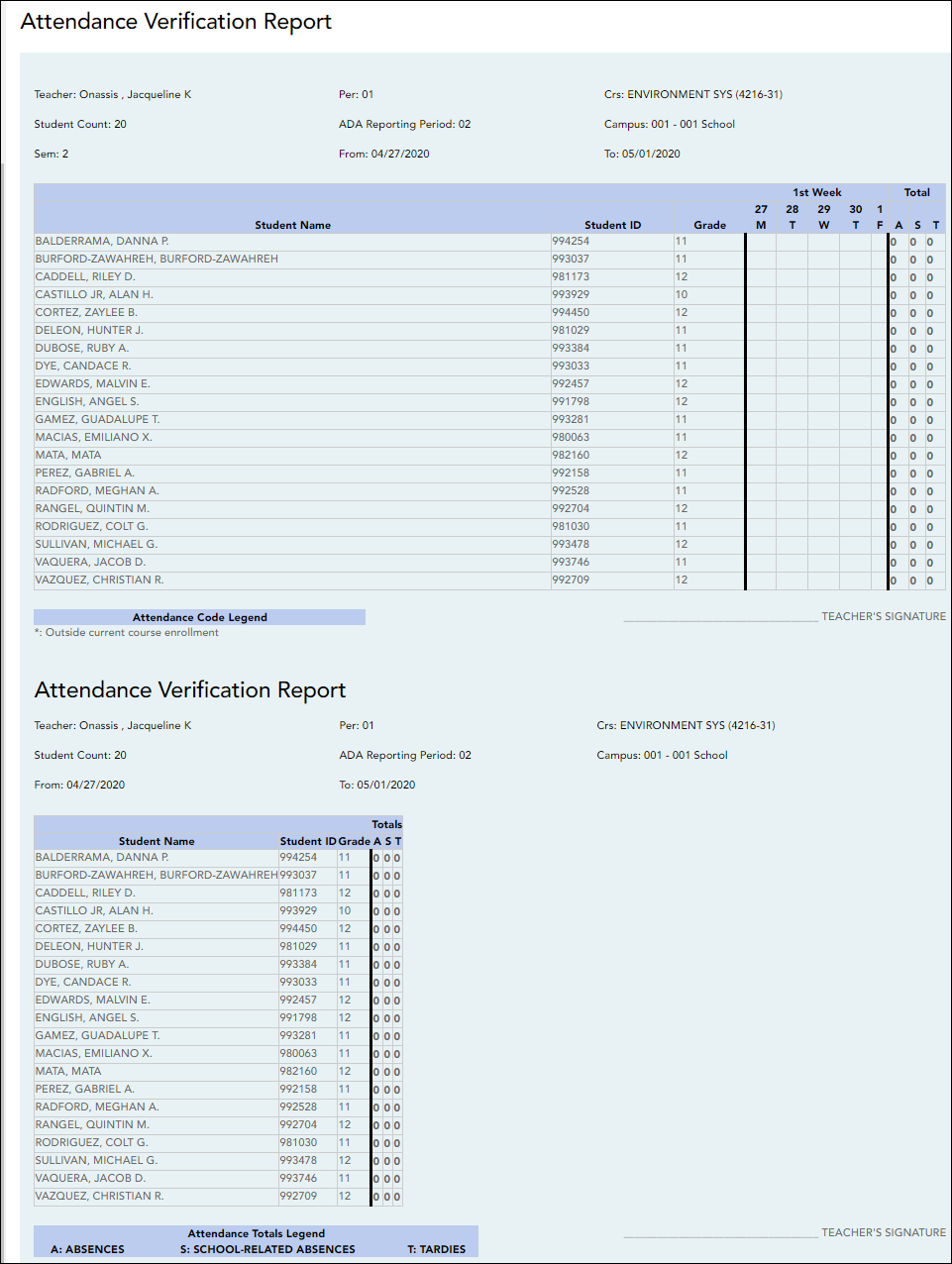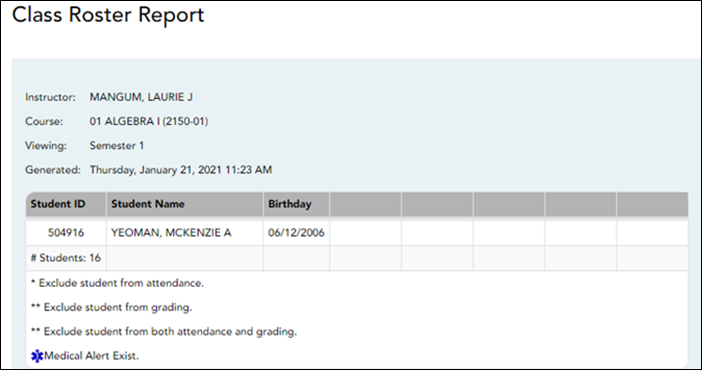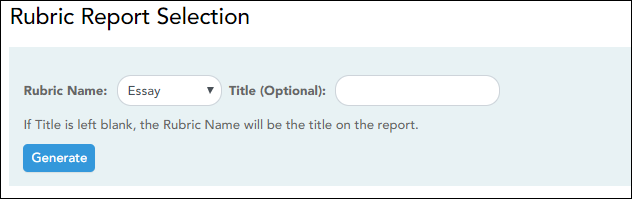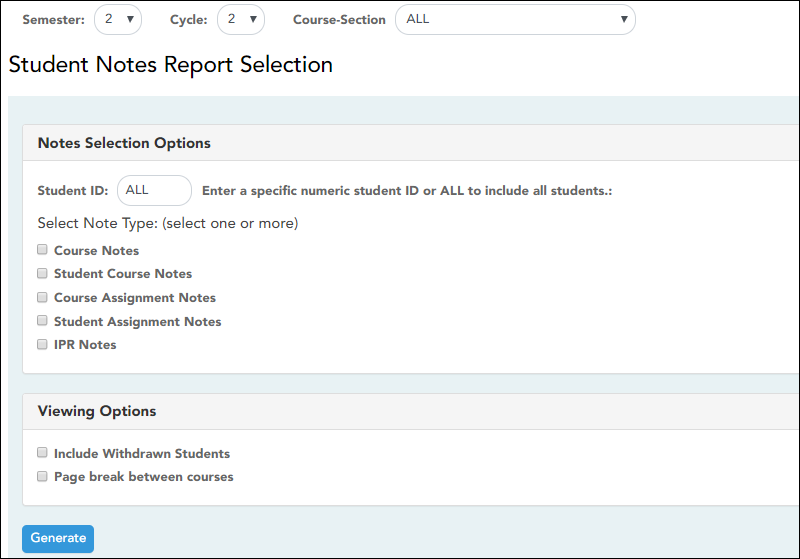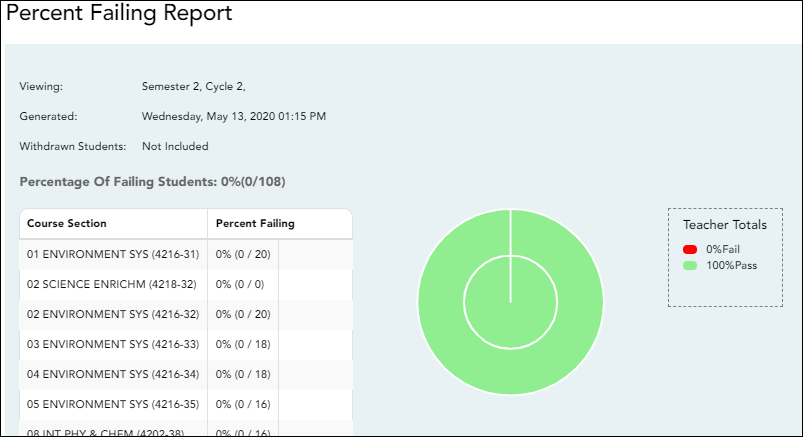Add this page to your book
Remove this page from your book
Teacher Guide to ASCENDER TeacherPortal
Teacher Reports
Attendance Reports:
Attendance > Attendance Rosters
Attendance > Attendance Rosters
This page allows you to print attendance rosters for one course or all of your courses at one time. A signature line is provided at the bottom of each period-course.
| Date | Type a date in the MMDDYYYY format, or click |
|---|---|
| Semester | The current semester is displayed by default. You can select another semester. |
| Period | Select the period-course for which you want to print the roster. Or, select ALL CLASSES to print rosters for all periods. |
| Sorting Options | Indicate if you want to sort the rosters by student ID, last name, first name, or course-section. |
❏ Click Generate.
- The report opens in a new window, and you can print the report from that window.
- The report selection page remains open on your desktop.
Reports > Attendance Verification
Reports > Attendance Verification
This report displays attendance for all of your students for a selected course-section and date range. You can view data for up to one semester. You can also generate a summary report that displays only totals for the selected date range.
The following codes are used:
- A - Excused absence
- S - School-related absences
- T - Tardy
- X - Truant
An asterisk next to the attendance code indicates that the absence or tardy occurred in a course other than the course the student is currently enrolled in (e.g., if he transferred from one course to another during the school year).
NOTES:
- Inservice work days are indicated with an I in the column heading.
- Saturday may be a valid attendance date, even if the course does not meet on Saturday. This may be used for bad weather makeup days.
- If you are printing the report for more than three weeks, you should set the printer orientation setting to landscape or the Page Scaling field to Shrink to Printable Area. If the Shrink to Printable Area setting is not enabled, the landscape orientation will accommodate up to six weeks plus the Total column per page. Additional weeks (up to one semester) can be generated by entering the appropriate dates in the From Date and To Date fields; however, the report will print on multiple sheets of paper with a Total column on each page.
❏ Specify report options:
| Semester | The current semester is displayed. You can select a different semester. |
|---|---|
| Course-Section | Select the course-section and period for which to print the report. |
| From Date To Date | Enter the beginning and ending dates. Both dates must fall within the selected semester. |
|---|---|
| Include Withdrawn Students | Withdrawn students are not automatically included. Select the field to include withdrawn students in the report. |
| Summary Only | Select to display only totals for the selected date range. If not selected, the report lists all absences for the selected date range. |
❏ Click Generate.
- The report opens in a new window, and you can print the report from that window.
- The report selection page remains open on your desktop.
This report provides a blank class roster by semester and course, including a list of students enrolled in the course and up to 50 blank columns. You can choose the sort order and whether to include the student’s birth date and contact information. The report can be exported in CSV format.
If you print the report for a course group, the Course Section column is included allowing you to identify the course-section in which the student is enrolled.
❏ Specify report options:
| Semester | The current semester is displayed. You can select a different semester. | ||||||||
|---|---|---|---|---|---|---|---|---|---|
| Course-Section | Select the course-section and period for which to print the report. The drop down lists the two-digit period and course name. The course number and section number are in parentheses. If course groups have been created on the Course Grouping page, the groups are listed as well as the individual courses. |
||||||||
| Columns | Type the number of blank columns to display on the report, up to 50. | ||||||||
| Display Options |
|
||||||||
| Sorting Options | Indicate the order in which to sort the report data. You can sort by student name (last name), Student ID, course-section (for course groups), birth date (if included), or custom student order. Custom student order is the order specified for the course-section on Settings > Arrange Student Order. |
❏ Click Generate.
- The report opens in a new window, and you can print the report from that window.
- The report selection page remains open on your desktop.
This report prints a teacher's seating charts for all periods or one period. For each period, the seating chart is displayed followed by a list of students who are not assigned to seats. The seating chart lists the student name, gender, and ID.
If printed for all periods, each period prints on a separate page.
NOTE: If that field has been changed, and the seating charts have not been re-saved on Settings > Manage Charts since the setting was changed, a warning message is displayed when the report is generated indicating that the reports will not be accurate until the Manage Seating Charts page has been re-saved. You must review the seating chart for each period on the Manage Seating Charts page, make any necessary changes, and then re-save each chart.
❏ Specify report options:
| Semester | The current semester is displayed. You can select a different semester. | ||||
|---|---|---|---|---|---|
| Period | Select the period-course(s) to print the seating chart for, or select ALL CLASSES to print seating charts for all periods. If Combine Courses in Attendance is selected on your Settings > Update Profile page, the courses are combined by period. |
||||
| width | Select the width setting for the report.
For either width setting, you can adjust the orientation when you print. Select Landscape to increase the number of students that fit on the page. |
||||
| Show Pictures | Select to display student photos in the seating chart. Photos are only available if they have been added by the district. |
❏ Click Generate.
- The report opens in a new window, and you can print the report from that window.
- The report selection page remains open on your desktop.
Grades Reports:
Reports > Student Grade Report (and UIL Eligibility) (if granted access)
Reports > Student Grades Report (and UIL Eligibility)
Reports > Student Group Reports > Student Grades Report
Settings > Student Group Manager > Group Reports > Student Grades Report
This report lists student working cycle averages for all of their courses. Courses in which the student has failing grades are shaded pink.
- If a posted grade exists for the semester and cycle, the posted grade is displayed.
- If an override grade exists, the override grade is displayed.
The report is available to users who log on to TeacherPortal with a district- or campus-level administrative ID, teachers who have access to run the student groups report, or teachers who have UIL access. However, the report can also be run for a student group by any user who has existing groups.
❏ Specify report options:
| Semester | The current semester is displayed. You can select a different semester. |
|---|---|
| Cycle | The current cycle is displayed. You can select a different cycle. |
| Course-Section Student Groups | Select the course for which to produce the report, or select NO SELECTION to run the report for all course-sections. You must specify either a course-section or special program, or both. If you are running the group report, Student Groups is displayed instead of Course-Section. Select the student group for which to run the report. |
| Special Programs | This field is only displayed if you have been granted access to run group reports. Select the group for which to produce the report. If a program is selected, the report only includes students enrolled in that special program. You can select both a course-section and a special program. If you make selections in both fields, the report includes only students enrolled in the course-section who are also enrolled in the special program. If you select Generic, the generic program field appears allowing you to select a specific generic program. Only generic programs for the campus are listed. If a local program is selected, the report only includes students enrolled in that program. |
|---|---|
| Show only students with at least one grade below | Select to limit the report to students who have at least one course with a working cycle average below a specific grade (e.g., below 70), and type a grade in the field. |
| Show only students and courses that are UIL Eligible |
Select to display only the UIL eligible courses in order to check for UIL eligibility. |
❏ Click Generate.
- The report opens in a new window, and you can print the report from that window.
- The report selection page remains open on your desktop.
This report lists assignment grades for all students in a course according to options entered on this page. The overall assignment average and class average are also displayed.
- Excluded grades are indicated by Ex in place of the grade.
- Dropped grades are indicated by D next to the grade.
NOTE: The Category Legend as it appears on the report matches the Cat ID (category ID) column (in the Assignment Legend) to the corresponding category name and category weight. The Assignment Legend matches the assignment ID heading to the corresponding assignment name, total points, and Cat ID.
❏ Specify report options:
| Semester | The current semester is displayed. You can select a different semester. |
|---|---|
| Cycle | The current cycle is displayed. You can select a different cycle. |
| Course-Section | Select the course-section for which to print the report. Or, select All to produce the report for all of your course-sections. The drop down lists the two-digit period and course name. The course number and section number are in parentheses. |
| Viewing Options |
|
||||
|---|---|---|---|---|---|
| Sorting Options | Indicate the field to sort the report by.
|
❏ Click Generate.
- The report opens in a new window, and you can print the report from that window.
- The report selection page remains open on your desktop.
Reports > Rubrics (if enabled for campus)
There are two ways to access the rubric printing options:
- From the Manage Rubric Charts page, click Print.
- From the Reports menu, select Rubrics.
Print the rubric chart:
❏ Click Print to print a report of the displayed rubric chart.
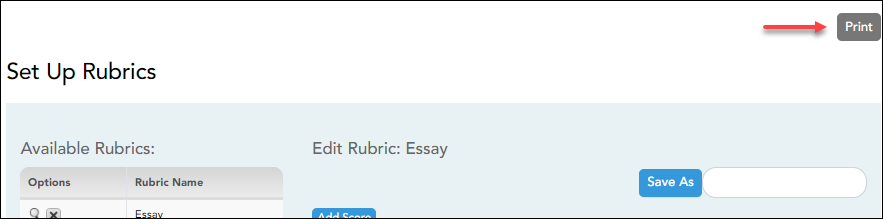
The Rubric Report Selection page opens allowing you to make selections for printing the report.
This report prints a rubric chart which has been set up on Settings > Manage Rubric Charts. You can print only the rubric chart (i.e., blank), or you can print the rubric chart with student grades for a particular assignment.
❏ Specify report options:
| Rubric Name | Select the rubric chart you want to print. Only rubric charts that have skills and scores already set up are listed. | ||||||
|---|---|---|---|---|---|---|---|
| Title | (Optional) Type a title for the report, up to 50 characters. If blank, the rubric chart name is used as the title. | ||||||
| Print with grades |
Select to print the report with student grades. This field is only displayed if the selected rubric chart has already been used to grade an assignment.
|
❏ Click Generate.
- The report opens in a new window, and you can print the report from that window.
- The report selection page remains open on your desktop.
Grades Reports (Standards-Based):
Reports > Assignment Grades (Standards-Based)
Reports > Assignment Grades Standards-Based
This report lists assignment grades (i.e., scores) and class averages for all students in a standards-based course according to options entered on this page. The overall class average is also displayed. The report can be exported as a spreadsheet.
Printing the scores is optional; you can also print the report with just the students' class averages.
NOTE: If the report is too large to fit on one page, you must export the report in order to print the complete report. The Export button is available on the report. If you click Print, only the first page is printed.
 - indicates the assignment grade is excluded.
- indicates the assignment grade is excluded.
 - indicates the assignment grade is marked as late (but not excluded).
- indicates the assignment grade is marked as late (but not excluded).
 - indicates the assignment grade is marked as re-do (but not excluded).
- indicates the assignment grade is marked as re-do (but not excluded).
 - indicates the assignment is incomplete.
- indicates the assignment is incomplete.
 - indicates the assignment is missing.
- indicates the assignment is missing.
❏ Specify report options:
| Semester | The current semester is displayed. You can select a different semester. |
|---|---|
| Cycle | The current cycle is displayed. You can select a different cycle. |
| Course-Section | Select the course-section for which to print the report. The drop down lists the two-digit period and course name. The course number and section number are in parentheses. |
| Viewing Options |
|
||||||
|---|---|---|---|---|---|---|---|
| Sorting Options | Indicate the field to sort the report by. |
❏ Click Generate.
- The report opens in a new window, and you can print the report from that window.
- The report selection page remains open on your desktop.
This report displays a student's standard assignment grades in a line chart format, which allows you to see the student's grade progression for each standard. This report only applies to course-sections that are set up to use standards-based grading.
The rubric score grid lines are displayed according to the scale used by the campus.
- The vertical line represents the rubric scores as established by the district.
- The horizontal line represents the assignments that are associated with the selected standard.
❏ Specify report options:
| Semester | The current semester is displayed. You can select a different semester. |
|---|---|
| Cycle | The current cycle is displayed. You can select a different cycle. Or, select All to generate the report for all cycles to date in the current semester. |
| Course-Section | Select the course-section for which to print the report. Or, select All to produce the report for all of your course-sections. The drop down lists the two-digit period and course name. The course number and section number are in parentheses. |
| Standard | Select the standard for which to print the report. Or, select All Standards to print the report for all standards, where one chart is displayed per standard. |
| Student | Select the student to print the report for. |
❏ Click Generate.
- The report opens in a new window, and you can print the report from that window.
- The report selection page remains open on your desktop.
End-of-Cycle/Semester Reports:
Reports > Blank/Missing Grades
Reports > Blank/Missing Grades
This report lists blank, missing, and incomplete assignment grades according to options entered on this page.
❏ Specify report options:
| Semester | The current semester is displayed. You can select a different semester. |
|---|---|
| Cycle | The current cycle is displayed. You can select a different cycle. |
| Course-Section | Select the course-section for which to print the report. The drop down lists the two-digit period and course name. The course number and section number are in parentheses. |
| Grade Selection Options | Select the items you want to include in the report. For example, to include all student assignment grades for which no grade has been entered, select Show Blank Grades. To include all items, select Select All. | ||||||||||||
|---|---|---|---|---|---|---|---|---|---|---|---|---|---|
| Viewing Options |
|
❏ Click Generate.
- The report opens in a new window, and you can print the report from that window.
- The report selection page remains open on your desktop.
This report displays any of the following notes for one or all courses, and for one or all students.
- Course Notes: Notes entered in the Course Notes field on Settings > Manage Courses. These are comments and notes entered by teachers about their courses, such as reminders, announcements, and other course-specific information. These notes are displayed to parents in ParentPortal.
- Student Course Notes: Notes entered by clicking the note icon next to the student's name on Grades > Assignment Grades. These are course-specific notes entered by teachers about the student, and the notes are associated with specific categories. These notes are note displayed to parents in ParentPortal.
- Course Assignment Notes: Notes entered in the Notes field on Settings > Manage Assignments. These are notes entered by teachers about their assignments. The notes are displayed to parents in ParentPortal.
- Student Assignment Notes: Notes entered by clicking the note icon next to the student's assignment grade on Grades > Assignment Grades. These are assignment-specific notes entered by teachers about the student. The teacher has the option to display the note to parents in ParentPortal.
- IPR Notes: Notes entered in the Note field on Grades > IPR Comments. These are student-specific notes entered by the teacher about the student relative to the IPR. These notes are printed on the IPR that is distributed to parents.
❏ Specify report options:
| Semester | The current semester is displayed. You can select a different semester. The selected semester affects the courses listed in the Course-Section drop-down list, but it does not affect the notes displayed; the notes are not semester-specific. For example, for a two-semester course, the notes are displayed for the entire year. |
|---|---|
| Cycle | The current cycle is displayed. You can select a different cycle. |
| Course-Section | Select the course-section for which to print the report. Or, select ALL to produce the report for all of your course-sections. The drop down lists the two-digit period and course name. The course number and section number are in parentheses. |
❏ Under Notes Selection Options:
| Student ID | Begin typing the student's ID. As you begin typing the ID, a drop-down list displays students whose student ID matches the numbers you have typed. From the drop-down list, select a student. | ||||||
|---|---|---|---|---|---|---|---|
| Select Note Type |
Select one or more note types to be printed. The descriptions for each note type are listed above.
|
❏ Under Viewing Options:
| Include withdrawn students | Withdrawn students are not automatically included. Select the field to include withdrawn students in the report. |
|---|---|
| Page break between courses | Select to print one course per page. Otherwise, the data will print continuously. |
❏ Click Generate.
- The report opens in a new window, and you can print the report from that window.
- The report selection page remains open on your desktop.
This report provides the percentage of a teacher's students who have a failing working cycle average for each class, as well as a total for all of the teacher's classes. The data can be displayed in a pie chart or grid format. Non-graded courses are not included.
Administrative users have the option to view the data for all teachers across the campus.
NOTE: Background colors may not automatically print, depending on your browser settings. For more information, click here.
❏ Specify report options:
| Semester | The current semester is displayed. You can select a different semester. | ||||
|---|---|---|---|---|---|
| Cycle | The current cycle is displayed. You can select a different cycle. | ||||
| Viewing Options |
|
||||
| Admin Options | These fields are only displayed if you are logged on as an administrative user.
|
❏ Click Generate.
- The report opens in a new window, and you can print the report from that window.
- The report selection page remains open on your desktop.
This report lists students who are missing semester exam grades. The report can only be run for campuses that require exams and have enabled the option for exams for high school courses. Otherwise,
the message “Report not applicable to this campus” is displayed.
District and campus administrative users have the option to view the grades for all courses across the campus.
❏ Specify report options:
| Semester | The current semester is displayed. You can select a different semester. |
|---|
❏ Under Admin Options:
These fields are only displayed if you are logged on as an administrative user.
| Across Campus | Select to view missing exam grades for all courses across the campus. Otherwise, grades are only displayed for the impersonated teacher's courses.
|
|---|
❏ Click Generate.
- The report opens in a new window, and you can print the report from that window.
- The report selection page remains open on your desktop.
The report displays cycle grades that fall within a specified range according to options entered.
- If a posted grade exists, the posted grade is used.
- If no posted grade exists, the override grade is used.
- If no override grade exists, the working cycle average is used.
- If no working cycle average exists, the auto grade is used.
- If no grade exists, the grade is blank.
- Administrative users have the option to view the grades for all courses across the campus.
❏ Specify report options:
| Semester | The current semester is displayed. You can select a different semester. |
|---|---|
| Cycle | The current cycle is displayed. You can select a different cycle. |
| Course-Section | Select the course-section for which to print the report. The drop down lists the two-digit period and course name. The course number and section number are in parentheses. |
❏ Under Grade Selection Options, select the range of grades to include in the report.
| Grade Level | Specify the grade level to run the report for, or leave blank to run the report for all grade levels. |
|---|---|
| Show all Cycle Grades | Select to include all cycle grades. Blank and incomplete grades are excluded unless you select Show Blank Grades and/or Show Incomplete Grades. |
| Show all Cycle Grades between | Select to narrow the report to a specific range of grades, and type a maximum and minimum grade in the Maximum grade and Minimum grade fields. A note below the Maximum grade and Minimum grade fields indicates the highest failing cycle grade at the campus for your reference. |
| Show Blank Grades | Select to include blank grades on the report, regardless of the settings of the Maximum grade and Minimum grade fields. |
| Show Incomplete Grades | Select to include incomplete grades on the report, regardless of the settings of the Maximum grade and Minimum grade fields. |
❏ Under Viewing Options:
| View Student Names | Select to display the student names on the report. Otherwise, the names are not printed on the report, and students can only be identified by their student IDs. The student IDs are always displayed on the report. | ||||
|---|---|---|---|---|---|
| View Current or All Course Section(s) | Select one:
|
||||
| View Current Cycle Grade |
This field is only displayed for standards-based courses. |
❏ Under Admin Options:
These fields are only displayed if you are logged on as an administrative user.
| Across Campus |
Select to view grades for all courses across the campus. Otherwise, grades are only displayed for the selected course-section or for the impersonated teacher’s courses.
NOTE:If you are impersonating a teacher for whom no courses are defined, the message “No courses defined” is displayed at the bottom of the page, and the fields are disabled. However, once you select Across Campus, the message is removed because it may not apply to all instructors at the campus, and the fields are enabled.
|
|---|
❏ Click Generate.
- The report opens in a new window, and you can print the report from that window.
- The report selection page remains open on your desktop.
Multipurpose Reports:
This report is only available to users who log on to TeacherPortal with a district- or campus-level security administrator user ID, or to teachers who have access to run the special programs report.
This report lists of the special programs for each student in the class.
Only the special programs selected by the campus are included. If enabled, the Generic column appears in the report and displays program information.
❏ Specify report options:
| Semester | The current semester is displayed. You can select a different semester. | ||||||||||||||||||||||||||||||||||||||||||||
|---|---|---|---|---|---|---|---|---|---|---|---|---|---|---|---|---|---|---|---|---|---|---|---|---|---|---|---|---|---|---|---|---|---|---|---|---|---|---|---|---|---|---|---|---|---|
| Course-Section | Select the course-section for which to print the report. The drop down lists the two-digit period and course name. The course number and section number are in parentheses. | ||||||||||||||||||||||||||||||||||||||||||||
| As Of Date | Type a date in the MMDDYYYY format. Or, or click |
||||||||||||||||||||||||||||||||||||||||||||
| Viewing Options |
These options are disabled if you are logged on as an administrative user and select Across Campus under Admin Options. |
||||||||||||||||||||||||||||||||||||||||||||
| Admin Options | These fields are only displayed if you are logged on as an administrative user:
|
❏ Click Generate.
- The report opens in a new window, and you can print the report from that window.
- The report selection page remains open on your desktop.
Reports > Student Groups Reports
Settings > Manage Student Groups
| Group Manager (left grid) | Your existing groups are listed. Otherwise, the message “No Student Groups were found” is displayed. |
|---|---|
| Group Reports (right grid) | The available student group reports are listed; they are linked to the reports in the Reports > Student Group Reports submenu. Some of the group reports mirror other reports available in the Reports menu. If no groups exist, the message “No Student Groups Exist” is displayed in place of any reports. |
| Group Reports (left grid) |
Click a report title to run the report for a student group:
• The group Admin Student Grades page allows you to run the Admin Student Grades report for a student group. |
Americans with Disabilities Act (ADA) and Web Accessibility
The Texas Computer Cooperative (TCC) is committed to making its websites accessible to all users. It is TCC policy to ensure that new and updated content complies with Web Content Accessibility Guidelines (WCAG) 2.0 Level AA. We welcome comments and suggestions to improve the accessibility of our websites. If the format of any material on our website interferes with your ability to access the information, use this form to leave a comment about the accessibility of our website.