Add this page to your book
Remove this page from your book
Teacher Guide to ASCENDER TeacherPortal
End-of-Cycle Steps
Manage cycle grades information.
This page allows you to manage end-of-cycle and end-of-semester grade data, including cycle and semester averages, working final grade, override grades, exams, citizenship grades, and comments. When all data has been entered correctly and is ready to post, you must submit the cycle and/or semester grades to the campus administrator.
No data is displayed for future cycles.
For self-paced courses, see the Self-paced Courses section below.
❏ Select the course-section you want to enter end-of-cycle grades for:
| Semester | The semester of the selected date is displayed by default. |
|---|---|
| Course-Section | Select the course-section you want to enter cycle grades for. The drop down lists the two-digit period and course name. The course number and section number are in parentheses. |
| Show Withdrawn Students |
Withdrawn students are not automatically displayed. Select the field to include withdrawn students in the list. |
❏ Click Retrieve.
The grid displays all students currently enrolled in the course-section. Students are sorted by last name, unless you have specified a custom sort order on Settings > Arrange Student Order.
- The columns can be re-sorted
The columns can be sorted according to your preferences.
If you sort by the last name column, the table sorts by last name, then first name. If you sort by the first name column, the table sorts by first name, then last name.
NOTE: Sorting the columns overrides the custom sort order established on the Arrange Student Order page. However, if you leave this page and return, the students are displayed in your custom sort order. (This does not apply on the Post/View Attendance page.)
.
- If the course is set up to post alphabetical grades, and Show averages as alpha is selected on Grades > Assignment Grades, alphabetical cycle grades are displayed. Otherwise, numeric cycle grades are displayed.
- You can navigate through the grade fields using the keyboard
Press ENTER after you type each grade to move down the list to the next student. You can press SHIFT+ENTER to move up the list. You can also press the up and down arrow keys to move up and down the list.
Press TAB to move across the list to the next assignment. You can press SHIFT+TAB to move back to the left.
.
| ID | The student's ID is displayed. Click the student ID to view the student's profile. |
|---|
| CURRENT CYCLE | |||||
|---|---|---|---|---|---|
| Under Current Semester: N, Cycle: N Current cycle information appears under the Current Semester: N, Cycle: N heading, where N is the semester and cycle numbers. Current cycle information includes the following: |
|||||
| Average/(Auto Grade) |
The student's working cycle average is displayed, which is based on the data entered up to this point on Grades > Assignment Grades. This value is recalculated as assignment grade data is entered or changed for the student. |
||||
| Override |
You can use this field to override a student's working cycle average with a different grade (e.g., if the student's working cycle average is 69, you may give the student a cycle grade of 70). You can also type N/G to assign an override grade of no grade. |
||||
| Citizenship |
Type the student's citizenship grade for the current cycle. Valid grades are E, S, N, U, A, B, C, D, and F. |
||||
| Report Card Comments | |||||
| Report Card Narrative | This field is displayed if enabled at the campus level, and only for the current cycle. You can type up to 5000 characters which will appear on the student's report card. |
||||
| Reading Level |
The field is only displayed for credit level E courses that have a service ID with ELLA or ENGL (i.e., Elementary English Language Arts courses at elementary campuses), and only if the table is setup in Grade Reporting > Maintenance > TeacherPortal Options > District > Reading Levels. |
||||
| CLOSED CYCLES & SEMESTERS | |||||
| Posted Sem: # |
For closed semesters, the posted semester grades are displayed under the Posted Sem: # heading, where # is the closed semester. If you are currently in the first semester, the Posted Sem # heading is not displayed.
|
||||
| Posted Cycles |
Posted cycle grades for the current semester are displayed by cycle. If you are currently in the first cycle of a semester, the Posted Cycles heading and cycle numbers are not displayed. NOTE: For transfer students, the prior cycle grades are entered at the campus level. |
||||
| SELF-PACED COURSES | |||||
For self-paced courses, a modified version of the Cycle Grades page is displayed to accommodate cycle grade data for self-paced courses.
The semester grades for self-paced courses are automatically posted when they are saved. |
|||||
Once saved, failing grades are highlighted in pink.
Save and print:
You must save your grades before you exit this page. Otherwise, your changes will be lost.
IMPORTANT: Saving grades is different from posting grades. You can only post your grades once at the end of the cycle, as described below; however, you must save any changes every time you visit this page. This allows you to leave this page and return as you enter cycle grade data.
| PIN | Type your four-digit personal identification number (PIN). |
|---|
❏ Click Save.
- If your changes were saved successfully, the page reloads, and a message is displayed indicating that the grades were saved successfully.
- If you enter an invalid grade, the grade is highlighted in red, and an error message is displayed at the top of the page. You must correct the error before you can save any changes.
| Click to print the cycle grades displayed on the page. |
Post cycle grades:
❏ After you enter cycle grades data for the course, review your input carefully, and save all changes.
Once the data is posted by the campus administrator, you cannot change any data. If you discover an error after grades are posted, you must contact the campus administrator to correct any errors.
❏ When you are satisfied with your input for one or more of the cycle grades, notify the system that you are ready to post:
| Select courses to mark grades as Ready to Post |
Click the link. The window closes, and the selected course(s) are listed below the PIN field.
The window opens allowing you to re-select the course(s). |
|---|---|
| PIN | Type your four-digit personal identification number (PIN). |
❏ Click Continue.
The page reloads, and a message is displayed indicating that the cycle grades were successfully sent to be posted. The message “[READY]” is displayed in the Course-Section drop-down list next to the course.
You can submit your grades more than one time if you make a change shortly after mark the grades as ready to post; however, once the data is posted by the campus administrator, you cannot change any data.
After grades are posted and the cycle is closed, you can make changes to the grades and view the working cycle average (e.g., for a student who missed the last few days of a cycle due to illness); however, you cannot post any changes. Instead, print your changes and submit your printout to the campus administrator.
NOTE: The campus administrator can run a report to determine which teachers have posted their grades and which teachers have not.
Reports:
Generate the cycle grade range report.
The report displays cycle grades that fall within a specified range according to options entered.
- If a posted grade exists, the posted grade is used.
- If no posted grade exists, the override grade is used.
- If no override grade exists, the working cycle average is used.
- If no working cycle average exists, the auto grade is used.
- If no grade exists, the grade is blank.
- Administrative users have the option to view the grades for all courses across the campus.
❏ Specify report options:
| Semester | The current semester is displayed. You can select a different semester. |
|---|---|
| Cycle | The current cycle is displayed. You can select a different cycle. |
| Course-Section | Select the course-section for which to print the report. The drop down lists the two-digit period and course name. The course number and section number are in parentheses. |
❏ Under Grade Selection Options, select the range of grades to include in the report.
| Grade Level | Specify the grade level to run the report for, or leave blank to run the report for all grade levels. |
|---|---|
| Show all Cycle Grades | Select to include all cycle grades. Blank and incomplete grades are excluded unless you select Show Blank Grades and/or Show Incomplete Grades. |
| Show all Cycle Grades between | Select to narrow the report to a specific range of grades, and type a maximum and minimum grade in the Maximum grade and Minimum grade fields. A note below the Maximum grade and Minimum grade fields indicates the highest failing cycle grade at the campus for your reference. |
| Show Blank Grades | Select to include blank grades on the report, regardless of the settings of the Maximum grade and Minimum grade fields. |
| Show Incomplete Grades | Select to include incomplete grades on the report, regardless of the settings of the Maximum grade and Minimum grade fields. |
❏ Under Viewing Options:
| View Student Names | Select to display the student names on the report. Otherwise, the names are not printed on the report, and students can only be identified by their student IDs. The student IDs are always displayed on the report. | ||||
|---|---|---|---|---|---|
| View Current or All Course Section(s) | Select one:
|
||||
| View Current Cycle Grade |
This field is only displayed for standards-based courses. |
❏ Under Admin Options:
These fields are only displayed if you are logged on as an administrative user.
| Across Campus |
Select to view grades for all courses across the campus. Otherwise, grades are only displayed for the selected course-section or for the impersonated teacher’s courses.
NOTE:If you are impersonating a teacher for whom no courses are defined, the message “No courses defined” is displayed at the bottom of the page, and the fields are disabled. However, once you select Across Campus, the message is removed because it may not apply to all instructors at the campus, and the fields are enabled.
|
|---|
❏ Click Generate.
- The report opens in a new window, and you can print the report from that window.
- The report selection page remains open on your desktop.
Generate percent failing report.
This report provides the percentage of a teacher's students who have a failing working cycle average for each class, as well as a total for all of the teacher's classes. The data can be displayed in a pie chart or grid format. Non-graded courses are not included.
Administrative users have the option to view the data for all teachers across the campus.
NOTE: Background colors may not automatically print, depending on your browser settings. For more information, click here.
❏ Specify report options:
| Semester | The current semester is displayed. You can select a different semester. | ||||
|---|---|---|---|---|---|
| Cycle | The current cycle is displayed. You can select a different cycle. | ||||
| Viewing Options |
|
||||
| Admin Options | These fields are only displayed if you are logged on as an administrative user.
|
❏ Click Generate.
- The report opens in a new window, and you can print the report from that window.
- The report selection page remains open on your desktop.
Generate student grade report (and UIL Eligibility) (if granted access).
Reports > Student Grades Report (and UIL Eligibility)
Reports > Student Group Reports > Student Grades Report
Settings > Student Group Manager > Group Reports > Student Grades Report
This report lists student working cycle averages for all of their courses. Courses in which the student has failing grades are shaded pink.
- If a posted grade exists for the semester and cycle, the posted grade is displayed.
- If an override grade exists, the override grade is displayed.
The report is available to users who log on to TeacherPortal with a district- or campus-level administrative ID, teachers who have access to run the student groups report, or teachers who have UIL access. However, the report can also be run for a student group by any user who has existing groups.
❏ Specify report options:
| Semester | The current semester is displayed. You can select a different semester. |
|---|---|
| Cycle | The current cycle is displayed. You can select a different cycle. |
| Course-Section Student Groups | Select the course for which to produce the report, or select NO SELECTION to run the report for all course-sections. You must specify either a course-section or special program, or both. If you are running the group report, Student Groups is displayed instead of Course-Section. Select the student group for which to run the report. |
| Special Programs | This field is only displayed if you have been granted access to run group reports. Select the group for which to produce the report. If a program is selected, the report only includes students enrolled in that special program. You can select both a course-section and a special program. If you make selections in both fields, the report includes only students enrolled in the course-section who are also enrolled in the special program. If you select Generic, the generic program field appears allowing you to select a specific generic program. Only generic programs for the campus are listed. If a local program is selected, the report only includes students enrolled in that program. |
|---|---|
| Show only students with at least one grade below | Select to limit the report to students who have at least one course with a working cycle average below a specific grade (e.g., below 70), and type a grade in the field. |
| Show only students and courses that are UIL Eligible |
Select to display only the UIL eligible courses in order to check for UIL eligibility. |
❏ Click Generate.
- The report opens in a new window, and you can print the report from that window.
- The report selection page remains open on your desktop.
Generate student group reports.
Settings > Manage Student Groups
| Group Manager (left grid) | Your existing groups are listed. Otherwise, the message “No Student Groups were found” is displayed. |
|---|---|
| Group Reports (right grid) | The available student group reports are listed; they are linked to the reports in the Reports > Student Group Reports submenu. Some of the group reports mirror other reports available in the Reports menu. If no groups exist, the message “No Student Groups Exist” is displayed in place of any reports. |
| Group Reports (left grid) |
Click a report title to run the report for a student group:
• The group Admin Student Grades page allows you to run the Admin Student Grades report for a student group. |
Generate student notes report.
This report displays any of the following notes for one or all courses, and for one or all students.
- Course Notes: Notes entered in the Course Notes field on Settings > Manage Courses. These are comments and notes entered by teachers about their courses, such as reminders, announcements, and other course-specific information. These notes are displayed to parents in ParentPortal.
- Student Course Notes: Notes entered by clicking the note icon next to the student's name on Grades > Assignment Grades. These are course-specific notes entered by teachers about the student, and the notes are associated with specific categories. These notes are note displayed to parents in ParentPortal.
- Course Assignment Notes: Notes entered in the Notes field on Settings > Manage Assignments. These are notes entered by teachers about their assignments. The notes are displayed to parents in ParentPortal.
- Student Assignment Notes: Notes entered by clicking the note icon next to the student's assignment grade on Grades > Assignment Grades. These are assignment-specific notes entered by teachers about the student. The teacher has the option to display the note to parents in ParentPortal.
- IPR Notes: Notes entered in the Note field on Grades > IPR Comments. These are student-specific notes entered by the teacher about the student relative to the IPR. These notes are printed on the IPR that is distributed to parents.
❏ Specify report options:
| Semester | The current semester is displayed. You can select a different semester. The selected semester affects the courses listed in the Course-Section drop-down list, but it does not affect the notes displayed; the notes are not semester-specific. For example, for a two-semester course, the notes are displayed for the entire year. |
|---|---|
| Cycle | The current cycle is displayed. You can select a different cycle. |
| Course-Section | Select the course-section for which to print the report. Or, select ALL to produce the report for all of your course-sections. The drop down lists the two-digit period and course name. The course number and section number are in parentheses. |
❏ Under Notes Selection Options:
| Student ID | Begin typing the student's ID. As you begin typing the ID, a drop-down list displays students whose student ID matches the numbers you have typed. From the drop-down list, select a student. | ||||||
|---|---|---|---|---|---|---|---|
| Select Note Type |
Select one or more note types to be printed. The descriptions for each note type are listed above.
|
❏ Under Viewing Options:
| Include withdrawn students | Withdrawn students are not automatically included. Select the field to include withdrawn students in the report. |
|---|---|
| Page break between courses | Select to print one course per page. Otherwise, the data will print continuously. |
❏ Click Generate.
- The report opens in a new window, and you can print the report from that window.
- The report selection page remains open on your desktop.
Americans with Disabilities Act (ADA) and Web Accessibility
The Texas Computer Cooperative (TCC) is committed to making its websites accessible to all users. It is TCC policy to ensure that new and updated content complies with Web Content Accessibility Guidelines (WCAG) 2.0 Level AA. We welcome comments and suggestions to improve the accessibility of our websites. If the format of any material on our website interferes with your ability to access the information, use this form to leave a comment about the accessibility of our website.


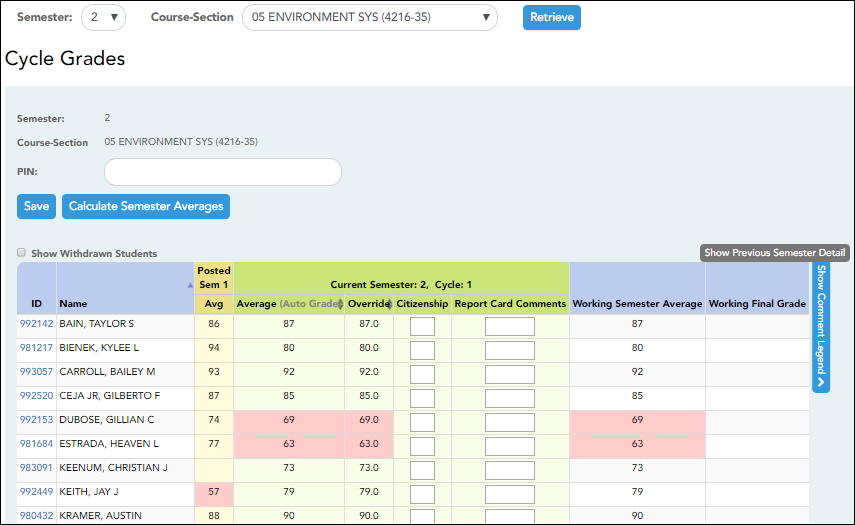



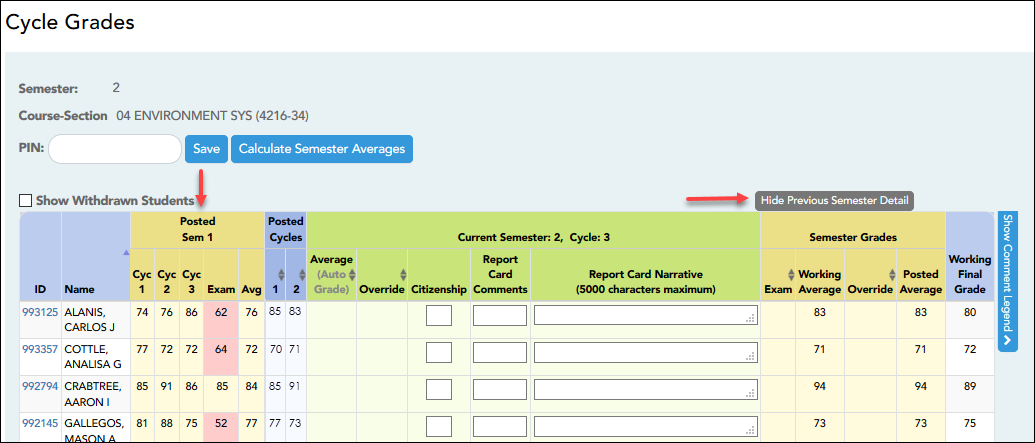
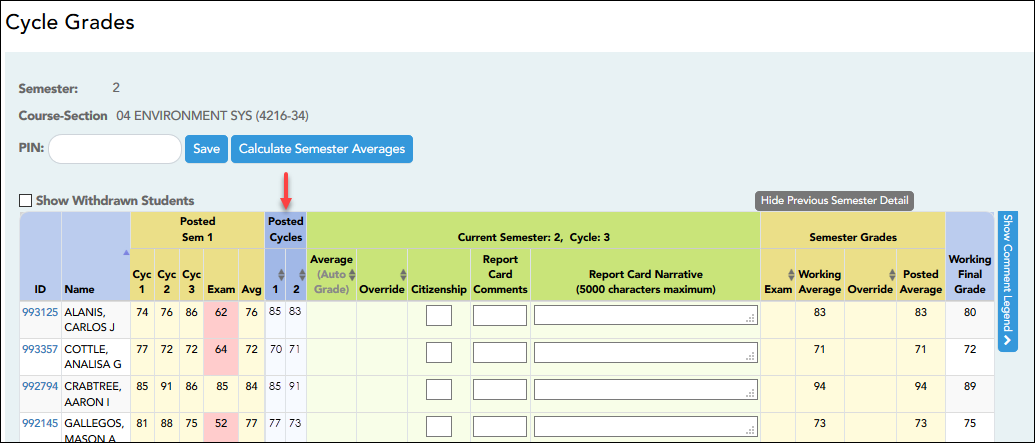
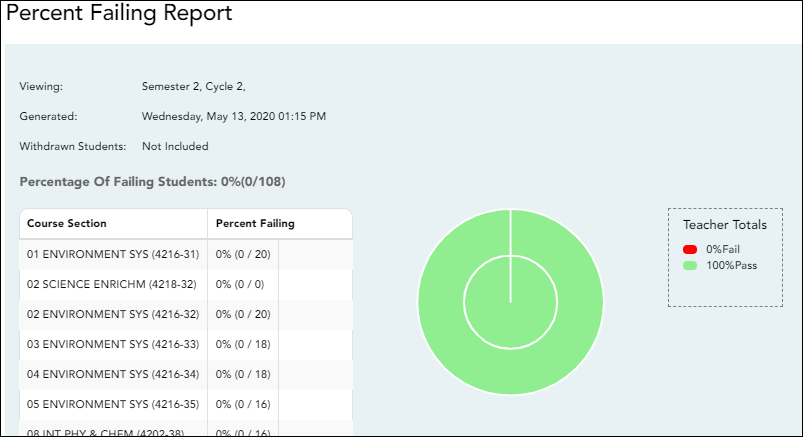
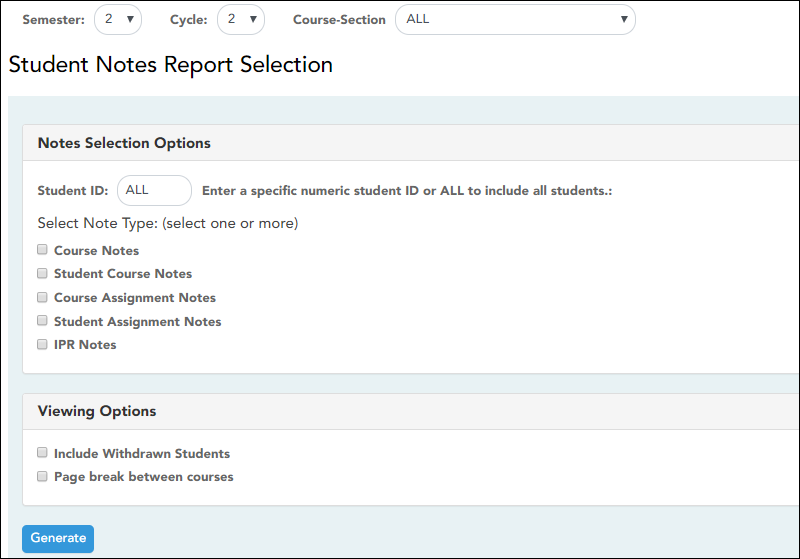
Type up to five one-character comment codes to specify the comments you want to print on the report card (e.g., “Conference Requested” or “Puts forth good effort”).
(located below the grid) Click to view or hide a list of valid report card comment codes and descriptions. The legend opens on the right side of the page.