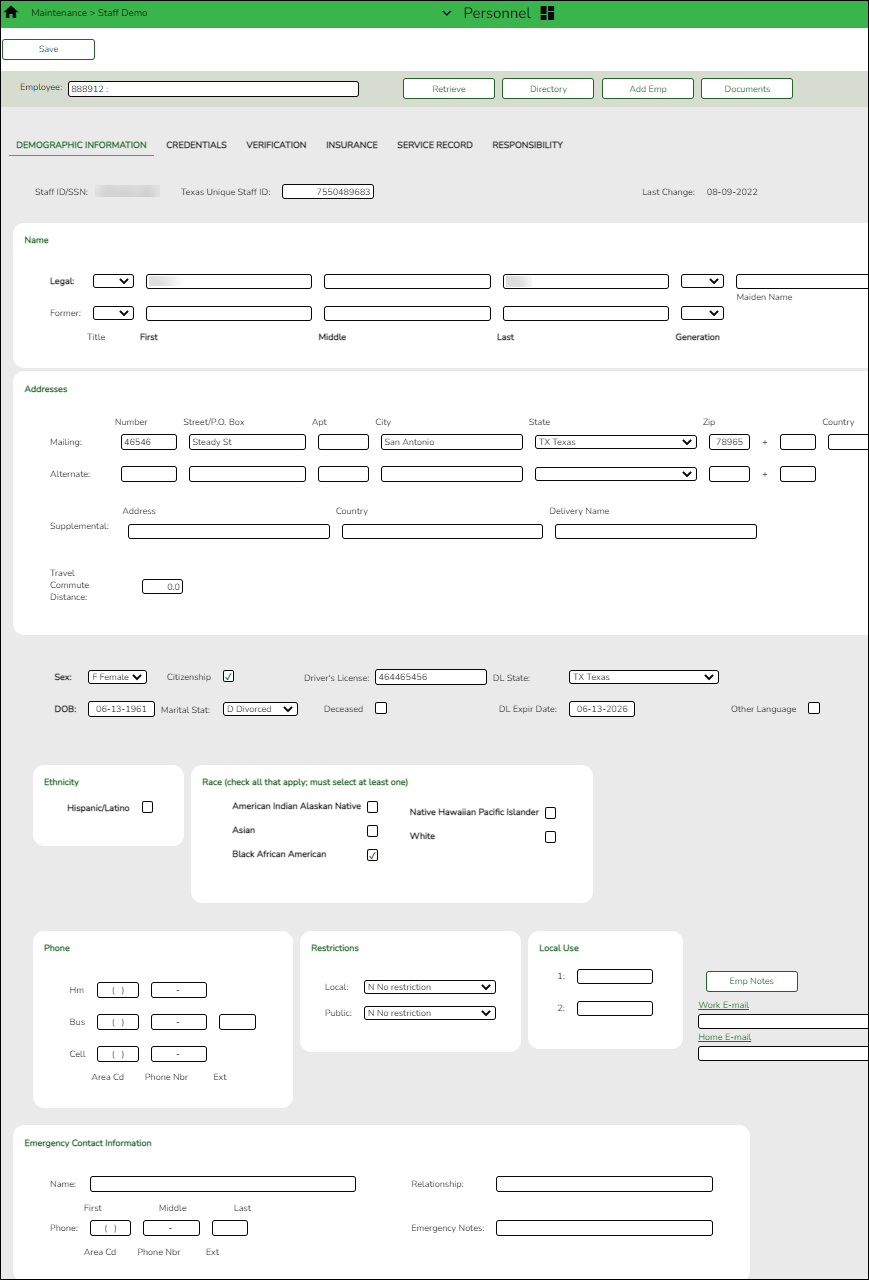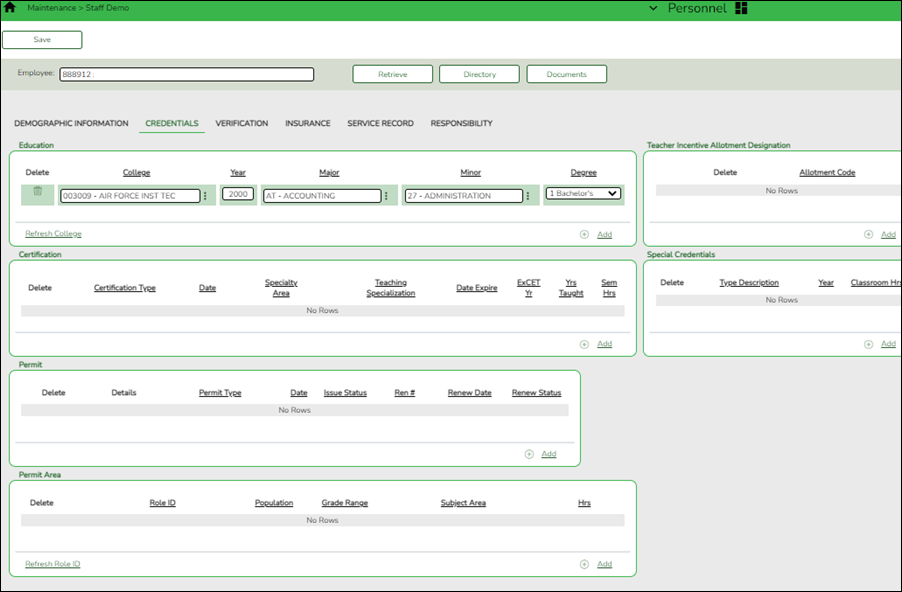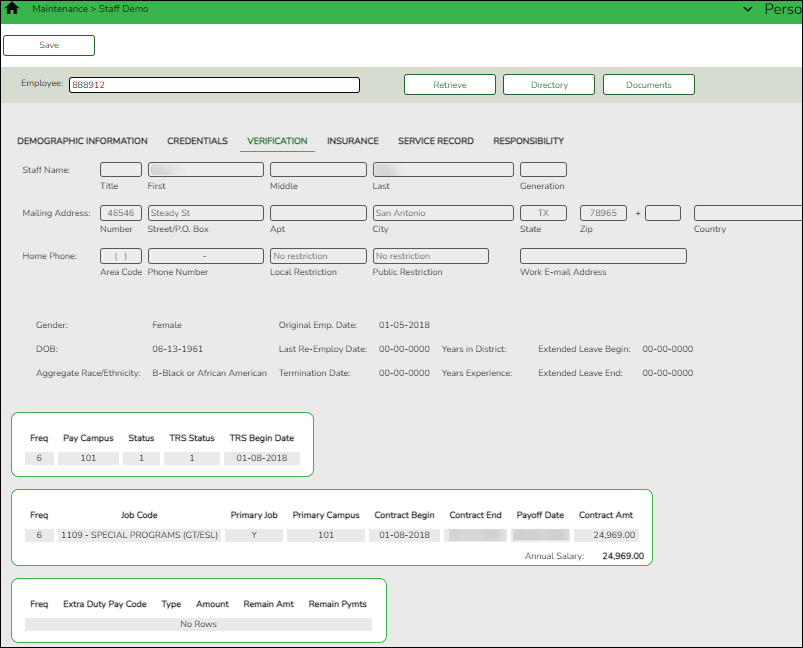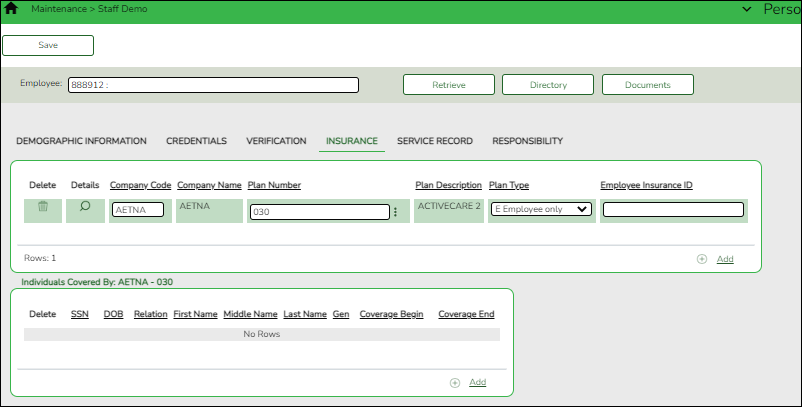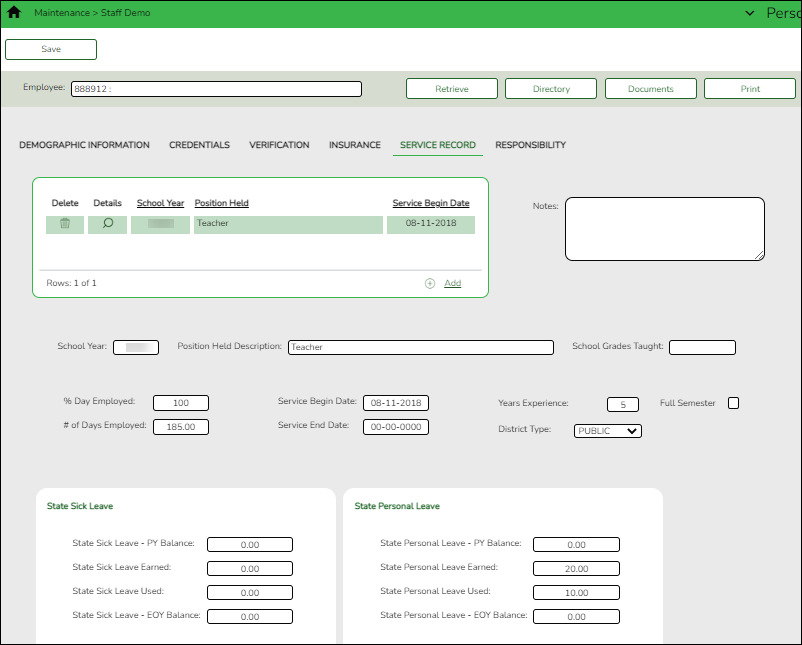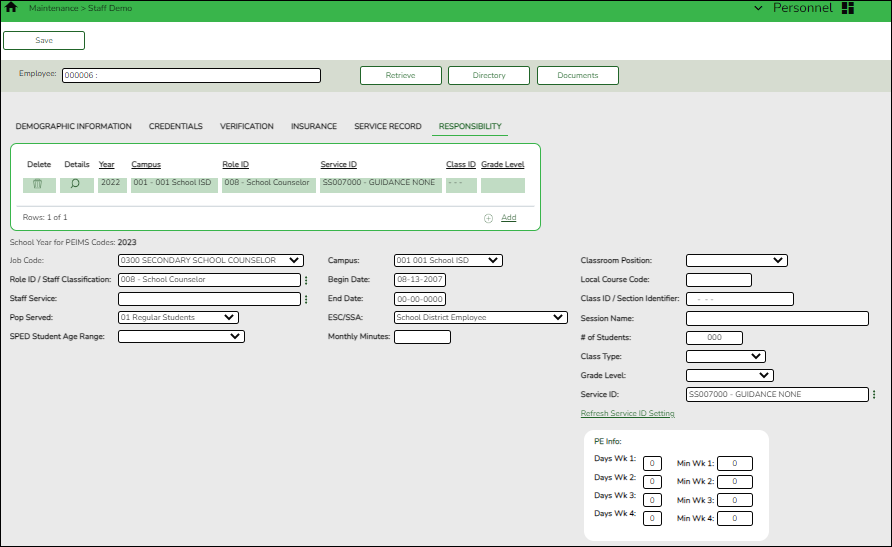❏ Click Add Emp to add a new employee record. A blank record is displayed allowing you to begin entering data.
If the Auto Assign Employee Number field is selected on the Payroll or Personnel > Tables > District HR Options page, the employee is assigned the next available employee number upon saving the record.
If the Auto Assign Employee Number field is not selected, in the Employee field, type an employee number and click Retrieve. If the employee number is available, the following message is displayed:
Click Yes to continue and create the record. Otherwise, click No.
| Field | Description |
| Staff ID/SSN (Social Security Number) | PEIMS Reporting Element
This field is only enabled when adding a new employee record. Type the employee's nine-digit social security number, which uniquely identifies the employee.
If this field needs to be updated for an existing employee, use the Personnel > Utilities > Change Staff ID utility.
Reported to SSA, IRS, and TRS. |
| Texas Unique Staff ID | PEIMS Reporting Element
Type the 10-digit unique staff ID assigned by the Texas Education Agency (TEA).
If the employee does not have a Unique ID, click TSDS Unique ID to connect to the TSDS Unique ID Web Service and obtain an ID. Your LEA must have the appropriate credentials through Texas Education Agency Login (TEAL) before this functionality can be used.
Review the Assign a TSDS Unique ID guide for additional information. |
Note: If the Set Demo Alpha Fields to Uppercase field is selected on the Personnel > Tables > District HR Options page, the employee’s Legal and Former Name (First, Middle, Last, and Maiden) and Address fields are set to uppercase when a new employee demographic record is created or an existing record is updated.
❏ Under Name, complete the following Legal name fields:
Note: It is recommended that you have a copy of the employee's Social Security card available as the employee's legal name should be entered exactly how it is printed on the Social Security card.
| Title | Click  to select a legal title for the employee. to select a legal title for the employee. |
| First | PEIMS Reporting Element
TWEDS Data Element: FIRST-NAME (E0703)
Type the employee's first name. The field can be a maximum of 60 characters; however, only select pages display all characters. All other pages display 17 characters and truncate the remaining characters.
Reported to SSA, IRS, and TRS. |
| Middle | PEIMS Reporting Element
TWEDS Data Element: MIDDLE-NAME (E0704)
Type employee's middle name. The field can be a maximum of 60 characters; however, only select pages display all characters. All other pages display 14 characters and truncate the remaining characters. If the employee does not have a middle name, leave the field blank. The middle name can be reported blank for employees only if the employee does not have a middle name on his identification documentation. Do not use text such as NONE or NA.
Reported to SSA, IRS, and TRS. |
| Last | PEIMS Reporting Element
TWEDS Data Element: LAST-NAME (E0705)
Type employee's last name. The field can be a maximum of 60 characters; however, only select pages display all characters. All other pages display 25 characters and truncate the remaining characters.
Reported to SSA, IRS, and TRS. |
| Generation | PEIMS Reporting Element
TWEDS Data Element: GENERATION-CODE (E0706) (Code table: C012)
Click  to select a generation code for the employee. The field can be blank. The field must be blank if the employee does not have a generation suffix on his name based on the identification documentation used for employment. Reported to SSA, IRS, and TRS. to select a generation code for the employee. The field can be blank. The field must be blank if the employee does not have a generation suffix on his name based on the identification documentation used for employment. Reported to SSA, IRS, and TRS. |
| Maiden Name | Type the employee's maiden name, if applicable. The field can be a maximum of 60 characters; however, only select pages display all characters. All other pages display 25 characters and truncate the remaining characters. |
❏ Complete the Former name fields (if the employee has a former name):
| Title | Click  to select a legal title for the employee. to select a legal title for the employee. |
| First | Type the employee's first name. The field can be a maximum of 60 characters; however, only select pages display all characters. All other pages display 17 characters and truncate the remaining characters. |
| Middle | Type the employee's middle name. The field can be a maximum of 60 characters; however, only select pages display all characters. All other pages display 14 characters and truncate the remaining characters. |
| Last | Type the employee's last name. The field can be a maximum of 60 characters; however, only select pages display all characters. All other pages display 25 characters and truncate the remaining characters. |
| Generation | Click  to select a generation code for the employee. to select a generation code for the employee. |
❏ Under Addresses, complete the Mailing address fields for the employee.
It is recommended to avoid special characters including periods in the address fields to eliminate the possibility of errors when uploading PEIMS or UID data.
| Number | Type the street number of the mailing address. The field can be a maximum of eight characters. |
| Street/P.O. Box | Type the street name or post office box number for the mailing address. The field can be a maximum of 20 characters. |
| Apt | Type the apartment number for the mailing address. The field can be a maximum of seven characters. |
| City | Type the city name for the mailing address. The field can be a maximum of 25 characters. |
| State | Click  to select a state for the mailing address. to select a state for the mailing address. |
| Zip | Type the five-digit zip code for the mailing address. In the second Zip field, type the additional four digits of the zip code. |
| Country | Type the new or changed country of delivery. |
If applicable, complete the following Alternate address fields. This information can be used to mail checks to employees at an address other than the mailing address. This address is used when the Print Alternate Address field is selected on the Pay Dates table.
❏ Under Supplemental, complete the following fields as needed:
| Address | Type the new or changed supplemental street address or post office box number. |
| Country | Type the new or changed country of delivery. |
| Delivery Name | Type the name of the individual to whom mail is delivered if different than the employee. |
| Travel Commute Distance | Type the commute distance (the number of miles between the employee's home and assigned work location). Valid values are 0-999.9.
This field can also be updated by the employee via the Commute Distance Change link on the Travel Reimbursement Requests page in EmployeePortal. |
❏ Complete the following employee demographic fields:
❏ Under Ethnicity, select all check boxes that apply for Ethnicity and Race options from the Employee Ethnicity and Race Data Questionnaire.
| Hispanic/Latino | PEIMS Reporting Element
TWEDS Data Element: HISPANIC-LATINO-CODE (E1064) (Code table: C088)
Select if the employee is of Cuban, Mexican, Puerto Rican, South or Central American, or other Spanish culture or origin, regardless of race. Otherwise, leave this field blank. |
❏ Under Race, select all races that apply (at least one race must be selected) regardless if Hispanic/Latino is selected:
| American Indian Alaskan Native | PEIMS Reporting Element
TWEDS Data Element: AMERICAN-INDIAN-ALASKA-NATIVE-CODE (E1059) (Code table: C088)
Select if the employee has origins in any of the original peoples of North and South America (including Central America), and who maintains tribal affiliation or community attachment. |
| Asian | PEIMS Reporting Element
TWEDS Data Element: ASIAN-CODE (E1060) (Code table: C088)
Select if the employee has origins in any of the original peoples of the Far East, Southeast Asia, or the Indian subcontinent including, for example, Cambodia, China, India, Japan, Korea, Malaysia, Pakistan, the Philippine Islands, Thailand, and Vietnam. |
| Black African American | PEIMS Reporting Element
TWEDS Data Element: BLACK-AFRICAN-AMERICAN-CODE (E1061) (Code table: C088)
Select if the employee has origins in any of the black racial groups of Africa. |
| Native Hawaiian Pacific Islander | PEIMS Reporting Element
TWEDS Data Element: NATIVE-HAWAIIAN-PACIFIC-ISLANDER-CODE (E1062) (Code table: C088)
Select if the employee has origins in any of the original peoples of Hawaii, Guam, Samoa, or other Pacific Islands. |
| White | PEIMS Reporting Element
TWEDS Data Element: WHITE-CODE (E1063) (Code table: C088)
Select if the employee has origins in any of the original peoples of Europe, the Middle East, or North Africa. |
❏ Under Phone:
Complete the following for the Hm phone fields:
| Area Cd | Type the three-digit area code of the employee's home phone number. |
| Phone Nbr | Type the seven-digit home phone number. |
Complete the following Bus phone fields:
| Area Cd | Type the three-digit area code of the employee's business phone number. |
| Phone Nbr | Type the seven-digit business phone number. |
| Ext | Type the four-digit maximum business extension number. |
Complete the following Cell phone fields:
| Area Cd | Type the three-digit area code of the employee's cell phone number. |
| Phone Nbr | Type the seven-digit cell phone number. |
❏ Under Restrictions:
| Local | Click  to select employee data that is restricted from local distribution. to select employee data that is restricted from local distribution. |
| Public | Click  to select employee data that is restricted from public distribution. to select employee data that is restricted from public distribution. |
❏ Under Local Use, in the 1 and 2 fields, type the locally assigned data. The fields can be a maximum of ten characters.
❏ Click Emp Notes to add or view existing notes about a specific employee. The Employee Notes pop-up window is displayed. A paperclip is displayed on the Emp Notes button if there are existing notes.
| Work E-mail | Type the employee's work email address. The field can be a maximum of 45 characters. Click Work E-mail to send an email message to the employee's work email address using your default email program. The To: email address is populated if the Work E-mail field contains an email address.
The work email address is used by the system to send notifications from EmployeePortal such as wage and earning statements. This email address is also used to send workflow notifications from various applications (e.g., Purchasing, Warehouse, etc.). |
Allowed work email address domains
| Home E-mail | Type the employee's home email address. The field can be a maximum of 45 characters. Click Home E-mail to send an email message to the employee's home email address using your default email program. The To: email address is populated if the Home E-mail field contains an email address. |
Note: Foreign home email addresses are allowed (e.g., @yahoo.co.uk, @btamail.net.cn, etc.).
❏ Under Emergency Contact Information:
| Name | Type the full name of the person to contact for the employee in case of emergency. The field can be a maximum of 26 characters. |
| Relationship | Type the relation of the contact person to the employee. The field can be a maximum of 25 characters. |
| Phone | Type the phone information for the contact person in the Area Cd, Phone Nbr, and Ext fields. |
| Emergency Notes | Type any data pertinent to the employee but not covered by other fields on the tab. The field can be a maximum of 25 characters. |
❏ Click Save.
Other functions and features:
Note: If you are adding a new employee record (Add Emp) and the Document Attachments feature is enabled for your LEA, the Documents button is not displayed until the record is saved.
The following demographic tabs are not required to create a new employee record; however, they should be completed if the information is available.
Personnel > Maintenance > Staff Demo > Credentials
This tab contains the following employee information categories: education, certification, special credentials, permit, and permit area. The categories contain specific details about where the degree was received, as well as specifics about the certificates and special permits obtained by the employee.
This data is retrieved from the Personnel > Tables > Credential tabs.
The Teaching Specialization field is a PEIMS Reporting Element if it is associated with a PEIMS PK Teacher Requirement. Per TEA, if an LEA offers a four-year-old prekindergarten program, the program is considered a high-quality prekindergarten program. For additional information about the High-Quality Prekindergarten Program, review TEA website: https://tea.texas.gov/Academics/Early_Childhood_Education/High-Quality_Prekindergarten_Program/.
Personnel > Maintenance > Staff Demo > Verification
This tab displays employee demographic information in addition to hiring, contract, and salary data. (Contract and salary data is based on the current logged-on pay frequency.)
Employee data on this page is display only for verification purposes and cannot be changed. Use the applicable maintenance pages to make changes.
Personnel > Maintenance > Staff Demo > Insurance
This tab contains insurance information for the employee. The data includes the insurance company, the plan type, coverage information, the individuals covered by the plan, and the demographics of the covered dependents.
Since ACA is reported over a calendar year, some employees may have multiple rows if they changed insurance companies during the last enrollment period and you added insurance codes for each plan.
If this data is maintained throughout the calendar year for all applicable employees, you can use the Personnel > Utilities > Extract Insurance Data to 1095 Data page to extract insurance data from this tab to the Personnel > Maintenance > ACA 1095 YTD Data maintenance page(s). Most data will populate accurately; however, there are some records that may require manual edits.
Personnel > Maintenance > Staff Demo > Service Record
This tab contains service information for the employee. The data includes specific positions held, years of experience, service dates, as well as state and personal leave information. An employee may have multiple service records.
Personnel > Maintenance > Staff Demo > Responsibility
This tab is used to maintain job responsibility records for employees, which is used for state reporting purposes. Although responsibility records retrieve the necessary data from the Master Schedule for most classroom teachers, other employees such as administrators and classroom aides must be manually entered on this tab. Employees who have responsibilities at more than one campus, assume more than one role, and/or perform more than one type of service will have multiple records.
Review the Responsibilities - Quick Reference Chart.
Visit the TSDS Web-Enabled Data Standards website, select the appropriate School Year, and review the Data Components > Entities > StaffEducationOrganizationAssignmentAssociation Entity page for additional guidance on entering responsibility records.
Note: If you need to delete a responsibility record for multiple employees, use the Personnel > Utilities > Mass Delete > Responsibility Data page.