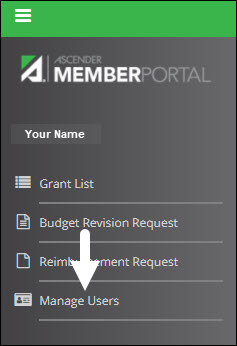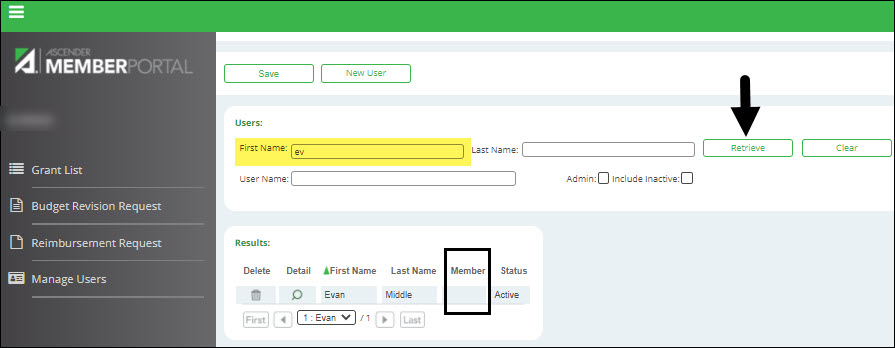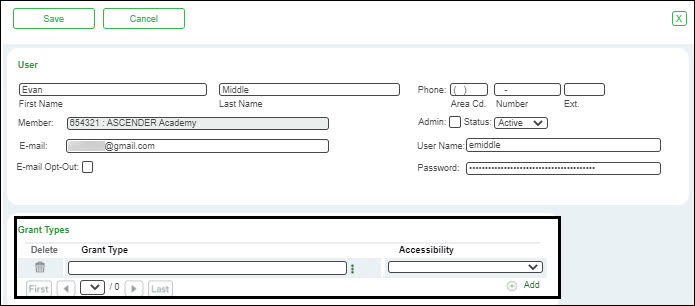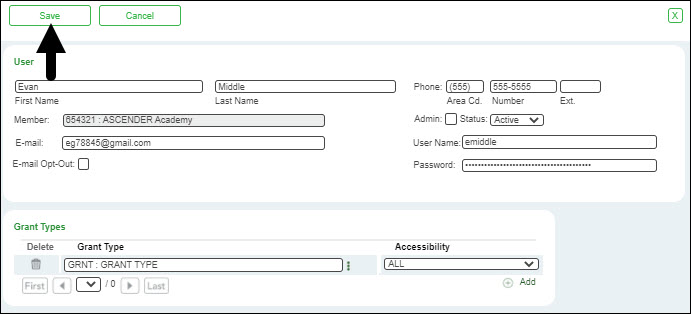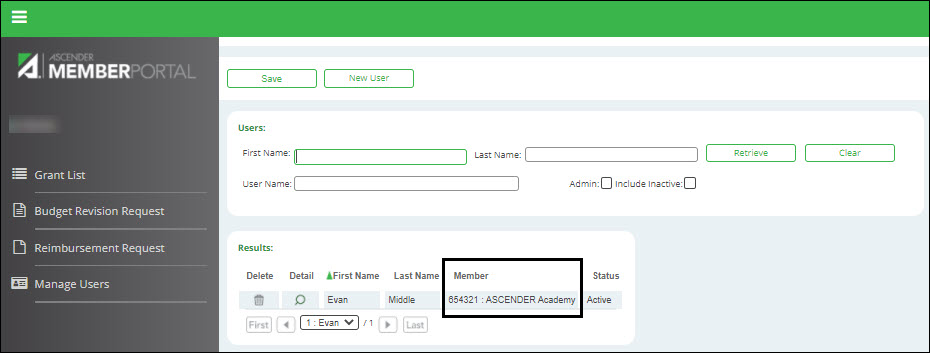User Tools
Sidebar
Admin Guide: Manage Users
Welcome to ASCENDER MemberPortal. This portal allows you to view grant details and create/submit budget revision and reimbursement requests to your fiscal agent.
Before You Begin
Review the ASCENDER MemberPortal Navigation page to familiarize yourself with the portal.
Create a MemberPortal Account & Log on
To access the ASCENDER MemberPortal, you must log on.
- If you are a new user and do not have an ASCENDER MemberPortal account, you must create an account.
- In some cases, your fiscal agent will create your account and provide you with a user name and password. In this scenario, use the information provided to log on. Upon initial logon, you will be prompted to reset your password and set up a security question.
At any point in the wizard, you can click Back to return to the previous page or click Cancel to cancel the process and return to the Login page.
It is recommended that fiscal agents create at least one MemberPortal user with admin permission for each member LEA. If you are an admin user, you will have access to the Manage Users page in MemberPortal where you can add, change, and delete user accounts in MemberPortal for users within your member LEA.
Set up & Manage Users
The following steps allow MemberPortal admin users to manage MemberPortal user profiles.
- Create and maintain user profiles.
Create and maintain user profiles
This page is only accessible by MemberPortal admin users. Admin users are designated by fiscal agents in ASCENDER Grants and Projects.
This page is used to manage MemberPortal user accounts. Member users can create an account via the MemberPortal; however, they will not have access to any grant information until the fiscal agent or an admin user for their assigned member LEA completes their MemberPortal user profile. Admin users can assign admin permissions to other MemberPortal users, tie users to specific members, and manage the level of access a user has to a grant type.
As a MemberPortal admin user, you can add, change, and delete MemberPortal users.
Retrieve a record:
❏ Under Users, use the following fields to retrieve a user record.
First Name Type the MemberPortal user's first name. Last Name Type the MemberPortal user's last name. User Name Type the MemberPortal user's user name. Admin Select to only include admin users. Include Inactive Select to include users with an inactive status. ❏ Click Retrieve. A list of records matching your search criteria displays in the Results grid.
If the user created an account in MemberPortal, the user's information is displayed in the list of results. However, you will notice that the Member column is blank since their user profile has not been completed. At this point, the user does not have access to view any grant information in MemberPortal.
Add a record:
❏ If the user did not create an account in MemberPortal, click New User to open the User detail pop-up window and enter the applicable data to create the user's MemberPortal profile.
When creating a new MemberPortal user or resetting a user's password, the change password date is set to 01/01/2000, which requires the user to change their password upon logging on to MemberPortal.
❏ Under User:
First Name Type the user's first name. This field can be a maximum of 50 characters. Last Name Type the user's last name. This field can be a maximum of 50 characters. ❏ In the Phone fields:
Area Cd Type the three-digit area code of the phone number. Phone Nbr Type the seven-digit phone number. Ext Type the four-digit extension number if any. ❏ Under Grant Types:
❏ Click +Add to add additional rows.
❏ Click Save. Otherwise, click Cancel to return to the Manage Users page without adding data.
After you completed the user's profile, click Save.
The user will now have access to the assigned grant type based on the level of accessibility. You will notice that the Member column is now populated for the user profile.
Americans with Disabilities Act (ADA) and Web Accessibility
The Texas Computer Cooperative (TCC) is committed to making its websites accessible to all users. It is TCC policy to ensure that new and updated content complies with Web Content Accessibility Guidelines (WCAG) 2.0 Level AA. We welcome comments and suggestions to improve the accessibility of our websites. If the format of any material on our website interferes with your ability to access the information, use this form to leave a comment about the accessibility of our website.